Việc xử lý file PDF có nhiều trang với dung lượng lớn khiến người dùng tốn nhiều nguồn lực và thời gian. Điều đó chỉ đúng khi bạn chưa biết cách cắt trang trong pdf. Nếu bạn biết được những mẹo tách file PDF thành nhiều file nhỏ mà Điện Thoại Giá Kho chia sẻ dưới đây thì hiệu quả công việc sẽ được nâng cao hơn rất nhiều.
Bạn đang đọc: Hướng dẫn cách cắt trang trong PDF đơn giản nhất 2024
Hướng dẫn cách cắt trang trong PDF đơn giản nhất
Cắt trang trong PDF bằng phần mềm Foxit Reader
Foxit Reader là một trong những phần mềm hỗ trợ đọc và chỉnh sửa file PDF được nhiều người ưu ái lựa chọn sử dụng nhiều nhất hiện nay. Ứng dụng này có nhiều tác dụng hữu ích, trong đó phải kể đến chức năng tách file PDF thành nhiều trang đơn lẻ. Cách làm khá dễ dàng, chỉ bao gồm 3 bước đơn giản như sau:
- Bước 1: Mở file pdf bạn đang muốn cắt bằng phần mềm Foxit Reader, sau đó nhấn tổ hợp phím tắt “Ctrl+P” hoặc click vào biểu tượng “Print” để mở chế độ in.

- Bước 2: Tiếp theo, ngay mục “Name”, bạn chọn “Foxit Reader PDF Printer”. Sau đó, ở danh mục “Print Range”, hãy click vào “Page” rồi nhập số trang cần cắt và nhấn “OK”. Ví dụ bạn muốn cắt từ trang 1 đến trang 30 thì tùy chọn: 1-30 là xong.
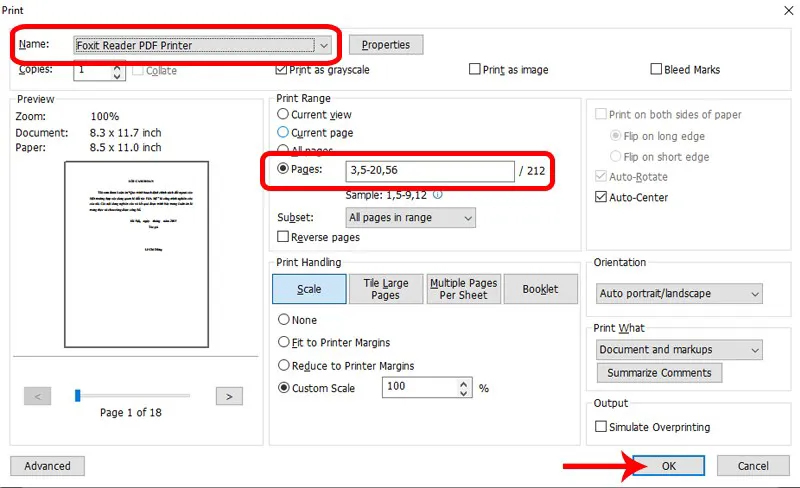
- Bước 3: Cuối cùng đặt tên cho file pdf vừa cắt, sau đó nhấn “Save” để lưu lại.
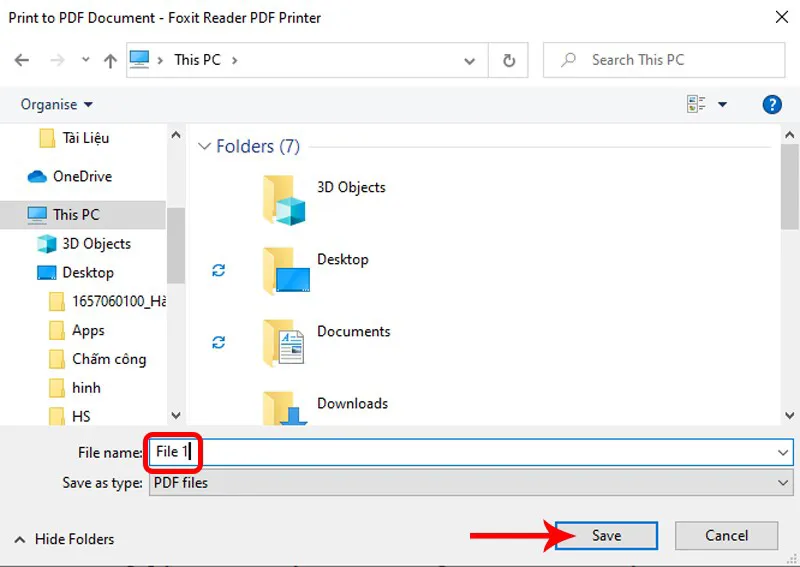
⇒ Khám phá ngay giá iphone 15 thường – Siêu phẩm công nghệ mới nhất!
Cắt trang bằng phần mềm Adolix Split
Phần mềm Adolix Split cũng hỗ trợ người dùng cắt file PDF thành những file nhỏ, hoặc ghép nhiều file riêng lẻ thành một file lớn như Foxit Reader. Có điều thao tác thực hiện không giống nhau, cụ thể:
Bước 1: Tải và cài đặt phần mềm “Adolix Split” về máy của bạn để sử dụng.

Bước 2: Truy cập vào ứng dụng và đi đến danh mục “Split”, sau đó nhấn vào biểu tượng (+) ở góc phải để thêm file pdf cần cắt.
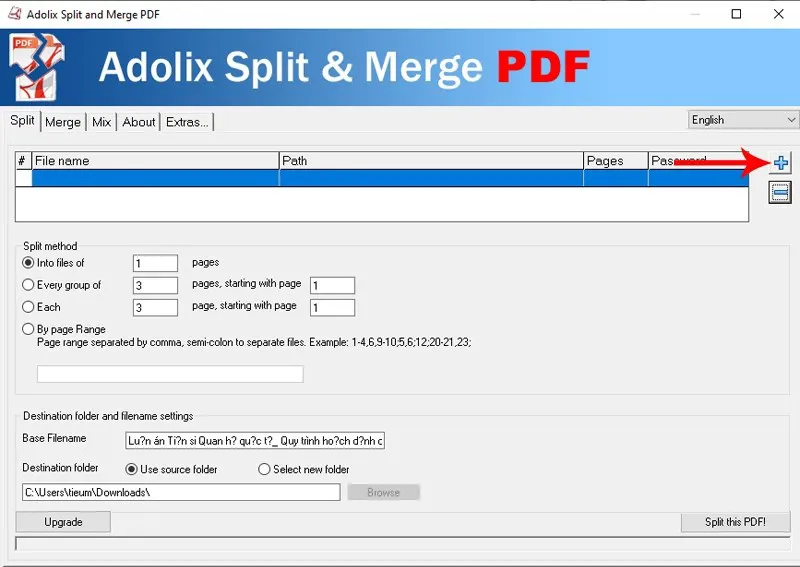
Bước 3: Tại mục “Split method” sẽ có 4 cách cắt trang trong PDF để bạn lựa chọn:
+ Chế độ “Into files of X pages”: Cắt file pdf gốc thành các file nhỏ, trong đó mỗi file sẽ gồm X trang và X là số lượng trang do bạn nhập vào.
+ Chế độ “Every group of X pages, starting with page Y”: chia file gốc thành các nhóm file gồm X trang, cắt bắt đầu từ trang Y.
+ Chế độ “Each X page, starting with page Y”: Cắt file gốc thành một số lượng X trang, cắt bắt đầu từ trang Y.
+ Chế độ “By page Range”: Cắt file gốc dựa theo số trang và khoảng trang mà bạn nhập vào theo mong muốn của mình.
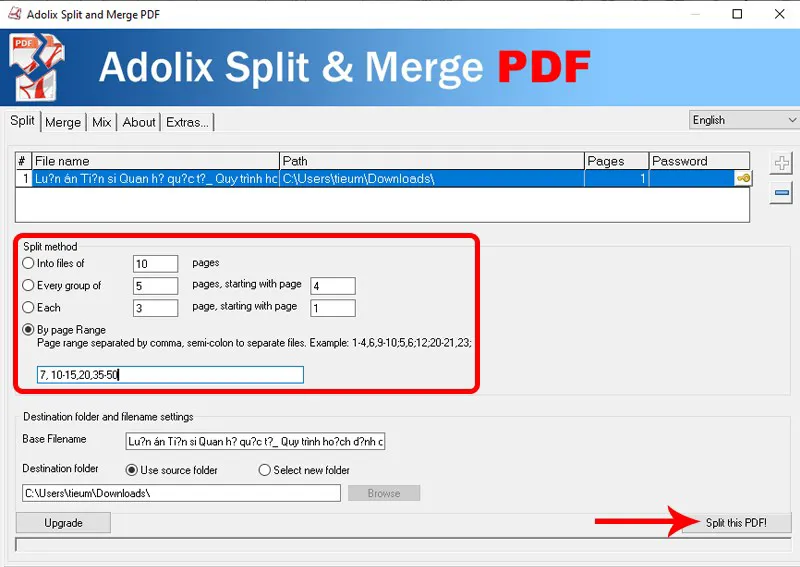
Tùy theo nhu cầu và mục đích sử dụng, người dùng có thể lựa chọn cách tách trang file PDF phù hợp và cuối cùng nhấn vào “Split this PDF” để tiến hành cắt.
Cách cắt trang bằng trang web PDF Candy
Hiện tại, đa phần chúng ta đều làm việc trong môi trường có kết nối internet vậy nên hoàn toàn có thể cắt trang pdf bằng các trang web online. Vừa nhanh lại tiện, không cần phải tải phần mềm về máy để bị chiếm dung lượng. Một trong số đó phải kể đến trình chuyển đổi trực tuyến miễn phí PDF Candy. Trang web này cho phép người dùng chuyển file PDF sang Word, chuyển hình ảnh, sách điện tử và tài liệu sang PDF,… cách thực hiện đơn giản theo các bước như sau:
- Bước 1: Vào Google tìm và truy cập trang web “PDF Candy”.
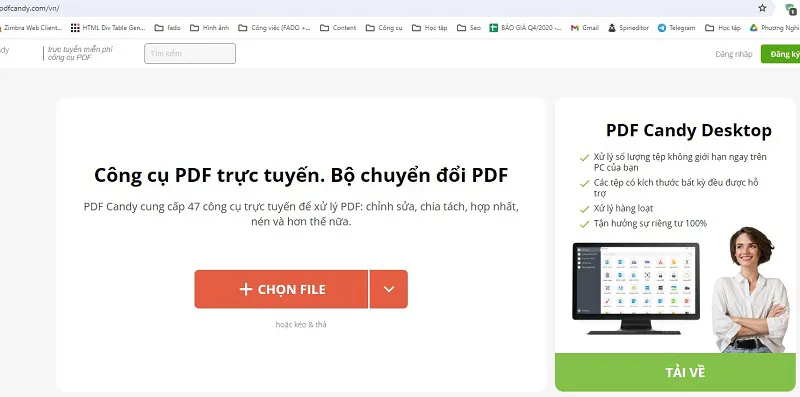
- Bước 2: Chọn “Thêm tập tin” để tải file PDF từ máy tính lên công cụ chỉnh sửa hoặc cũng có thể kéo thả file PDF cần cắt vào vị trí tải file.
Tìm hiểu thêm: Hướng dẫn tính bảo hiểm xã hội 1 lần trên VssID chi tiết nhất
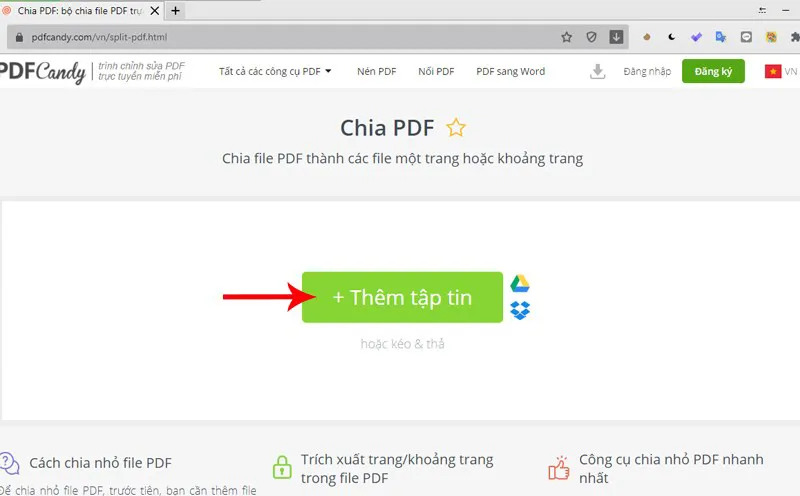
- Bước 3: Tại giao diện này có 4 chế độ cắt file PDF để người dùng có thể lựa chọn tùy vào nhu cầu sử dụng, bao gồm: Chia thành các file trang đơn, chọn theo phạm vi trang, hợp nhất các trang đã chọn, xóa các trang đã chọn.
Sau khi lựa chọn xong, bạn chỉ cần tick vào số trang muốn tách rồi nhấn “Chia PDF”.
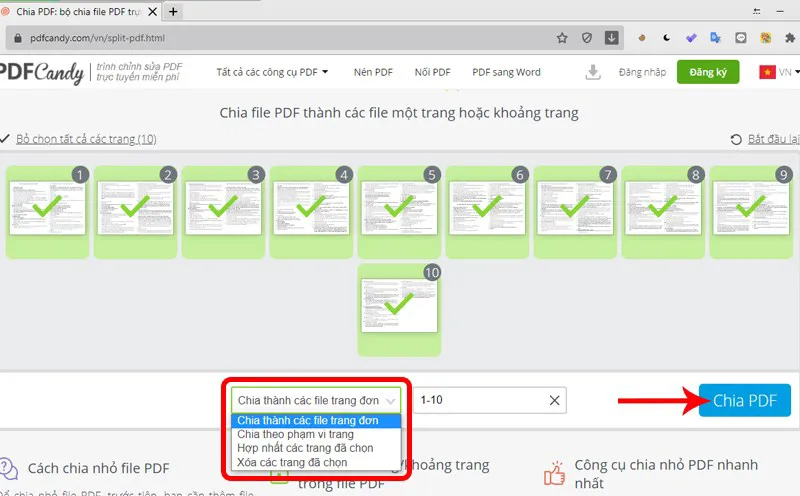
Bước 4: Cuối cùng nhấn “Tải tệp tin” để tải về máy các file PDF đã được tách thành công.
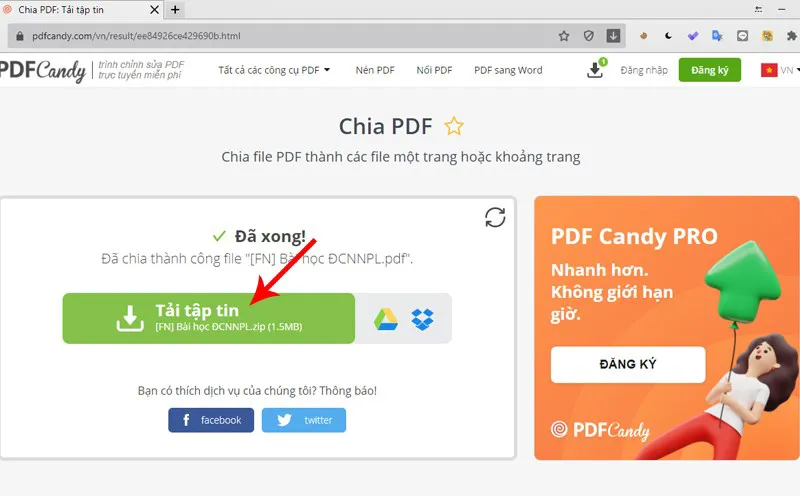
⇒ Tò mò giá iphone 15 pro max 256gb? Khám phá ngay!
Cách cắt trang trong PDF online bằng công cụ SmallPDF
SmallPDF là một trong những công cụ chỉnh sửa tài liệu online miễn phí phổ biến , được nhiều người biết tới. Trang web này không chỉ cho phép cắt trang trong pdf mà còn có thể gộp trang, chuyển đổi file ảnh, word, html sang pdf và ngược lại,…
Bước 1: Vào Google tìm và truy cập trang web SmallPDF
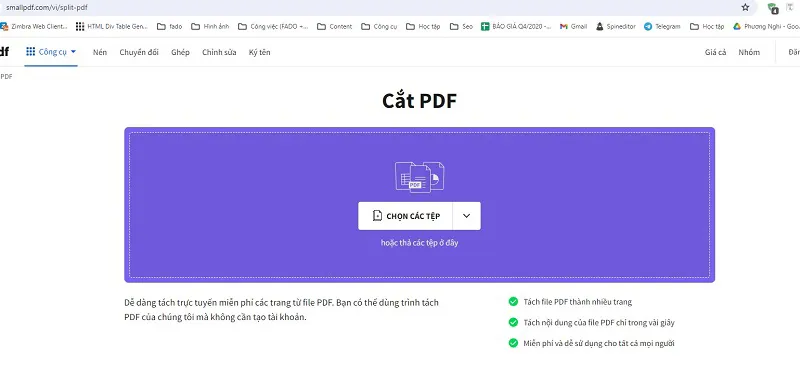
Bước 2: Nhấn “Chọn file” để tải file PDF cần cắt từ máy tính hoặc kéo thả file PDF cần cắt vào vị trí “tải file”.
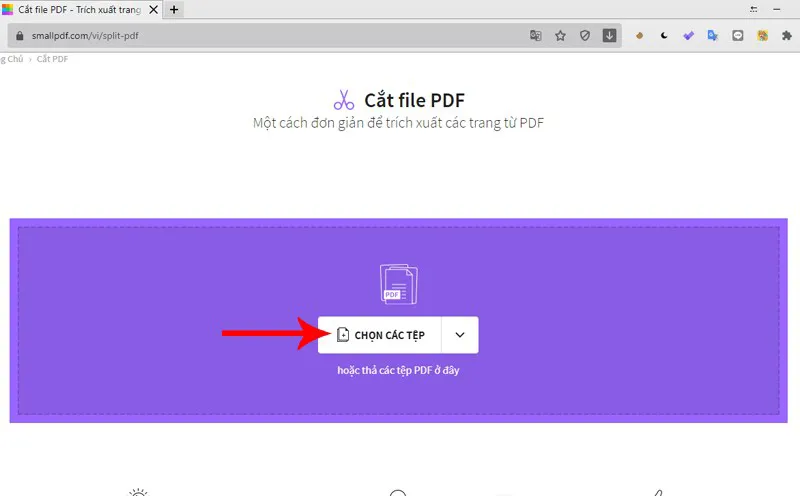
Bước 3: Sau khi file pdf được tải lên, người dùng sẽ có 2 lựa chọn cắt file PDF:
+ Trích xuất trang: Chọn tách một hoặc một số trang bất kỳ trong file PDF.
+ Tách 1 file PDF thành nhiều: Tách cắt các trang trong file PDF gốc thành nhiều file riêng lẻ.
Chọn xong chế độ bạn mong muốn thì nhấn vào “Trích xuất”.

Bước 4: Tiếp theo, bạn chọn những trang cần giữ lại hoặc có thể nhập trực tiếp số trang cần giữ lại tại khung bên dưới, sau cùng chọn “Cắt File PDF”.

- Bước 5: Đợi khoảng vài giây để quá trình cắt file hoàn tất, sau đó bạn nhấn “Tải file xuống” là xong.
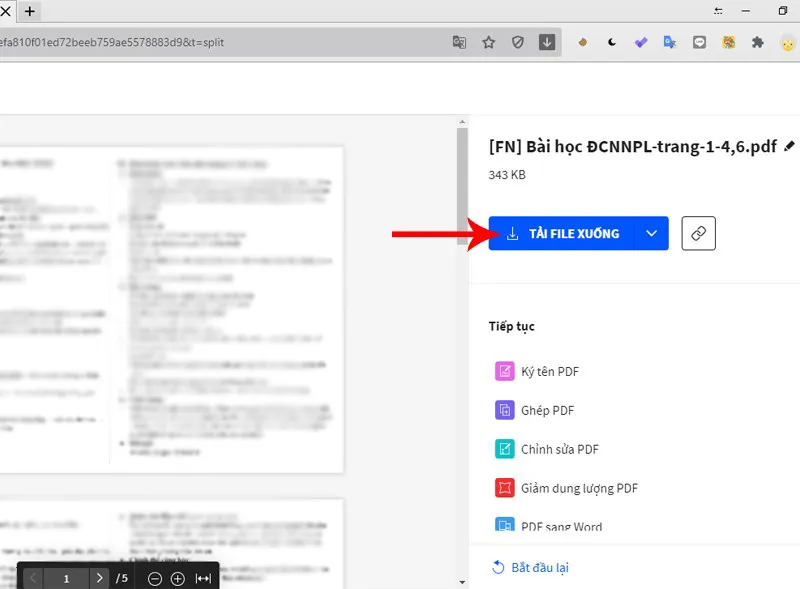
>>>>>Xem thêm: Hướng dẫn chi tiết cách lấy lại nick Tik Tok cũ cực dễ dàng
Có nhiều cách cắt trang trong pdf để bạn lựa chọn sử dụng và phương pháp nào cũng đơn giản, dễ thực hiện. Hy vọng những chia sẻ trong bài viết có thể giúp bạn nâng cao hiệu quả công việc hơn. Để biết thêm nhiều thông tin hữu ích liên quan thì hãy truy cập ngay Tin Công Nghệ để theo dõi và cập nhật.
Đọc thêm:
- Top 10 phần mềm đọc PDF miễn phí được sử dụng nhiều nhất 2024
- 15 Phần mềm chỉnh sửa PDF miễn phí được ưa chuộng sử dụng nhiều nhất
- Cách chuyển file PDF sang Excel giữ nguyên định dạng
- Cách chuyển file PDF sang Word không cần phần mềm
