Apple cung cấp miễn phí 5GB lưu trữ trên iCloud mặc định để người dùng có thể sao lưu và đồng bộ hóa dữ liệu. Tuy nhiên, sau một thời gian, 5GB không còn đủ để đáp ứng. Làm thế nào để nâng cấp dung lượng iCloud cho iPhone, iPad, Macbook khi dung lượng bị đầy? Hãy theo dõi cách nâng cấp iCloud, mở rộng thêm dung lượng iCloud được Điện Thoại Giá Kho tổng hợp dưới đây.
Bạn đang đọc: Cách nâng cấp iCloud cho iPhone, iPad, Macbook khi dung lượng bị đầy
Vai trò của iCloud là gì? Tại sao phải nâng cấp iCloud?
Tài khoản iCloud được tạo ra với mục đích mang lại những trải nghiệm tốt nhất cho người dùng Apple. Đây là một dịch vụ điện toán đám mây cho phép người dùng lưu trữ, sao lưu và bảo mật dữ liệu của mình. Đồng thời, nó cung cấp khả năng truy cập dễ dàng vào dữ liệu quan trọng từ bất kỳ đâu, miễn là có tài khoản iCloud và thiết bị kết nối.
Không chỉ cung cấp việc lưu trữ an toàn cho ảnh, tệp tin, và ghi chú trên đám mây. Dịch vụ này còn tự động cập nhật trên mọi thiết bị như iPad, iPhone, hoặc Macbook,…
Ngoài khả năng đồng bộ hóa dữ liệu, iCloud còn đảm bảo an toàn cho dữ liệu và thiết bị của bạn. Bạn có thể dễ dàng chia sẻ hình ảnh, ghi chú, và tệp tin với bạn bè và gia đình. iCloud cũng là một lựa chọn tốt để sao lưu dữ liệu từ iPhone, iPad, hoặc iPod touch.
Mặc dù iCloud mang lại nhiều tiện ích, nhưng Apple chỉ cung cấp 5GB miễn phí cho người dùng lưu trữ. Đối với những người đã quen với các sản phẩm của Apple, họ cũng nhận ra rằng 5GB này là quá ít.
Hiện nay, 5GB chỉ đủ cho một số lượng nhỏ ảnh chụp từ iPhone hoặc iPad. Nhưng đừng lo lắng, việc mua thêm dung lượng iCloud cũng khá dễ dàng và giá cả hợp lý. Với chỉ 19,000 đồng/tháng, bạn có thể mở rộng dung lượng lưu trữ, là một lựa chọn phù hợp cho nhiều người dùng iPhone có nhu cầu sử dụng lớn.
Nên chọn gói dung lượng iCloud nâng cấp phù hợp?
Hiện nay, Apple cung cấp ba gói dung lượng iCloud có thể mua theo tháng và tự động gia hạn, và bạn có thể hủy bất cứ lúc nào.
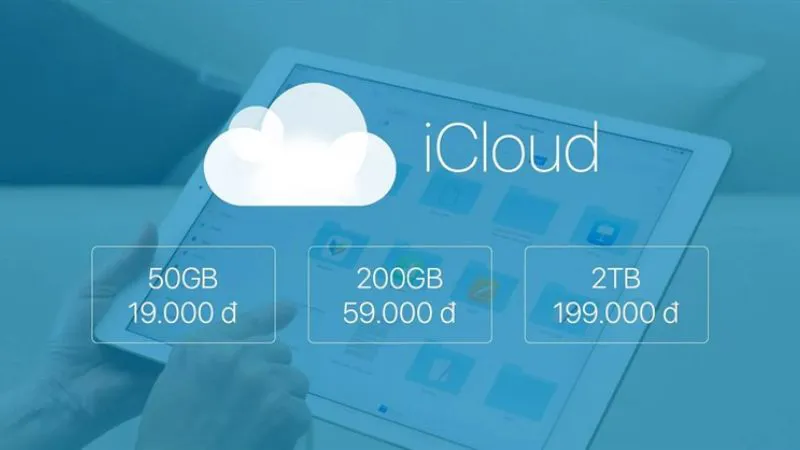
- Gói 50GB: chỉ với 19.000 đồng/tháng.
- Gói 200GB: với giá 59.000 đồng/tháng.
- Gói 2TB: có giá 199.000 đồng/tháng.
Tùy thuộc vào nhu cầu sử dụng dung lượng, bạn có thể chọn gói phù hợp. Nếu chỉ sử dụng cho iPhone và bản backup chiếm ít khoảng 5 – 10GB, gói 50GB là đủ.
Nếu bạn sử dụng nhiều thiết bị như iPhone, iPad, Macbook hoặc có nhu cầu lưu trữ nhiều hình ảnh, video, gói 200GB là lựa chọn thích hợp. Hơn nữa, bạn có thể điều chỉnh gói tùy theo nhu cầu hàng tháng.
⇒ Nâng cấp lên 15 pro max 256gb cũ – Tận hưởng cuộc sống thông minh hơn.
Cách nâng cấp iCloud cho iPhone, iPad, Macbook khi dung lượng bị đầy
Nếu các phương pháp tối ưu dung lượng iCloud không giải quyết được vấn đề đầy dữ liệu, bạn có thể mua thêm dung lượng iCloud và tự động gia hạn mỗi tháng.

Quy trình nâng cấp iCloud cho iPhone, iPad, Macbook được thực hiện theo các hướng dẫn chi tiết dưới đây.
Cách nâng cấp iCloud cho iPhone/iPad
Để mở rộng thêm dung lượng iCloud cho thiết bị iPhone hoặc iPad, bạn có thể thực hiện:
- Mở Cài đặt và chọn iCloud.
- Trong mục iCloud, điều hướng đến Quản lý dung lượng và nhấn vào Nâng cấp.
Tìm hiểu thêm: Cách mở khóa tài khoản Facebook bị khóa vĩnh viễn cực đơn giản
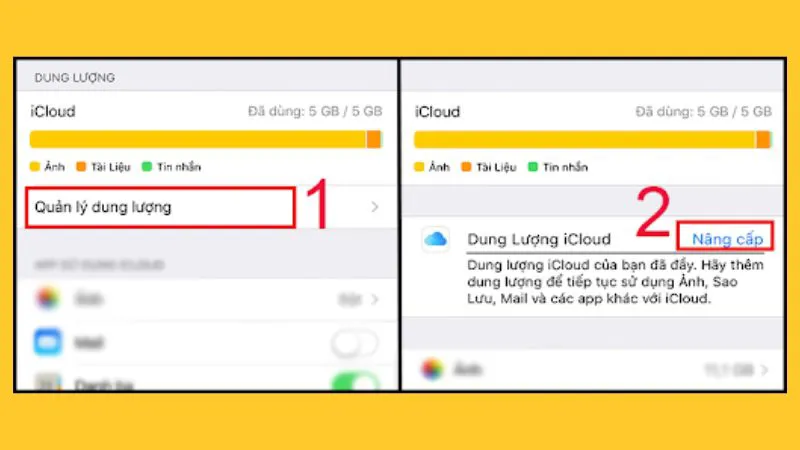
- Lựa chọn gói dung lượng bạn muốn nâng cấp (50GB, 200GB, 2TB) và nhấn Mua.
- Nhập mật khẩu ID Apple và đăng nhập để tiếp tục.
- Tiến hành thanh toán để hoàn tất việc mua thêm dung lượng cho iPhone/iPad.
⇒ Đắm chìm trong thế giới giải trí đỉnh cao cùng iphone 15 hàng 99.
Cách nâng cấp dung lượng iCloud cho Macbook
Để mua dung lượng iCloud trên Macbook, bạn có thể làm như sau:
- Bước 1: Mở Cài đặt trên Macbook và chọn biểu tượng quả táo ID Apple. Trong cửa sổ Cài đặt, nhấp vào biểu tượng quả táo ở phía trên cùng.
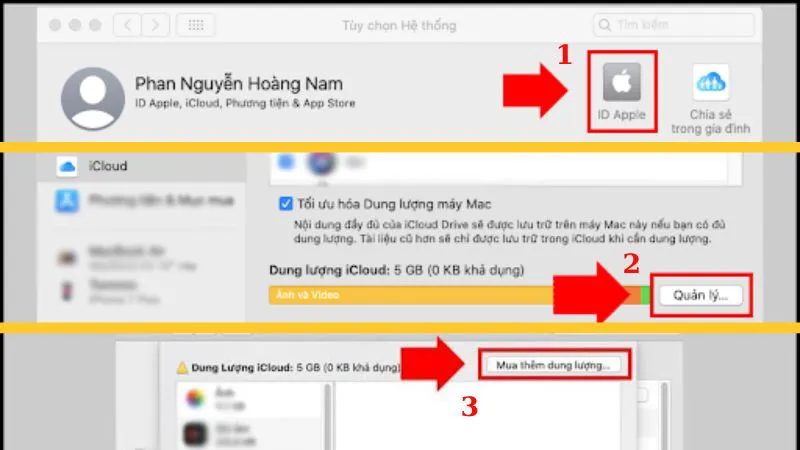
>>>>>Xem thêm: Hướng dẫn cách lấy lại số điện thoại khi bị mất sim đơn giản
- Bước 2: Chọn Tùy chọn Quản lý từ menu xuất hiện.
- Bước 3: Trong menu Quản lý, chọn mục Tăng dung lượng.
- Bước 4: Chọn gói dung lượng mà bạn muốn nâng cấp (50GB, 200GB, 2TB) và nhấp vào Bước tiếp theo.
- Bước 5: Nhập mật khẩu ID Apple của bạn và nhấp vào Mua để tiến hành thực hiện thanh toán gói mua.
Những điều lưu ý khi mua thêm dung lượng iCloud
Khi quyết định nâng cấp iCloud, có một số điều nên biết, đó là:
- Khi nâng cấp lên gói dung lượng cao hơn, bạn sẽ nhận được thêm 45GB, từ 5GB miễn phí lên 50GB (tương tự với các gói khác), theo thông báo của hãng.
- Có nhiều phương thức thanh toán cho việc mua thêm dung lượng iCloud như thẻ ngân hàng, ví điện tử Momo,… Hãy chọn phương thức nào tiện lợi nhất cho bạn.
- Gói dung lượng sẽ tự động gia hạn hàng tháng. Bạn có thể linh hoạt nâng cấp hoặc hủy gói bất cứ lúc nào.
- Bản sao lưu iCloud chỉ đồng bộ nếu thiết bị của bạn chạy phiên bản iOS bằng hoặc mới hơn so với thiết bị trước đó.
Gợi ý cách tối ưu dung lượng iCloud miễn phí
Sau đây là một số cách tối ưu hóa dung lượng iPhone miễn phí mà bạn có thể thử nghiệm cho thiết bị của mình.
- Khôi phục cài đặt gốc iPhone: Giúp xoá bớt dữ liệu, cache và tối ưu hóa bộ nhớ sau thời gian sử dụng. Thực hiện bằng cách ấn giữ nút nguồn cho đến khi xuất hiện thanh trượt ở trên màn hình > Kéo để tắt nguồn > Khởi động lại thiết bị.
- Xóa lịch sử và dữ liệu duyệt web trên Safari: Chọn Cài đặt > Safari > Xóa lịch sử và dữ liệu trang web.
- Gỡ bỏ ứng dụng và trò chơi không sử dụng: Cài đặt > Cài đặt chung > Dung lượng iPhone > Chọn ứng dụng và trò chơi không cần thiết và nhấn Gỡ bỏ ứng dụng. Dữ liệu sẽ được giữ lại và bạn có thể tải lại khi cần.
- Xóa tin nhắn cũ: Cài đặt > Tin nhắn > Lựa chọn thời gian để tự động xóa tin nhắn cũ, chẳng hạn 30 ngày hoặc 1 năm.
- Xóa nhạc trên iPhone: Cài đặt > Quản lý dung lượng > Chọn ứng dụng Nhạc > Gỡ bỏ bài hát.
- Không lưu danh sách đọc ngoại tuyến: Cài đặt > Safari > Tắt Tự động lưu ngoại tuyến.
- Sử dụng ứng dụng làm sạch bộ nhớ: Cài đặt các ứng dụng như PhoneClean, PhoneExpander, iMazing, iFunBox,…
Qua bài tổng hợp cách nâng cấp iCloud cho iPhone, iPad, Macbook khi dung lượng bị đầy. Hy vọng bạn áp dụng thành công và tận dụng tối đa không gian lưu trữ trên các thiết bị. Đừng quên ghé thăm trang Tin Công Nghệ chia sẻ kinh nghiệm để cập nhật thêm nhiều thông tin hữu ích nhé!
Đọc thêm:
- Hướng dẫn chi tiết cách check iCloud ẩn chính xác nhất 2024
- Hướng dẫn mở khóa iCloud bằng IMEI chỉ qua vài bước đơn giản
- Cách khóa iCloud khi bị mất máy chỉ qua vài bước, nhanh chóng
