Chức năng tắt thông báo tin nhắn trên Zalo rất hữu ích cho người dùng nhưng trong quá trình sử dụng tính năng này có thể gặp lỗi và không thông báo bất kỳ tin nhắn nào mặc dù bạn đã bật. Chính vì thế mà bạn bỏ lỡ tin nhắn, cuộc gọi,… gây phiền phức. Với bài viết sau đây từ Điện Thoại Giá Kho sẽ giúp bạn tìm hiểu nguyên nhân cũng như cách khắc phục lỗi Zalo không thông báo trên iPhone ngay sau đây nhé!
Bạn đang đọc: Cách khắc phục Zalo không thông báo trên iPhone hiệu quả nhất 2024
Nguyên nhân Zalo không thông báo trên iPhone
Zalo hiện đang là một trong những ứng dụng nhắn tin hoặc gọi điện miễn phí trên điện thoại hoặc máy tính. Chúng mang lại rất nhiều lợi ích không chỉ liên lạc với bạn bè người thân mà còn là trợ thủ đắc lực trong công việc hằng ngày từ người dùng. Mình sẽ tổng hợp một số nguyên nhân phổ biến gây ra tình trạng Zalo không thông báo trên iPhone mà bạn có thể tìm hiểu:
- Điện thoại đang để chế độ không làm phiền, một khi người dùng bật tính năng này trên iPhone bất kể Zalo hoặc các thông báo từ điện thoại hay ứng dụng khác đều sẽ không được nhận thông báo.
- Ứng dụng Zalo chưa được cấp phép thông báo đây cũng là một trong những nguyên nhân phổ biến nhất.
- Ứng dụng Zalo gặp lỗi, nguyên nhân này có thể xảy ra nếu như người dùng chưa cập nhật lên phiên bản mới nhất.
- Điện thoại đang gặp xung đột phần mềm bên trong máy khiến hệ thống hoạt động không ổn định.
- Người dùng chưa bật thông báo bên trong cài đặt của ứng dụng.
Cách khắc phục Zalo không thông báo trên iPhone
Thông báo tin nhắn Zalo giúp người dùng không phải bỏ lỡ các tin nhắn hoặc cuộc gọi quan trong trên ứng dụng, vì thế nếu như bạn gặp phải tình trạng Zalo không thông báo trên iPhone thì hãy thử thực hiện các cách khắc phục mà mình đã tổng hợp dưới đây nhé.
Kích hoạt tùy chọn hiển thị thông báo
Có lẽ trong quá trình sử dụng bạn đã tắt thông báo ứng dụng đi một lúc mà quên bật lại khiến mọi thông báo từ Zalo không hiển thị trên màn hình. Vì thế để đảm bảo bạn đã bật tính năng thông báo trên Zalo mà bạn có thể thực hiện các bước sau đây:
Bước 1: Đầu tiên bạn cần truy cập vào cài đặt sau đó đi đến mục thông báo.
Bước 2: Bạn cần chọn ứng dụng Zalo để kích hoạt thông báo, sau đó cấp phép tất cả các tùy chỉnh thông báo.
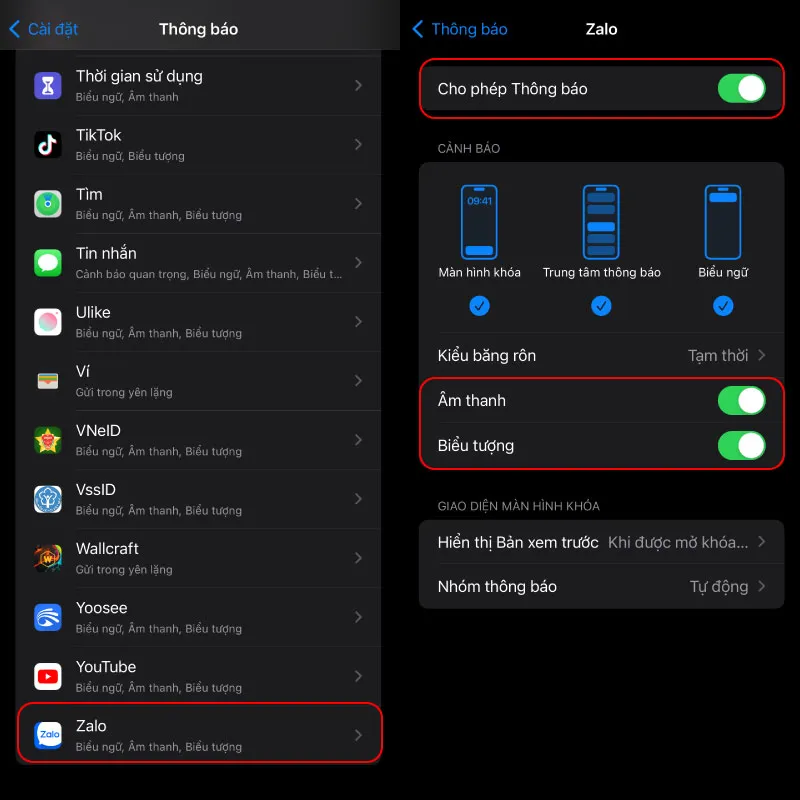
Sau khi kích hoạt hoàn tất các thông báo sẽ hiển thị ngay khi có tin nhắn hoặc cuộc gọi đến mà bạn đã có thể sử dụng Zalo bình thường.
⇒ Kết nối 5G siêu tốc, giải trí đỉnh cao cùng iphone 13!
Tắt chế độ tập trung (Focus Mode)
Một trong những tính năng rất hữu ích mà hãng đã trang bị trên các thiết bị iPhone chính là chế độ không làm phiền. Nếu như trong quá trình sử dụng các thông báo gây phiền phức đến bạn mà bạn cần tắt chúng ngay lập tức thì chế độ tập trung sẽ giúp bạn. Lúc này bạn đã có thể đọc sách, làm việc hay giải trí,.. mà không bị làm phiền bởi các thông báo.
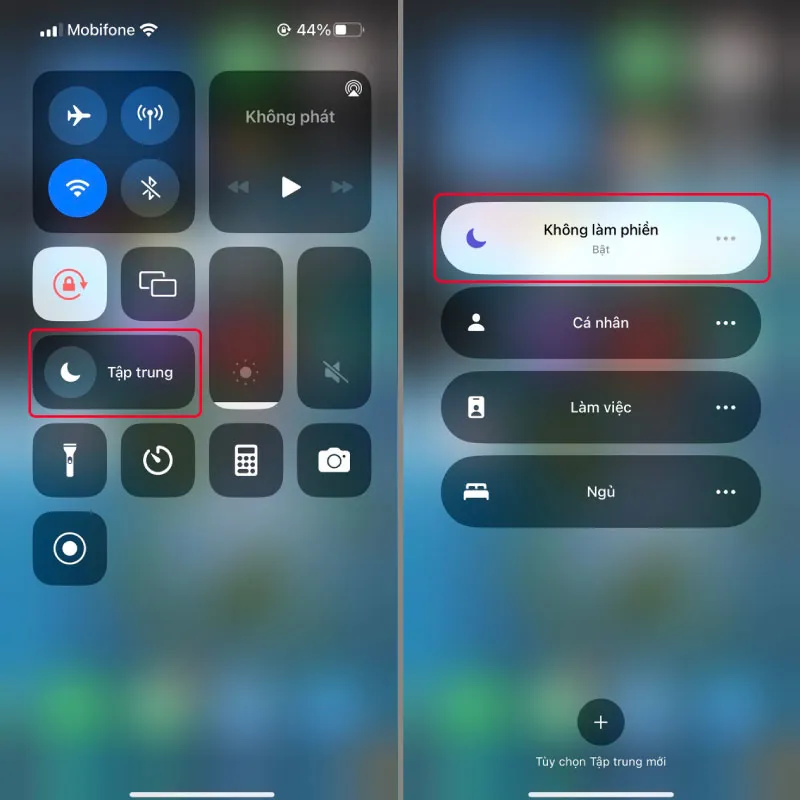
Để kiểm tra Zalo không thông báo trên iPhone bạn hãy chắc chắn điện thoại đã tắt chế độ này đi bằng cách truy cập vào trung tâm điều khiển chỉ cần vuốt từ góc phải màn hình từ trên xuống sau đó chọn vào mục tập trung rồi tắt tính năng này đi là hoàn tất.
Bật thông báo trên ứng dụng
Ngoài việc cấp phép thông báo trong cài đặt bạn hãy đảm bảo rằng các cuộc hội thoại bên trong ứng dụng Zalo đã được bạn bật thông báo. Để mở lại thông báo tin nhắn rất đơn giản bạn chỉ việc lựa chọn vào cuộc hội thoại bất kỳ và chọn vào biểu tượng menu ở góc phải màn hình và bật thông báo lên nếu chúng đang bị tắt đi nhé.
Tìm hiểu thêm: Hướng dẫn chi tiết xóa mật khẩu riêng tư nhanh nhất

Cập nhật phiên bản mới
Sau một thời gian sử dụng chắc hẳn đã lâu bạn chưa kiểm tra các ứng dụng mà bạn đã cài đặt vào iPhone được cập nhật lên phiên bản mới nhất chưa trong đó có ứng dụng Zalo. Các ứng dụng có thể đã gặp phải lỗi vặt khiến bạn gặp phải tình trạng không hiển thị thông báo. Lúc này bạn hãy truy cập vào cửa hàng App Store, sau đó nhấn chọn vào biểu tượng trang cá nhân. Lúc này một loạt ứng dụng sẽ hiển thị bạn chỉ cần chọn cập nhật Zalo hoặc chọn cập nhật tất cả để toàn bộ ứng dụng được cập nhật lên phiên bản mới nhất nhé.
⇒ Nâng tầm trải nghiệm di động của bạn với iphone 13 256gb cũ!
Khởi động lại iPhone
Nếu như bạn đã thực hiện các bước trên nhưng ứng dụng Zalo vẫn chưa hiển thị các thông báo về tin nhắn hay cuộc gọi trên màn hình iPhone. Lúc này để thiết bị có thể hoạt động phần cứng ổn định hơn do xung đột phần mềm bên trong máy, bạn chỉ cần khởi động lại iPhone để khắc phục nhé.

>>>>>Xem thêm: Nguyên nhân và cách sửa lỗi máy tính không nhận USB hiệu quả
Trên iPhone bạn hãy nhấn nút tăng âm lượng, nút giảm âm lượng, sau đó nhấn giữ nút nguồn cho đến khi bạn thấy logo Apple hiển thị là được.
Thông qua bài viết trên đây từ Điện Thoại Giá Kho đã giúp bạn tìm hiểu nguyên nhân cũng như cách khắc phục lỗi Zalo không thông báo trên iPhone mà bạn có thể tham khảo và thực hiện theo. Hi vọng rằng các thông tin trên đây hữu ích đến bạn, ngoài ra nếu như bạn cảm thấy bài viết này hữu ích đừng quên chia sẻ đến với mọi người cũng như theo dõi chúng tôi để cập nhật thêm được nhiều kiến thức về công nghệ khác. Chúc các bạn khắc phục lỗi Zalo không thông báo trên iPhone thành công.
Đọc thêm:
- Hướng dẫn khôi phục Cloud của tôi trên Zalo hiệu quả nhất 2024
- Cách đăng nhập Zalo không cần mã xác nhận nhanh chóng nhất
- Cách lấy lại mật khẩu Zalo trên điện thoại thành công chỉ qua vài bước
