Smart Switch là ứng dụng của Samsung, cho phép chuyển dữ liệu từ điện thoại Samsung sang các thiết bị khác. Để biết cách chuyển dữ liệu từ Samsung sang iPhone bằng Smart Switch, mọi người hãy cùng theo dõi hướng dẫn chi tiết dưới đây của Điện thoại Giá Kho nhé!
Bạn đang đọc: Cách chuyển dữ liệu từ Samsung sang iPhone bằng Smart Switch
Smart Switch là gì?
Smart Switch là một ứng dụng của Samsung được phát triển để hỗ trợ người dùng chuyển đổi dữ liệu từ các thiết bị di động cũ sang các sản phẩm Samsung mới một cách dễ dàng. Với khả năng chuyển đổi toàn diện, Smart Switch cho phép người dùng dễ dàng chuyển đổi danh bạ, tin nhắn, hình ảnh, video, ứng dụng, và cài đặt cá nhân từ nhiều hệ điều hành khác nhau, bao gồm cả iOS.
Giao diện thân thiện và tính năng đa dạng của Smart Switch tạo nên một công cụ tiện lợi và hiệu quả, giúp người dùng Samsung trải nghiệm chuyển đổi thiết bị mà không gặp khó khăn. Điều này làm tăng tính tiện ích và sự linh hoạt cho người dùng trong quá trình nâng cấp hoặc thay đổi điện thoại di động.
Tính năng của Smart Switch
Smart Switch cung cấp cho người dùng nhiều tính năng vượt trội như:
- Chuyển đổi dữ liệu giữa các thiết bị điện thoại.
- Hỗ trợ nhiều hệ điều hành.
- Chuyển đổi dữ liệu trực tiếp từ điện thoại cũ sang điện thoại mới hoặc thông qua kết nối máy tính.
- Sao lưu và khôi phục dữ liệu.
Smart Switch chuyển được dữ liệu nào?
Smart Switch có khả năng chuyển đổi các loại dữ liệu sau:
- Danh bạ.
- Tin nhắn.
- Cuộc gọi, nhật ký cuộc gọi.
- Hình ảnh, video.
- Ứng dụng và dữ liệu ứng dụng.
- Danh sách nhạc và tập tin nhạc,…
Cách chuyển dữ liệu từ Samsung sang iPhone bằng Smart Switch
Để chuyển dữ liệu từ Samsung sang iPhone bằng Smart Switch, mọi người thực hiện theo hướng dẫn dưới đây:
Bước 1: Trên màn hình chính của điện thoại Samsung, mở “Cài đặt”.
Bước 2: Trên giao diện Cài đặt, nhấn vào biểu tượng tìm kiếm ở bên phải màn hình, sau đó nhập Smart Switch.
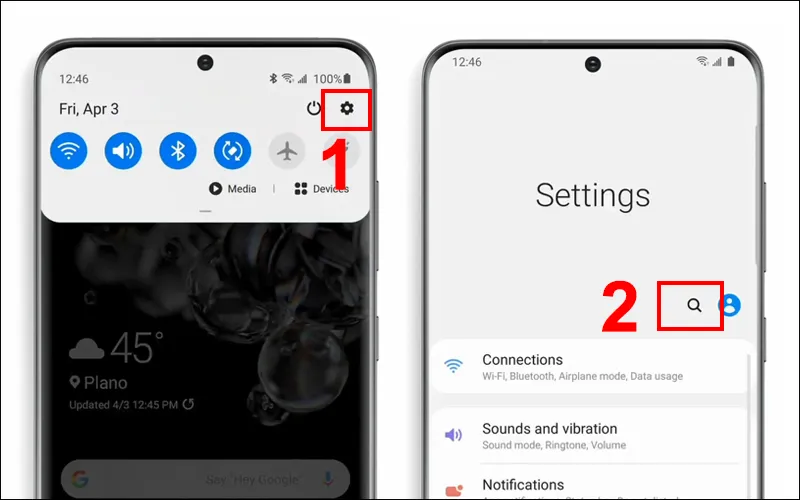
Bước 3: Nhấn vào tính năng Smart Switch hiển thị trên màn hình, sau đó nhấn Smart Switch một lần nữa trên menu hiển thị.
Bước 4: Màn hình “Welcome to Smart Switch” hiển thị, chọn “Agree” để đồng ý với các chính sách. Sau đó nhấn vào mục “Allow” để cấp quyền.
Bước 5: Giao diện chuyển data hiển thị trên màn hình, để chuyển dữ liệu từ Samsung sang iPhone, nhấn vào mục “Send Data”.
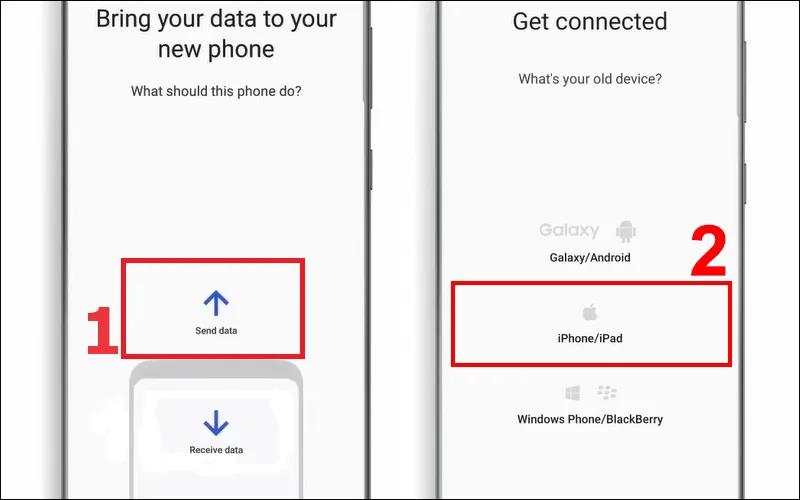
Bước 6: Tiếp theo, chọn “iPhone/ iPad” để gửi dữ liệu đến thiết bị này.
Bước 7: Giao diện kết nối hiển thị, chọn mục “Connect Wirelessly to icloud”.
Bước 8: Đăng nhập tài khoản iCloud trên điện thoại iPhone mà mọi người muốn nhận dữ liệu.
Bước 9: Chọn các tệp dữ liệu mà mọi người muốn chuyển từ Samsung sang điện thoại iPhone và nhấn “Export”.
Bước 10: Cuối cùng, đợi vài giây để quá trình chuyển dữ liệu hoàn tất.
Cách chuyển dữ liệu từ iPhone sang Samsung bằng Smart Switch
Tương tự, để chuyển dữ liệu từ iPhone sang Samsung bằng Smart Switch, mọi người thực hiện đúng các bước dưới đây:
Bước 1: Trên màn hình chính của điện thoại Samsung, mở “Cài đặt”.
Bước 2: Trên giao diện Cài đặt, nhấn vào biểu tượng tìm kiếm ở bên phải màn hình, sau đó nhập Smart Switch.
Bước 3: Nhấn vào tính năng Smart Switch hiển thị trên màn hình, sau đó nhấn Smart Switch một lần nữa trên menu hiển thị.
Bước 4: Màn hình “Welcome to Smart Switch” hiển thị, chọn “Agree” để đồng ý với các chính sách. Sau đó nhấn vào mục “Allow” để cấp quyền.
Bước 5: Giao diện chuyển data hiển thị trên màn hình, để chuyển dữ liệu từ iPhone sang Samsung, nhấn vào mục “Receive Data”.
Tìm hiểu thêm: Hướng dẫn cách quay Time Lapse trên Samsung chỉ qua vài bước đơn giản
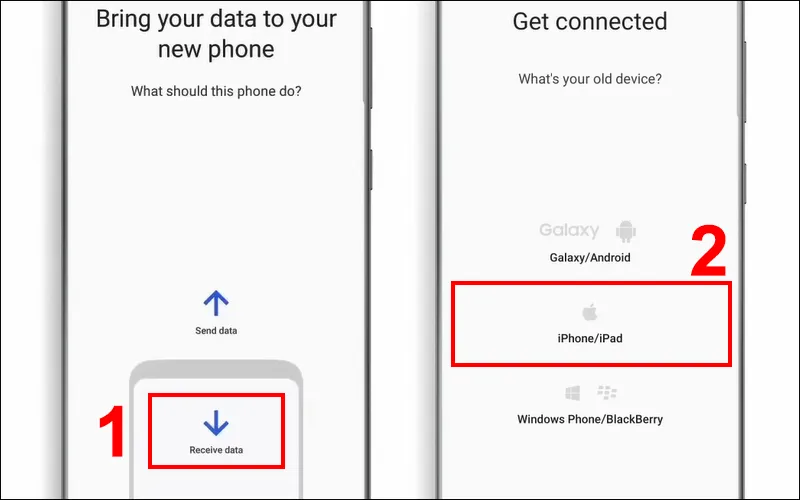
Bước 6: Tiếp theo, chọn “iPhone/ iPad” muốn chuyển dữ liệu đến thiết bị này.
Bước 7: Giao diện kết nối hiển thị, chọn mục “Connect Wirelessly to icloud”.
Bước 8: Đăng nhập tài khoản iCloud trên điện thoại iPhone mà mọi người muốn chuyển dữ liệu vào Samsung.
Bước 9: Chọn các tệp dữ liệu mà mọi người muốn chuyển từ Samsung sang điện thoại iPhone và nhấn “Import”.
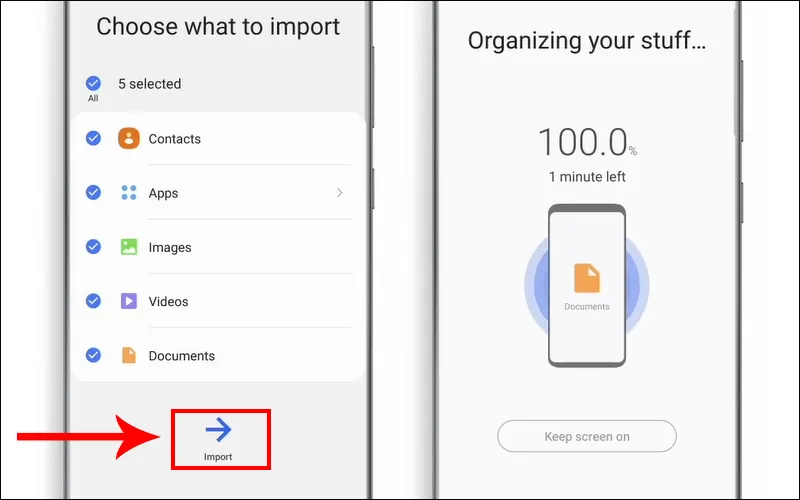
>>>>>Xem thêm: Nên mua sạc dự phòng 10000 mAh hay 20000 mAh là tốt nhất?
Bước 10: Cuối cùng, đợi vài giây để quá trình chuyển dữ liệu hoàn tất.
Lỗi chuyển dữ liệu từ Samsung sang iPhone nhưng không nhận được
Dưới đây là các nguyên nhân chuyển đổi dữ liệu từ Samsung sang iPhone thành công nhưng không hiển thị trên iPhone:
Smart Switch bị lỗi
Smart Switch bị lỗi là nguyên nhân chính gây ra lỗi chuyển đổi dữ liệu từ Samsung sang iPhone nhưng không nhận được. Các lỗi trên Smart Switch thường gặp như lỗi bảo trì, lỗi không tương thích thiết bị,…
Trong trường hợp này, mọi người có thể fix lỗi bằng cách:
- Update Smart Switch lên phiên bản mới.
- Khởi động lại điện thoại.
- Nếu điện thoại phải tải Smart Switch thì nên xoá cache và dữ liệu ứng dụng: Vào “Cài đặt” => Chọn “Ứng dụng” => Nhấn vào “Quản lý ứng dụng” => Chọn “Smart Switch” => Xoá cache.
Kết nối mạng không ổn định
Kết nối mạng không ổn định là một trong những nguyên nhân khiến quá trình chuyển đổi dữ liệu từ Samsung sang iPhone bằng Smart Switch gặp vấn đề. Nếu kết nối mạng không ổn định, việc truyền tải dữ liệu sẽ không đầy đủ hoặc gặp sự cố trong quá trình chuyển đổi. Từ đó gây nên lỗi không nhận được dữ liệu trên iPhone
Chưa cập nhật iOS lên phiên bản mới
Việc không cập nhật iOS lên phiên bản mới nhất trên iPhone cũng là một trong những nguyên nhân khiến quá trình chuyển đổi dữ liệu từ Samsung sang iPhone không nhận được. Các phiên bản iOS mới thường đi kèm với các cập nhật và sửa lỗi, cũng như tối ưu hóa tương thích với các ứng dụng và dịch vụ khác.
Do đó, nếu sử dụng hệ điều hành iOS cũ thì sẽ bị giới hạn nhiều tính năng và gây ra lỗi. Nên trước khi chuyển dữ liệu, mọi người cần cập nhật iOS lên phiên bản mới.
Chưa cấp quyền cho Smart Switch
Lỗi chuyển dữ liệu từ Samsung sang iPhone nhưng không nhận được cũng có thể do chưa cấp quyền cho Smart Switch. Để sử dụng Smart Switch, người dùng cần cấp quyền cho ứng dụng. Nếu không cấp quyền, Smart Switch không thể truy cập vào dữ liệu trên điện thoại Samsung để chuyển dữ liệu sang iPhone được.
Trên đây là hướng dẫn chi tiết cách chuyển dữ liệu từ Samsung sang iPhone bằng Smart Switch mà mọi người có thể tham khảo và áp dụng. Hi vọng với những thông tin trên trang Tin Công Nghệ vừa chia sẻ, mọi người sẽ dễ dàng chuyển đổi dữ liệu trên các thiết bị di động một cách nhanh chóng.
Đọc thêm:
- Cách chuyển dữ liệu từ Oppo cũ sang Oppo mới
- Cách chuyển dữ liệu từ iPhone sang iPhone bằng iCloud
- Cách chuyển dữ liệu từ Samsung sang iPhone
- Cách chuyển dữ liệu từ Oppo sang Samsung
