Màn hình máy tính đổi màu có thể do các nguyên nhân như: lỗi cài đặt màu, lỗi card đồ họa, màn hình máy tính bị lỗi… Tùy thuộc vào từng nguyên nhân mà có xử lý khác nhau. Sau đây là những cách khắc phục màn hình máy tính bị đổi màu hiệu quả nhất mà Điện Thoại Giá Kho muốn chia sẻ đến bạn. Cùng tham khảo để xử lý ngay bạn nhé !
Bạn đang đọc: Cách khắc phục màn hình máy tính bị đổi màu hiệu quả nhất 2024
Nguyên nhân màn hình máy tính bị đổi màu
Màn hình máy tính bị đổi màu là một hiện tượng khi mà màu sắc trên màn hình chuyển động từ tình trạng bình thường sang các gam màu không mong muốn như đỏ đậm, cam, vàng, tím, thường kèm theo hiện tượng nhấp nháy không đều. Hiện tượng này có thể xảy ra trên cả máy tính cũ và mới, và có nhiều nguyên nhân khác nhau:
Cáp kết nối
Nếu cáp kết nối giữa máy tính và màn hình bị lỏng hoặc hỏng, nó có thể dẫn đến mất kết nối tín hiệu màu sắc và gây hiện tượng màn hình bị đổi màu. Hoặc sử dụng cáp kết nối kém chất lượng cũng ảnh hưởng đến việc truyền tải tín hiệu màu sắc.
Card đồ họa
Driver đồ họa quản lý việc truyền tải tín hiệu màu sắc giữa máy tính và màn hình. Nếu driver lỗi thời, không tương thích hoặc bị hỏng, nó có thể dẫn đến hiện tượng màn hình bị đổi màu. Ngoài ra, nếu card đồ họa trên máy tính bị lỗi hoặc hỏng cũng gây ra tình trạng màn hình máy tính bị đổi màu.
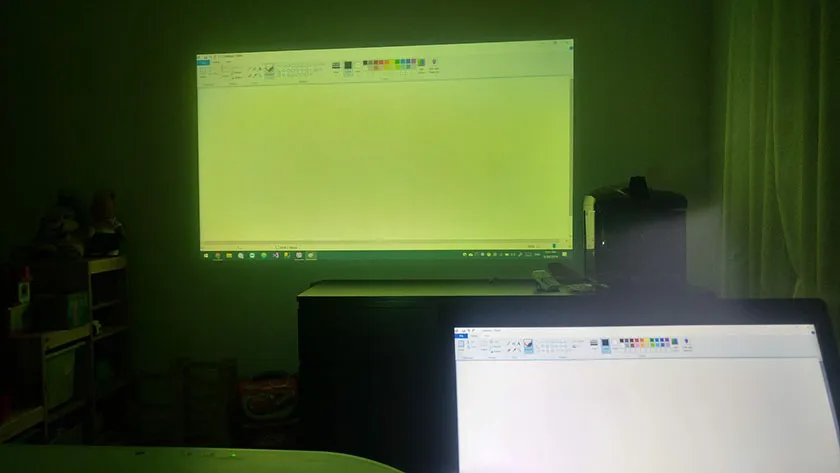
Thiết lập màn hình
Đây cũng là nguyên nhân gây ra tình trạng đổi màu màn hình máy tính. Nhiều người cài đặt màu sắc như độ tương phản, độ sáng, cân bằng màu không chính xác. Các tùy chọn cấu hình đồ họa trên hệ điều hành cũng có thể ảnh hưởng đến màu sắc hiển thị. Các thay đổi không mong muốn trong các cài đặt này có thể gây ra hiện tượng đổi màu.
Hư hỏng phần cứng
Ngoài các nguyên nhân trên, sự hư hỏng của các linh kiện trong màn hình hoặc các linh kiện khác trong máy tính cũng có thể gây ra sự thay đổi màu trên màn hình. Việc kiểm tra các linh kiện phần cứng để xác định nguyên nhân cụ thể là cần thiết.
⇒ trả góp điện thoại – Không cần thanh toán trước!
Cách khắc phục màn hình máy tính bị đổi màu
Khi màn hình máy tính trở nên bất thường với hiện tượng đổi màu, nhiều nguyên nhân có thể đứng đằng sau vấn đề này, từ các vấn đề phần cứng như cảm biến màu sắc hỏng, đến các vấn đề phần mềm như driver card đồ họa lỗi thời. Dưới đây là một số gợi ý cụ thể để giúp bạn xử lý tình trạng này:
Kiểm tra cáp màn hình
Đầu tiên, hãy kiểm tra cáp kết nối giữa máy tính và màn hình. Cáp bị lỏng hoặc hỏng có thể làm giảm chất lượng tín hiệu và dẫn đến hiện tượng đổi màu. Thử sử dụng cáp mới để loại bỏ khả năng cáp hỏng.

Cập nhật Drive Card đồ họa
Truy cập trang web chính thức của nhà sản xuất máy tính hoặc card đồ họa để cập nhật driver lên phiên bản mới nhất. Driver lỗi thời hoặc không tương thích có thể gây ra vấn đề đổi màu trên màn hình. Dưới đây là hướng dẫn cụ thể về cách cập nhật driver card đồ họa:
- Bước 1: Bạn có thể kiểm tra thông tin này trong “Device Manager” (Quản lý Thiết bị) trên Windows hoặc “About This Mac” (Về Mac này) trên macOS.

- Bước 2: Truy cập trang web chính thức của nhà sản xuất card đồ họa. Đối với các hãng như NVIDIA, AMD, hoặc Intel, bạn sẽ tìm thấy trình điều khiển mới nhất trên trang web của họ.
- Bước 3: Tìm kiếm trình điều khiển mới nhất cho mô hình cụ thể của card đồ họa và phiên bản hệ điều hành bạn đang sử dụng. Tránh cài đặt các bản beta nếu bạn không có nhu cầu đặc biệt.
- Bước 4: Tải xuống trình điều khiển mới nhất từ trang web của nhà sản xuất. Trong trường hợp các card đồ họa NVIDIA hoặc AMD, họ thường cung cấp các tiện ích giúp tự động cập nhật trình điều khiển.
Tìm hiểu thêm: Cách chuyển tiền từ ngân hàng, số điện thoại sang ZaloPay đơn giản
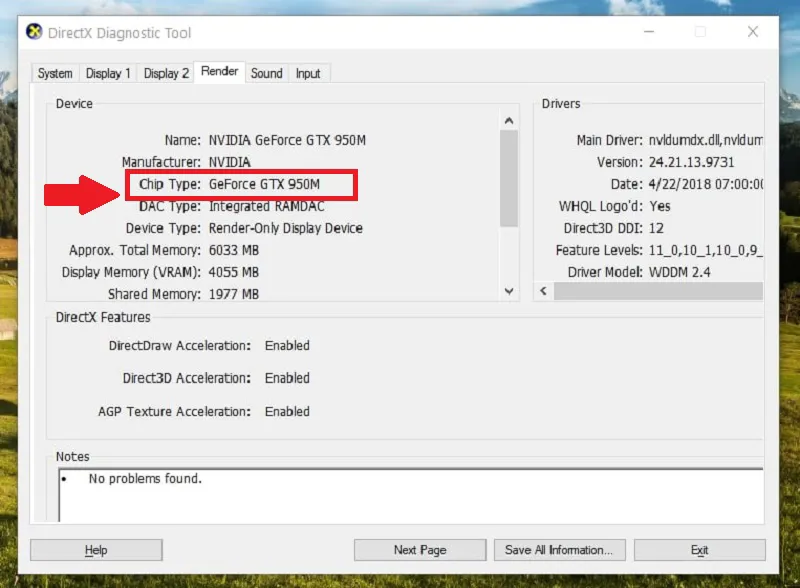
Bước 5: Gỡ bỏ trình điều khiển hiện tại và tiến hành cài đặt mới.
Bước 6: Sau đó khởi động lại máy tính để áp dụng những thay đổi mới và kiểm tra lại màn hình có còn bị đổi màu không.
⇒ iphone 14 plus cũ – Smartphone mơ ước của bạn!
Điều chỉnh cài đặt màu sắc
Thay đổi lại cài đặt màu sắc ở trong phần cài đặt của máy tính để xem có khắc phục được tình trạng màn hình máy tính bị đổi màu không. Để điều chỉnh cài đặt màu sắc trên màn hình máy tính, bạn có thể thực hiện các bước sau:
Trên hệ điều hành Windows:
- Bước 1: Nhấp chuột phải vào màn hình Desktop và chọn “Display settings” (Cài đặt hiển thị).
- Bước 2: Trong mục “Windows HD color settings” (Cài đặt màu HD Windows), bạn có thể điều chỉnh các tùy chọn như “Windows HD color settings”, “HDR”, “Night light settings”,…
- Bước 3: Bạn cũng có thể điều chỉnh cài đặt màu sắc khác tùy theo card đồ họa của bạn (nếu có) bằng cách truy cập vào cài đặt của card đồ họa.
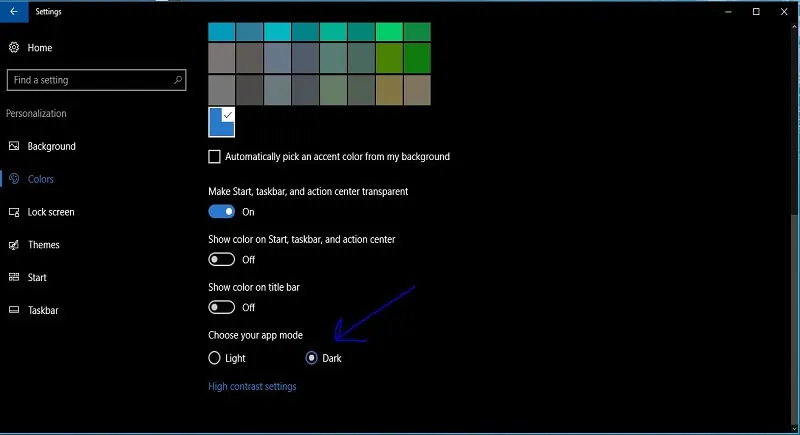
Trên hệ điều hành macOS:
- Bước 1: Mở System Preferences (Cài Đặt Hệ Thống) > Displays (Màn hình).
Bước 2: Chọn tab ‘Color’ (Màu sắc) để thay đổi thiết lập màu sắc của màn hình.
Bước 3: Bạn có thể điều chỉnh cường độ màu sắc và nhiệt độ màu sắc tại đây.
Thay màn hình máy tính mới
Nếu sau khi thử nghiệm các cách khắc phục màn hình máy tính bị đổi màu trên mà không giải quyết được thì khả năng phần cứng đã bị hư hỏng. Do đó, việc thay màn hình máy tính mới là giải pháp cuối cùng và hiệu quả.

>>>>>Xem thêm: Hướng dẫn cách thêm tài khoản Gmail trên iPhone cực dễ
Tuy nhiên, cần tìm kiếm địa chỉ và mua màn hình máy tính phụ hợp với các thông số để thay. Nếu bạn không nắm rõ các kỹ thuật thay thế thì có thể liên hệ các đội ngũ sửa chữa, thay thế màn hình để được kiểm tra và xử lý hiệu quả hơn.
Trên đây là cách khắc phục màn hình máy tính bị đổi màu hiệu quả mà bài viết muốn chia sẻ đến bạn. Hy vọng rằng với những gợi ý này sẽ giúp bạn giải quyết được vấn đề cũng như sử dụng máy tính một cách trơn tru nhất!
Đọc thêm:
- Cách chỉnh màu màn hình máy tính về mặc định trên Win 7, 10, 11
- Hướng dẫn cách cài đặt USB WiFi cho máy tính bàn đơn giản
- Hướng dẫn cách kết nối hai máy tính với nhau qua WiFi đơn giản 2024
