Khi phông chữ trên máy tính gặp lỗi, đây thực sự là một tình huống khá khó chịu, đặc biệt đối với những người thường xuyên phải làm việc với văn bản. Điều này có thể xảy ra do nhiều nguyên nhân khác nhau, từ cài đặt không đúng đến tương thích không tốt với ứng dụng và trình duyệt. Tuy nhiên, không cần lo lắng quá nhiều vì có những cách cách sửa lỗi phông chữ trên máy tính win 11 đơn giản. Trong bài viết này, hãy cùng Điện thoại Giá Kho tìm ra nguyên nhân gây lỗi và cách khắc phục lỗi phông chữ trên máy tính Win 11 một cách hiệu quả nhất nhé!
Bạn đang đọc: Cách sửa lỗi phông chữ trên máy tính Win 11 hiệu quả nhất
Những nguyên nhân về vấn đề lỗi phông chữ trên máy tính
Trước khi đi vào việc sửa lỗi, hãy tìm hiểu về những nguyên nhân gây ra vấn đề lỗi phông chữ trên máy tính Win 11. Điều này sẽ giúp chúng ta hiểu rõ hơn về nguyên nhân và áp dụng các biện pháp sửa lỗi phù hợp.
- Thiếu phông chữ: Một trong những nguyên nhân chính gây ra lỗi phông chữ trên máy tính Win 11 là thiếu các phông chữ cần thiết để hiển thị đúng thông tin văn bản. Điều này có thể xảy ra khi bạn tải xuống hoặc cài đặt một ứng dụng, trình duyệt web mới hoặc khi thực hiện cập nhật hệ điều hành. Khi không có phông chữ cần thiết, Windows 11 sẽ tự động chọn một font khác để hiển thị, dẫn đến việc các ký tự và chữ cái trông không đúng hoặc không đồng nhất.
- Sự cố trình điều khiển đồ họa: Lỗi phông chữ cũng có thể do sự cố với trình điều khiển đồ họa trên máy tính của bạn. Trình điều khiển đồ họa là phần mềm quản lý và điều khiển hoạt động của card đồ họa trong máy tính. Nếu trình điều khiển này gặp sự cố hoặc không hoạt động đúng cách, nó có thể ảnh hưởng đến hiển thị phông chữ trên máy tính của bạn.
- Lỗi hệ điều hành: Hệ điều hành Windows 11 có thể gặp lỗi phần mềm, bao gồm cả vấn đề liên quan đến hiển thị phông chữ. Các lỗi này có thể xảy ra sau khi cài đặt các bản vá hoặc cập nhật mới nhất cho hệ điều hành.
Cách sửa lỗi phông chữ trên Windows 11 dễ dàng
Nếu như các biện pháp kiểm tra và khôi phục không giải quyết được vấn đề lỗi phông chữ trên máy tính Win 11 của bạn, có một số cách khác để sửa chúng một cách dễ dàng. Dưới đây là một số phương pháp được ghi nhận hiệu quả nhất:
Thiếu phông chữ
Khi máy tính của bạn không có một số phông chữ cần thiết, bạn có thể tải xuống và cài đặt các font này từ nguồn đáng tin cậy. Có nhiều trang web cung cấp các phông chữ miễn phí và trả phí, trong đó có Google Fonts, Font Squirrel, hoặc Adobe Fonts.
- Truy cập vào một trang web cung cấp phông chữ và tìm kiếm font bạn muốn tải về.
- Nhấp vào nút “Tải về” hoặc “Download” để lưu phông chữ vào máy tính.
- Sau khi tải xuống, nhấp đúp vào tệp tin phông chữ để mở nó.
- Nhấp vào nút “Cài đặt” hoặc “Install” để cài đặt phông chữ trên máy tính của bạn.
Sau khi cài đặt phông chữ mới, hãy khởi động lại các ứng dụng hoặc trình duyệt web để xem liệu lỗi phông chữ đã được sửa chữa hay không.
Sửa Lỗi Phông Chữ Trình Duyệt trên Máy Tính
Đối với Trình Duyệt Chrome:
- Bước 1: Khởi động Chrome và nhấp vào biểu tượng ⁝ (ba dấu chấm) => Cài Đặt (Settings).
- Bước 2: Chọn Hình Thức (Appearance) => Nhấp vào Tùy Chỉnh Phông Chữ (Customize Fonts).
- Bước 3: Trong cửa sổ mới, chọn lại phông chữ theo sở thích của bạn => Khởi động lại Chrome.
Đối với Trình Duyệt Microsoft Edge:
- Bước 1: Mở Microsoft Edge và nhấp vào biểu tượng ⁝ (ba dấu chấm) => chọn Cài Đặt (Settings).
- Bước 2: Chọn Hình Thức (Appearance) trong danh mục bên trái => cuộn xuống và chọn Tùy Chỉnh Phông Chữ (Customize Fonts) trong mục Fonts.
- Bước 3: Chọn lại phông chữ theo sở thích của bạn => Khởi động lại Microsoft Edge để áp dụng thay đổi.
Khôi phục cài đặt phông chữ mặc định trên giao diện Windows
Trong quá trình sử dụng máy tính, có thể bạn đã thay đổi cài đặt phông chữ vì một số lý do. Để khôi phục lại cài đặt phông chữ ban đầu, hãy tuân theo các bước sau:
- Bước 1: Gõ “Control Panel” trong ô tìm kiếm và nhấn Enter.
- Bước 2: Trong cửa sổ Control Panel, chọn “Appearance and Personalization.”
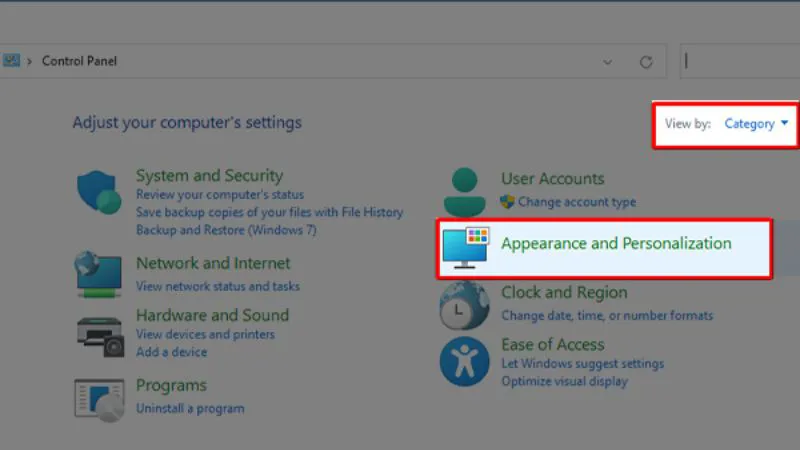
- Bước 3: Tiếp theo, chọn “Fonts” trong danh mục.
- Bước 4: Tìm và chọn “Font Settings” ở phía bên trái.
- Bước 5: Cuối cùng, nhấn vào “Restore default font settings” để thiết lập lại phông chữ mặc định như ban đầu.
Chú ý: Sau khi hoàn thành các bước trên, nên khởi động lại máy tính để hệ thống có thể áp dụng các thiết lập mặc định.
Khôi phục phông chữ Arial trên Windows 11
phông chữ Arial được sử dụng rộng rãi trong nhiều phần mềm và thường là font mặc định. Khi cập nhật phần mềm hoặc ứng dụng, cài đặt font này có thể bị ảnh hưởng. Để khôi phục phông chữ Arial, hãy thực hiện các bước sau:
Tìm hiểu thêm: Chi tiết cách phát 4G trên Oppo cực đơn giản, chỉ trong 1 nốt nhạc
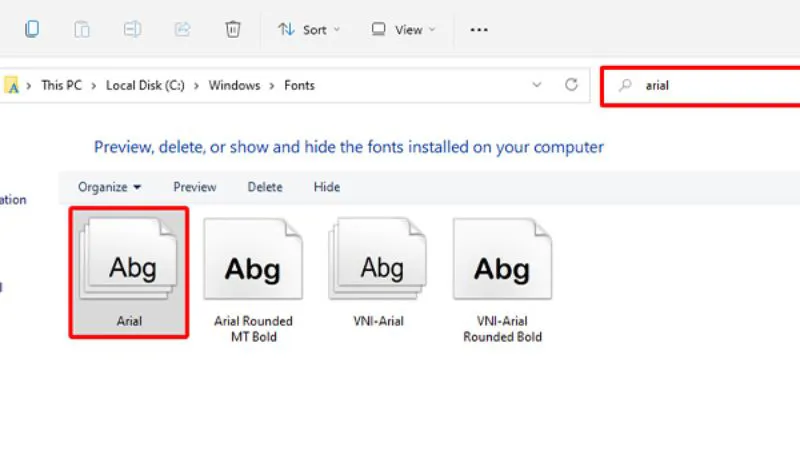
>>>>>Xem thêm: Snapchat là gì? Hướng dẫn tải và sử dụng Snapchat chi tiết nhất
- Bước 1: Mở thư mục Fonts bằng cách vào C:WindowsFonts trên Windows 10/11 và tìm phông chữ Arial.
- Bước 2: Chuột phải vào font Arial và chọn Preview.
- Bước 3: Trong cửa sổ mới, nhấn vào Install và sau đó nhấn Yes để máy tính tiến hành cài đặt lại font Arial.
- Bước 4: Khởi động lại máy tính. Bây giờ, bạn đã khôi phục lại phông chữ Arial thành công.
Trong bài viết này, chúng ta đã tìm hiểu về nguyên nhân gây ra lỗi phông chữ trên máy tính Win 11 và các cách sửa lỗi hiệu quả nhất. Từ việc kiểm tra phông chữ trong thư mục Fonts cho đến khôi phục cài đặt phông chữ mặc định trên giao diện Windows, chúng ta đã thu được các giải pháp để khắc phục vấn đề lỗi phông chữ một cách dễ dàng. Hãy áp dụng những biện pháp này và tận hưởng trải nghiệm sử dụng máy tính Win 11 mà không gặp phải sự cố phông chữ không mong muốn.
Đọc thêm:
