Địa chỉ IP có thể được hiểu là phương tiện để nhận diện máy tính của bạn đang ở đâu. Từ đó có thể giúp các kết quả tìm kiếm của bạn phù hợp với địa điểm hiện tại của mình. Tuy nhiên, sẽ có những trường hợp bạn cần đổi IP máy tính của mình để truy cập vào những website nội bộ khác. Vậy cách đổi IP máy tính như thế nào? Cùng Điện thoại Giá Kho tìm hiểu qua bài viết này nhé!
Bạn đang đọc: Hướng dẫn chi tiết cách đổi IP máy tính Window, macOS đơn giản nhất
Địa chỉ IP là gì?
Địa chỉ IP được viết tắt bởi cụm từ Internet Protocol. Đây là một dãy số đặc biệt chứa thông tin về vị trí của thiết bị như máy tính,… Dãy số này giúp nhận dạng và cho phép kết nối với các mạng khác qua Internet. Khi bạn truy cập vào 1 trang web bất kì, địa chỉ IP của bạn sẽ chứa thông tin về vị trí của bạn. Từ đó, website sẽ hiển thị thông tin phù hợp với từng vị trí khác nhau.
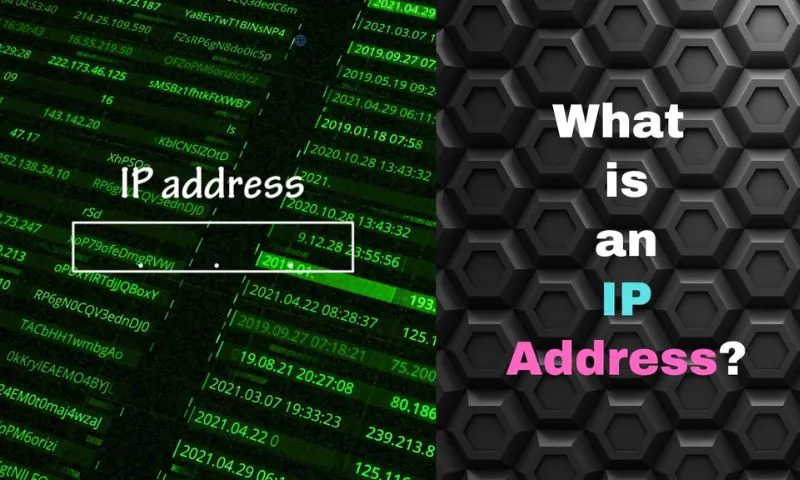
Ưu điểm và nhược điểm của địa chỉ IP
Vậy ưu và nhược điểm của địa chỉ IP là gì và cách đổi IP máy tính có khó không? Điện thoại Giá Kho sẽ bật mí cho bạn dưới đây nhé!
Ưu điểm
- Giúp bạn dễ dàng truy cập Internet
- IP là phương thức kết nối giữa các thiết bị mạng qua Internet
- Giúp người quản trị website quản lý hiệu quả
Nhược điểm
- Thông tin cá nhân của bạn có thể bị đánh cắp qua địa chỉ IP
- Hoạt động của bạn trên Internet có thể bị theo dõi qua địa chỉ IP của bạn
Phân loại địa chỉ IP
Sau đây là năm loại địa chỉ IP phổ biến mà bạn sẽ thường xuyên gặp trong cuộc sống:
- Địa chỉ IP công cộng: Địa chỉ IP công cộng khá phổ biến. Loại IP này được nhà mạng sử dụng cho thiết bị của bạn khi kết nối Internet. Vì vậy, địa chỉ IP này sẽ thay đổi nếu kết nối với một mạng khác. Gọi cách khác thì đây là cách thiết bị giao tiếp kết nối với mạng ngoại bộ.
- Địa chỉ IP cá nhân: Địa chỉ IP cá nhân không được chia sẻ rộng rãi. Địa chỉ IP cá nhân là khi thiết bị của bạn dùng để kết nối với nhau trên 1 kết nối mạng cục bộ. Một ví dụ về địa chỉ IP cá nhân: Bạn dùng chung một địa chỉ IP để kết nối máy in của bạn với laptop. Mỗi thiết bị khác nhau sẽ được gắn một địa chỉ IP hoặc được thiết lập theo cách thủ công. Khác với địa chỉ IP công cộng, các thiết bị mạng có thể kết nối với nhau thông qua bộ phận router.
- Địa chỉ IP cục bộ: Giống với địa chỉ IP cá nhân, địa chỉ IP cục bộ được sử dụng phổ biến để kết nối các thiết bị cục bộ với nhau. Bộ định tuyến sẽ gắn địa chỉ IP cho phù hợp với từng thiết bị thông qua server máy chủ DHCP.
- Địa chỉ IP động: Được tạo ra bởi máy chủ DHCP, địa chỉ IP động có thể được hình thành sau mỗi lần thiết bị điện tử kết nối với mạng Internet. Đây cũng được coi là địa chỉ IP tạm thời để chia sẻ với các kết nối bên ngoài.
- Địa chỉ IP tĩnh: Địa chỉ IP tĩnh đa số được tạo ra thủ công chứ không phải từ DHCP như địa chỉ IP động. Vì vậy, địa chỉ IP tĩnh còn có thể được gọi là địa chỉ IP cố định hoặc địa chỉ IP chuyên dụng. Tính ứng dụng của địa chỉ IP tĩnh không cao như địa chỉ IP động.
Tìm hiểu thêm: Tiết lộ cách khắc phục Apple Watch bị phóng to màn hình cực hiệu quả

Lí do nên đổi địa chỉ IP máy tính
Đổi địa chỉ IP của máy tính giúp bạn có thể tránh các tình huống có người khác truy câp vào hệ thống của mình. Bảo vệ an ninh khi sử dụng Internet dành cho ban. Một số các lí do khác mà bạn nên đổi địa chỉ IP máy tính như:
- Truy cập đến các trang website ở nước ngoài đang hạn chế vị trí địa lý.
- Bảo vệ quyền riêng tư của bạn trên Internet.
- Chỉnh sửa cấu hình địa chỉ IIP không chính xác.
- Tránh các tình huống bị bóp băng thông hoặc gây ra tình trạng mạng yếu.
- Mã hóa dữ liệu truy cập để tăng cường khả năng bảo mật trên Internet.
- Sử dụng chung một địa chỉ IP cho nhiều thiết bị khác nhau.
- Bộ định tuyến cung cấp sai địa chỉ IP.
⇒ Xem thêm: Mua máy tính trả góp online, an tâm sử dụng, bảo hành chính hãng tại Điện thoại Giá Kho.
Hướng dẫn chi tiết cách đổi IP máy tính Window, macOS
Sau khi tìm hiểu về địa chỉ IP là gì, Điện thoại Giá Kho xin bật mí cho các bạn cách đổi IP máy tính nhanh chóng và hiệu quả trên hệ điều hành window hay macOS nhé.
Đối với máy tính Window
Sử dụng thủ công trên Window
- Bước 1: Bạn click chuột trái vào biểu tượng mạng wifi ở góc phải cuối màn hình -> Chọn Open Network & Internet settings.
- Bước 2: Chọn Ethernet hoặc Wifi rồi click chọn vào Change adapter options để truy cập vào Network Connections.
- Bước 3: Tại cửa sổ của Network Connections -> bạn chọn phần Ethenet hoặc Wifi và tiếp tục chọn Properties.
- Bước 4: Chọn Protocol Version 4 (TCP/lpv4) và chọn Properties.
- Bước 5: Ở bảng hiện ra, bạn có thể tùy chỉnh địa chỉ IP theo ý của mình.
- Bước 6: Sau khi bạn thay đổi địa chỉ IP theo ý muốn -> bạn chọn OK để xác nhận thay đổi địa chỉ IP cho máy tính của bạn.
⇒ Sở hữu ngay sản phẩm yêu thích với chương trình trả góp 0% lãi suất khi mua điện thoại trả góp, thủ tục đơn giản, duyệt hồ sơ nhanh chóng.
Sử dụng VPN để đổi IP trên máy tính window
Tiện ích VPN có thể giúp bạn kết nối đến máy chủ của một quốc gia cố định. VPN sẽ giúp bạn có thể đổi địa chỉ IP đến khu vực mà bạn muốn. Ngoài ra VPN cũng giúp bạn mã hóa dữ liệu, đảm bảo an toàn trong quá trình bạn sử dụng.
- Bước 1: Tìm kiếm tiện ích “1click VPN” trong cửa hàng của Google Chrome -> Click ” Thêm vào Chrome” để cài đặt tiện ích.
- Bước 2: Sau đó, bạn có thể truy cập tiện ích này trên thanh công cụ. Bạn có thể chọn các quốc gia tùy vào mục đích của bạn để có thể truy cập đến địa chỉ IP đó.
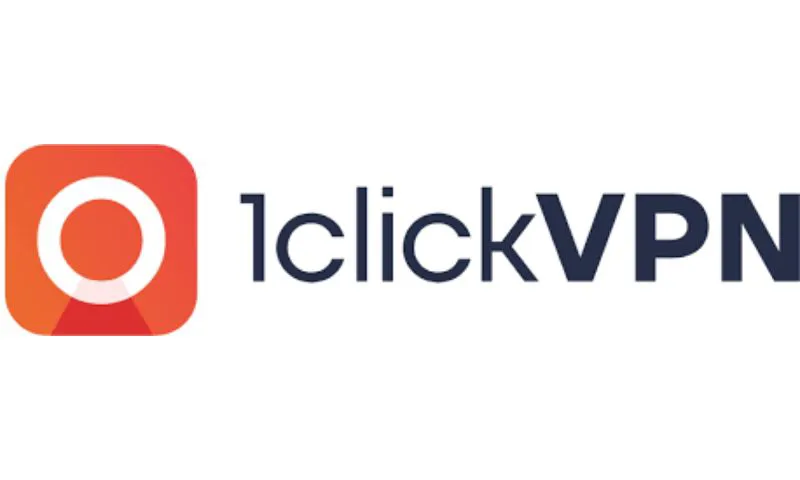
>>>>>Xem thêm: Hướng dẫn cài đặt mật khẩu màn hình iPhone cực dễ dàng
Đối với máy tính macOS
- Bước 1: Click vào logo quả táo ở góc bên trái phía trên màn hình -> Chọn System Preferences -> Sau đó chọn tiếp vào phần “Network”
- Bước 2: Ở cột bên trái, bạn chọn các kết nội mạng của bạn -> Chọn Advanced
- Bước 3: Chuyển sang mục TCP/IP và chọn Manually
- Bước 4: Ở cửa sổ mới, bạn nhập địa chỉ IP mà bạn muốn -> Nhấn OK để hoàn thành các bước đổi IP máy tính trên macOS.
Tổng kết lại bài viết, Điện thoại Giá Kho đã cung cấp cho bạn các cách đổi IP máy tính nhanh chóng và hiệu quả. Bên cạnh các cách đổi ip máy tính, Điện thoại Giá Kho cũng đã giải thích về địa chỉ IP dành cho các bạn có thể hiểu thêm về địa chỉ IP máy tính là gì. Hy vọng rằng các bạn có thể áp dụng bài viết vào để thay đổi được địa chỉ IP mà mình mong muốn.
Đọc thêm:
- Bật mí cách Fake IP trên PC đơn giản, hiệu quả nhất hiện nay
- Bật mí cách kiểm tra địa chỉ IP máy tính chính xác nhất
- Cách thay đổi địa chỉ IP trên máy tính chỉ qua vài bước đơn giản
