Bạn không biết cách nào để kết nối điện thoại Samsung với máy tính cho việc chia sẻ dữ liệu? Bài viết này, Điện thoại Giá Kho sẽ tổng hợp cho bạn 5 phương pháp liên kết phổ biến nhất và cách thực hiện chúng cũng rất đơn giản.
Bạn đang đọc: Hướng dẫn chi tiết cách kết nối điện thoại Samsung với máy tính cực dễ
Những lưu ý khi kết nối điện thoại Samsung với máy tính
Khi kết nối điện thoại Samsung với máy tính, có một số lưu ý quan trọng để đảm bảo quá trình kết nối diễn ra thuận lợi và an toàn. Dưới đây là những lưu ý bạn nên cân nhắc:
Sử dụng cáp USB chính hãng
Luôn sử dụng cáp USB chính hãng đi kèm với điện thoại hoặc một cáp có chất lượng tốt. Việc sử dụng cáp kém chất lượng có thể gây lỗi kết nối hoặc hỏng thiết bị.
Cài đặt driver (nếu cần)
Đôi khi, để máy tính nhận diện điện thoại, bạn có thể cần cài đặt driver tương ứng. Hãy kiểm tra trang web hỗ trợ của Samsung để tải về driver mới nhất.
Kiểm tra cổng USB của máy tính
Đảm bảo rằng cổng USB của máy tính đang hoạt động đúng cách. Thử sử dụng cổng USB khác nếu có vấn đề với cổng hiện tại.
Bật chế độ truyền file (File Transfer) trên điện thoại
Khi kết nối qua cáp USB, chắc chắn rằng điện thoại ở chế độ truyền file để có thể chia sẻ dữ liệu giữa điện thoại và máy tính.
Bảo vệ thông tin cá nhân
Khi kết nối với máy tính công cộng hoặc thiết bị không tin cậy, hãy tránh mở chế độ truyền file để bảo vệ thông tin cá nhân.
Kết nối Wi-Fi an toàn
Nếu sử dụng kết nối không dây (Wi-Fi), hãy đảm bảo rằng bạn đang kết nối vào mạng Wi-Fi an toàn và không sử dụng mạng công cộng không bảo mật.
Kiểm tra ứng dụng hỗ trợ
Nếu bạn sử dụng ứng dụng thứ 3 như Samsung Smart Switch, đảm bảo bạn đã tải và cài đặt phiên bản mới nhất trên cả điện thoại và máy tính.
Ngắt kết nối đúng cách
Trước khi rút cáp USB, đảm bảo bạn đã ngắt kết nối đúng cách từ máy tính hoặc sử dụng tùy chọn an toàn “Rút thiết bị an toàn” trên máy tính.
Bằng cách tuân thủ những lưu ý trên, bạn có thể đảm bảo quá trình kết nối giữa điện thoại Samsung và máy tính diễn ra mượt mà và an toàn.
5 cách kết nối điện thoại Samsung với máy tính
Trong thời đại ngày nay, việc kết nối giữa máy tính và điện thoại trở nên ngày càng phổ biến, giúp người dùng dễ dàng chuyển đổi dữ liệu, ảnh và tệp tin giữa hai thiết bị. Nếu bạn chưa biết cách thực hiện việc này, hãy theo dõi bài viết để tìm hiểu 5 cách kết nối điện thoại Samsung với máy tính một cách đơn giản.
Kết nối điện thoại Samsung với máy tính bằng cáp USB

Để thực hiện cách này, bạn chỉ cần làm theo các bước sau:
- Bước 1: Sử dụng cáp USB, kết nối một đầu vào điện thoại Samsung và đầu còn lại vào cổng USB trên máy tính.
- Bước 2: Đảm bảo rằng điện thoại và máy tính đã được kết nối. Sau đó, trên điện thoại, bạn có thể chọn trạng thái USB Charging và chọn chế độ File Transfer để chuyển đổi dữ liệu giữa điện thoại và máy tính.
⇒ trả góp điện thoại, thủ tục đơn giản, duyệt hồ sơ nhanh chóng.
Sử dụng kết nối không dây (Wi-Fi)
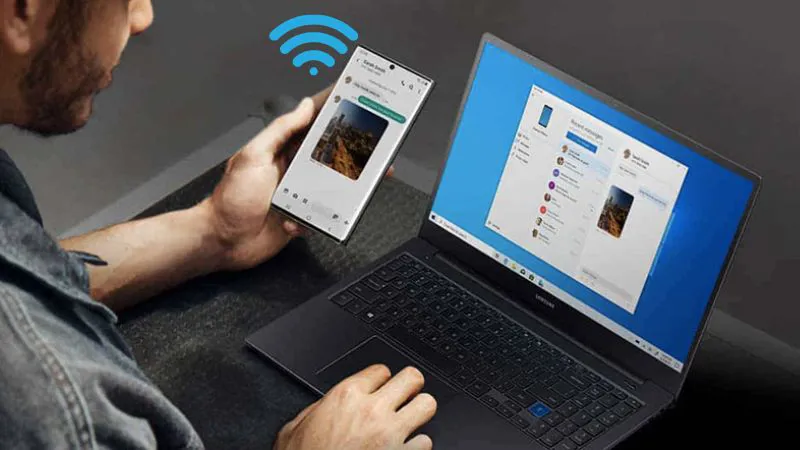
Nếu bạn không muốn rắc rối như việc dùng dây cáp, bạn có thể sử dụng kết nối Wi-Fi và thực hiện theo các bước sau:
- Bước 1: Đảm bảo cả điện thoại và máy tính đang kết nối cùng một mạng Wi-Fi.
- Bước 2: Trên điện thoại, mở ứng dụng Samsung Flow (nếu chưa cài đặt, tải về từ cửa hàng ứng dụng).
- Bước 3: Chọn máy tính muốn kết nối từ danh sách và nhập mật khẩu nếu có.
Sử dụng ứng dụng Samsung Smart Switch
Tìm hiểu thêm: Tiết lộ cách buff tim Tik Tok miễn phí, an toàn ít ai biết đến
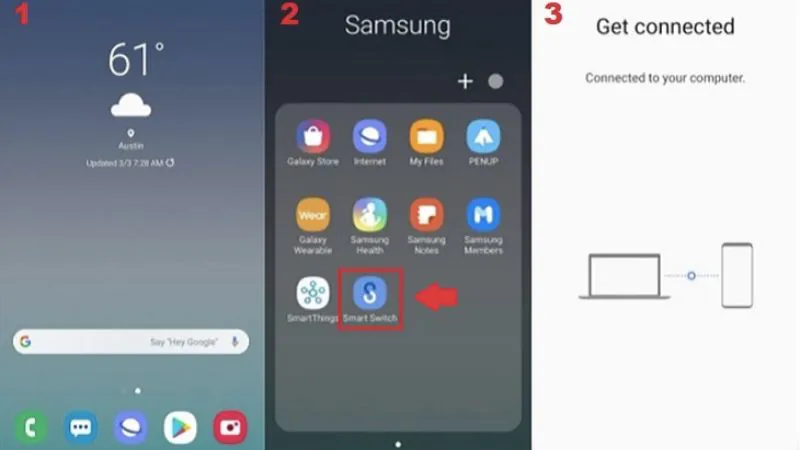
Samsung Smart Switch là ứng dụng hữu ích cho việc chuyển đổi dữ liệu giữa điện thoại và máy tính. Bạn có thể thực hiện như sau:
- Bước 1: Tải và cài đặt ứng dụng Samsung Smart Switch trên cả điện thoại và máy tính.
- Bước 2: Mở ứng dụng và chọn “Kết nối với máy tính” trên điện thoại.
- Bước 3: Theo các bước hướng dẫn để hoàn tất quá trình kết nối.
⇒ mua điện thoại trả góp online, an tâm bảo hành chính hãng.
Kết nối điện thoại Samsung với máy tính bằng Bluetooth
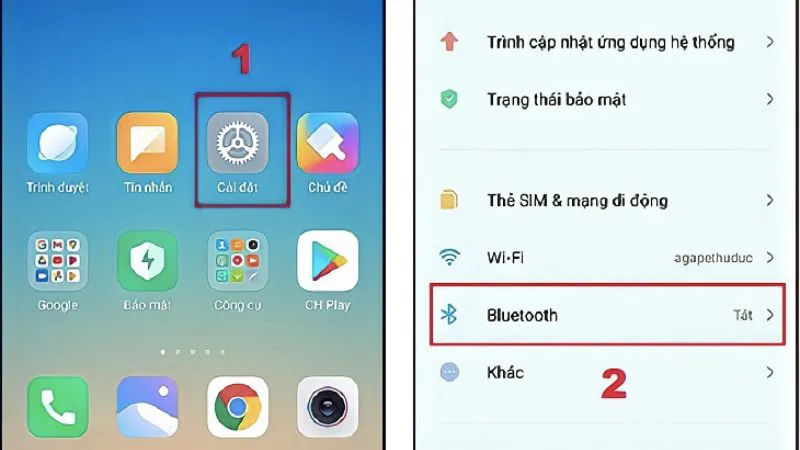
Đây là một phương pháp thuận tiện không đòi hỏi việc sử dụng dây cáp USB. Dưới đây là hướng dẫn chi tiết:
- Bước 1: Mở chiếc điện thoại Samsung và kéo thanh Status Bar, sau đó vuốt từ trên xuống để bật Bluetooth của điện thoại.
- Bước 2: Bật chức năng Bluetooth trên máy tính của bạn.
- Bước 3: Chọn tùy chọn “Scan” trên điện thoại để thiết bị tìm kiếm và kết nối với máy tính.
Lưu ý: Việc kết nối chỉ có thể thành công khi cả điện thoại và máy tính đều đã bật chức năng Bluetooth và quá trình dò tìm đã thành công. Hãy đảm bảo rằng cả hai thiết bị đều có Bluetooth được kích hoạt.
Kết nối điện thoại Samsung với máy tính bằng AirDroid
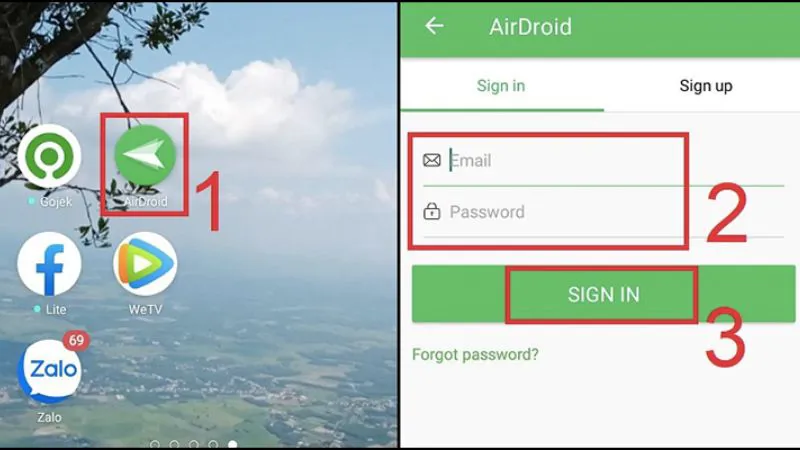
>>>>>Xem thêm: Bật mí cách kiểm tra địa chỉ IP máy tính chính xác nhất
Cách này giúp bạn kết nối thông qua kết nối Wifi. Bạn có thể thực hiện theo hướng dẫn chi tiết như sau:
- Bước 1: Mở điện thoại và tải ứng dụng AirDroid từ CH Play. Bạn có thể tìm kiếm ứng dụng này trong CH Play và tải về.
- Bước 2: Sau khi tải xong, chấp nhận các điều khoản và tiến hành cài đặt ứng dụng.
- Bước 3: Sau khi cài đặt xong, ứng dụng sẽ hiển thị một địa chỉ web trên màn hình điện thoại.
- Bước 4: Mở máy tính và sử dụng trình duyệt web để truy cập địa chỉ web được hiển thị trên điện thoại.
- Bước 5: Sau khi truy cập thành công, điện thoại sẽ được kết nối với máy tính. Bây giờ bạn có thể thực hiện các thao tác sao chép dữ liệu, tệp tin giữa điện thoại và máy tính.
Với 5 cách kết nối điện thoại samsung với máy tính ở trên, bạn có thể linh hoạt chọn lựa theo ưu tiên và tiện ích của mình để chuyển đổi dữ liệu giữa điện thoại Samsung và máy tính một cách thuận lợi. Hãy theo dõi trang Tin Công Nghệ để cập nhật thêm nhiều chia sẻ hữu ích khác nhé!
Đọc thêm:
- Hướng dẫn chi tiết tải Zalo về máy điện thoại Samsung nhanh nhất 2024
- Bật mí cách sửa điện thoại Samsung bị vô nước, hiệu quả ngay tức thì
- Cách kiểm tra màn hình Samsung đơn giản và chính xác nhất
