Bạn đang sử dụng laptop và đột nhiên màn hình bị tối đen? Đừng lo lắng, đây là một vấn đề phổ biến và có thể khắc phục được. Bài viết này sẽ hướng dẫn bạn cách xác định nguyên nhân và cách khắc phục hiệu quả tình trạng màn hình laptop bị tối đen. Theo chân ngay Điện Thoại Giá Kho và cùng nhau đi sâu hơn vào chủ đề này bạn nhé !!
Bạn đang đọc: Nguyên nhân khiến màn hình laptop bị tối đen, cách khắc phục hiệu quả
Màn hình laptop bị tối đen – Nguyên nhân màn hình laptop bị tối đen
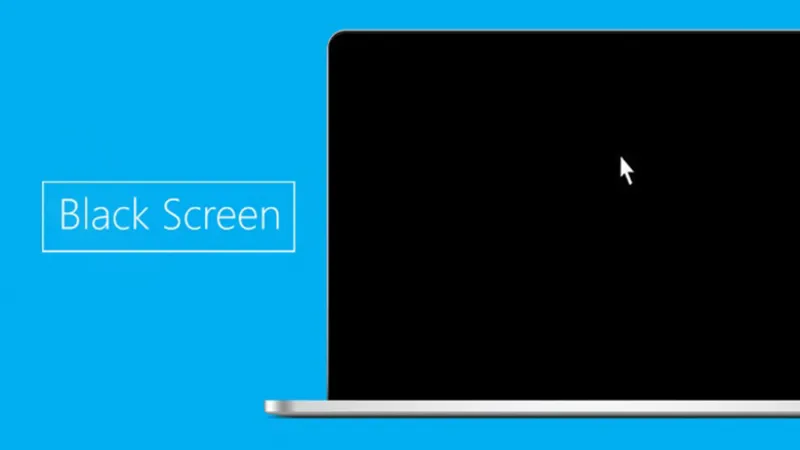
Có nhiều nguyên nhân dẫn đến tình trạng màn hình laptop bị tối đen, bao gồm lỗi phần mềm như driver card màn hình, hệ điều hành, hoặc xung đột phần mềm; lỗi phần cứng như lỏng cáp màn hình, hỏng màn hình, card màn hình, hay mainboard. Cụ thể như sau:
Lỗi phần mềm:
- Lỗi driver card màn hình: Driver card màn hình bị lỗi hoặc outdated có thể khiến màn hình hiển thị không đúng hoặc thậm chí bị tối đen.
- Lỗi hệ điều hành: Lỗi hệ điều hành cũng có thể ảnh hưởng đến khả năng hiển thị của màn hình.
- Xung đột phần mềm: Việc cài đặt phần mềm mới hoặc cập nhật phần mềm cũ có thể dẫn đến xung đột phần mềm và gây ra lỗi màn hình.
Lỗi phần cứng:
- Lỏng cáp màn hình:Cáp màn hình bị lỏng có thể khiến màn hình bị nhiễu hoặc thậm chí bị tối đen.
- Hỏng màn hình: Màn hình bị hỏng có thể do nhiều nguyên nhân như va đập, rơi rớt, hoặc do sử dụng lâu ngày.
- Hỏng card màn hình: Card màn hình bị hỏng có thể khiến màn hình hiển thị không đúng hoặc thậm chí bị tối đen.
- Lỗi mainboard: Lỗi mainboard cũng có thể ảnh hưởng đến khả năng hiển thị của màn hình.
⇒ Sở hữu điện thoại mơ ước ngay hôm nay – mua điện thoại trả góp online lãi suất!
Cách khắc phục màn hình laptop bị tối đen
Chỉnh sửa khe ram

Khe cắm RAM đóng vai trò quan trọng trong việc đảm bảo hiệu năng hoạt động của máy tính. Trong đó có cả trường hợp màn hình laptop bị đen. Trước khi bắt đầu, hãy tắt máy tính và rút nguồn điện để đảm bảo an toàn cho bản thân và thiết bị. Xả tĩnh điện trên cơ thể bằng cách chạm vào vật kim loại để tránh làm hỏng các linh kiện.
Quan sát kỹ khe cắm RAM để xác định các dấu hiệu hư hỏng như bụi bẩn, gỉ sét hay chân cắm cong vênh. Sử dụng tăm bông hoặc khăn mềm để vệ sinh nhẹ nhàng khe cắm, loại bỏ bụi bẩn bám bên trong.
Xác định vị trí khe cắm RAM trên mainboard, chú ý đến các ký hiệu và rãnh hướng dẫn. Đảm bảo thanh RAM được lắp đúng chiều, khớp với các rãnh trên khe cắm. Nhấn nhẹ thanh RAM cho đến khi nghe tiếng click báo hiệu đã được cố định.
Lưu ý không sử dụng lực quá mạnh khi cắm RAM để tránh làm hỏng khe cắm hoặc mainboard. Nếu gặp khó khăn khi lắp đặt, hãy kiểm tra lại xem đã lắp đúng chiều hay chưa.
⇒ mua điện thoại trả góp online chỉ cần cmnd – Miễn phí giao hàng toàn quốc!
Nhấn giữ nút Power để tắt và khởi động lại máy
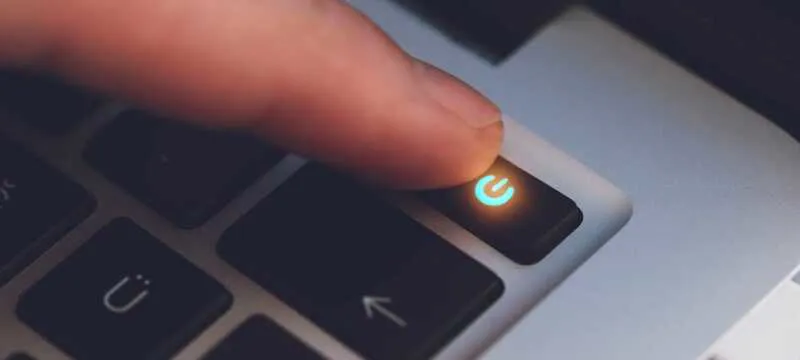
Khởi động lại giúp “reset” lại tất cả các phần mềm và dịch vụ đang chạy trên máy tính. Khi bạn sử dụng máy tính trong thời gian dài. Nhiều phần mềm và dịch vụ có thể bị lỗi hoặc xung đột với nhau. Dẫn đến nhiều vấn đề, bao gồm cả lỗi màn hình đen. Việc khởi động lại sẽ buộc tất cả các phần mềm và dịch vụ đóng cửa và khởi động lại từ đầu, giúp giải quyết các lỗi tạm thời.
Khởi động lại giúp giải phóng bộ nhớ RAM. Khi bạn sử dụng nhiều ứng dụng cùng lúc, bộ nhớ RAM có thể bị đầy. Việc khởi động lại sẽ giải phóng bộ nhớ RAM. Giúp máy tính hoạt động trơn tru hơn và có thể khắc phục lỗi màn hình đen.
Nạp lại Windows Explorer khi laptop bị đen màn hình
Windows Explorer là tiến trình quản lý giao diện người dùng đồ họa (GUI) của Windows. Khi Windows Explorer bị lỗi, màn hình có thể hiển thị đen. Nạp lại Windows Explorer bằng cách dưới đây sẽ khởi động lại tiến trình này. giúp bạn truy cập tạm thời vào màn hình desktop.
Thực hiện:
- Nhấn tổ hợp phím Ctrl + Alt + Delete để mở Task Manager.
Tìm hiểu thêm: Hướng dẫn cách xóa bộ nhớ đệm iPhone chỉ qua vài bước đơn giản
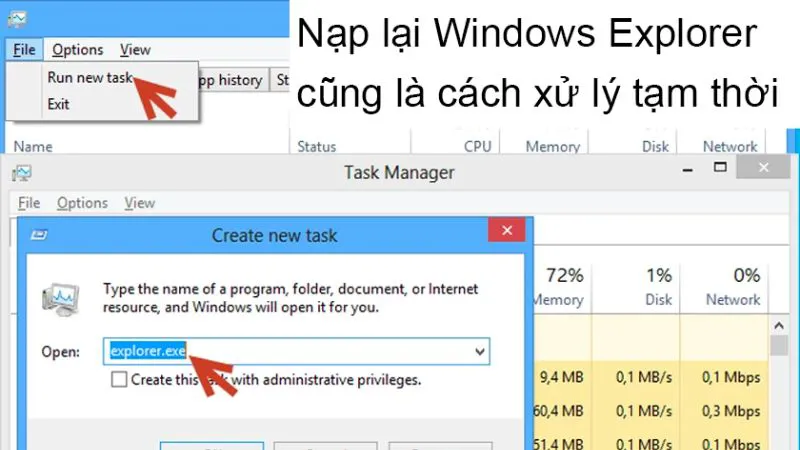
- Chọn File > Run new task.
- Nhập lệnh explorer.exe vào hộp thoại Run và nhấn Enter.
Vô hiệu hóa card rời
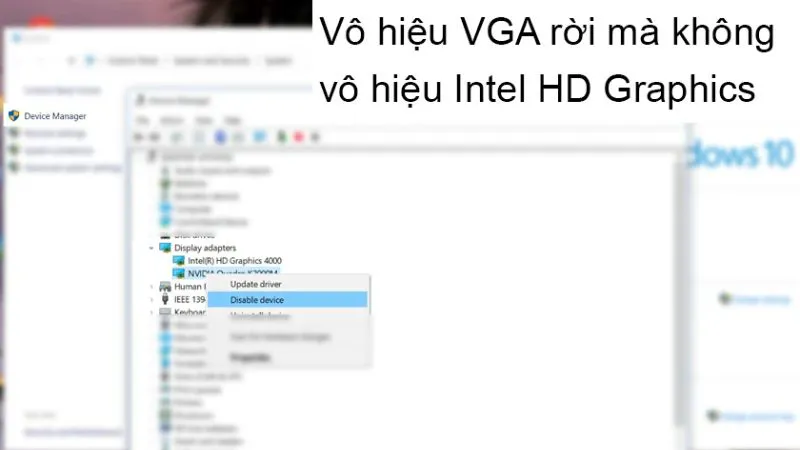
Để tiết kiệm pin hoặc khắc phục sự cố, bạn có thể vô hiệu hóa card màn hình rời trên laptop. Dưới đây là hướng dẫn:
- Mở This Computer bằng cách nhấp chuột phải vào biểu tượng trên màn hình desktop.
- Chọn Properties từ menu ngữ cảnh.
- Trong cửa sổ System, chuyển đến tab Device Manager.
- Mở rộng mục Display adapters.
- Nhấp chuột phải vào tên card màn hình rời của bạn (thường có tên NVIDIA hoặc AMD) và chọn Disable device.
- Xác nhận hành động của bạn bằng cách nhấp vào Yes trong cửa sổ pop-up.
Lưu ý:
- Đừng vô hiệu hóa Intel HD Graphics. Vì đây là card màn hình tích hợp được sử dụng cho các tác vụ cơ bản.
- Sau khi vô hiệu hóa card màn hình rời. Bạn cần khởi động lại máy tính để thay đổi có hiệu lực.
Cài lại hệ điều hành

Cài đặt lại hệ điều hành có thể là giải pháp hữu hiệu để khắc phục tình trạng lỗi màn hình đen laptop trong một số trường hợp. Với việc cài đặt lại hệ điều hành như thế này. Bạn có thể tự làm, hoặc đến các cơ sở sửa chữa để cài đặt là hệ điều hành Windows. Lưu ý một điều rằng, bạn nên cài đặt Windows có bản quyền. Tránh cài đặt Windows lậu, giả… Điều này sẽ ảnh hưởng rất nhiều đến laptop sau này.
Vệ sinh laptop

>>>>>Xem thêm: Bật mí cách giải nén file có mật khẩu thành công hiệu quả 2024
Màn hình laptop bị tối đen là một vấn đề khá phổ biến và có thể xảy ra do nhiều nguyên nhân. Một trong những nguyên nhân thường gặp là do bụi bẩn tích tụ bên trong laptop, làm ảnh hưởng đến khả năng hoạt động của các phần cứng, bao gồm cả màn hình.
Vệ sinh laptop là một cách đơn giản và hiệu quả để khắc phục vấn đề màn hình laptop bị tối đen. Việc vệ sinh sẽ giúp loại bỏ bụi bẩn bám trên các linh kiện, quạt tản nhiệt, khe thoát nhiệt, giúp cho laptop hoạt động mát mẻ và ổn định hơn.
- Sử dụng cọ quét bụi để loại bỏ bụi bẩn bám trên các linh kiện bên trong laptop, bao gồm quạt tản nhiệt, khe thoát nhiệt, mainboard, card màn hình, ổ cứng,…
- Bạn có thể sử dụng khăn lau mềm để lau sạch bụi bẩn trên các linh kiện.
- Nếu có dung dịch vệ sinh laptop, bạn có thể sử dụng dung dịch này để vệ sinh các linh kiện một cách hiệu quả hơn.
- Bạn cũng có thể sử dụng máy hút bụi để hút bụi bẩn bám sâu bên trong laptop.
Trên đây là tất cả nguyên nhân và cách khắc phục màn hình laptop bị tối đen. Trong trường hợp bạn đã thực hiện các bước trên. Nhưng vẫn không đạt được hiệu quả. Thì cần đến ngay các trung tâm sửa chữa bảo hành. Để các kỹ thuật viên giúp bạn giải quyết vấn đề trên.
Đọc thêm:
- Nguyên nhân và cách khắc phục hở sáng màn hình laptop hiệu quả nhất
- Gập màn hình laptop mà không tắt máy Macbook, không sleep
- Tiết lộ cách tăng tốc độ mạng laptop cực đơn giản hiệu quả nhất
