iPad là một trong những thiết bị giúp bạn làm việc mà còn giải trí tuy nhiên trong trường hợp nếu như bạn muốn bảo mật thông tin riêng tư không muốn cho người dùng khác truy cập một số ứng dụng cụ thể trên iPad. Nhưng không biết cách thực hiện như thế nào. Với bài viết sau đây từ Điện Thoại Giá Kho sẽ giới thiệu đến bạn cách ẩn ứng dụng trên iPad đơn giản nhưng cực kỳ hiệu quả hãy cùng mình tìm hiểu nhé!
Bạn đang đọc: Tiết lộ cách ẩn ứng dụng trên iPad chỉ vài cú nhấp dễ dàng
Ẩn ứng dụng trên iPad mang lại lợi ích gì?
Việc ẩn ứng dụng trên iPad mang lại rất nhiều lợi ích khác nhau giúp người dùng bảo mật được thông tin cũng như tránh việc người dùng khác có thể truy cập ứng dụng mà chưa được sự đồng ý từ bạn mà mình sẽ điểm qua các lợi ích sau đây:
- Ẩn ứng dụng giúp bạn dễ dàng quản lý ứng dụng hiển thị trên màn hình, không bị quá rối khi tìm kiếm ứng dụng cần sử dụng tại giao diện chính.
- Ẩn ứng dụng giúp bảo mật được thông tin cá nhân cũng như tránh khỏi ánh mắt từ người khác.
- Ẩn ứng dụng mà bạn ít sử dụng đến nhưng không muốn xóa để đề phòng trong trường hợp cần thiết.
- Ẩn ứng dụng giúp bạn tối ưu được giao diện dễ sử dụng.
- Ẩn ứng dụng nếu như bạn cần cho trẻ em sử dụng các ứng dụng mà bạn chỉ cho phép.
Với vô vàn những lợi ích việc ẩn ứng dụng mang lại trên iPad của mình giúp người dùng có thể tùy biến giao diện màn hình, sử dụng hiệu quả hơn mà còn tránh được ánh mắt từ người dùng khác.
Tổng hợp cách ẩn ứng dụng trên iPad
Sử dụng tính năng App Library
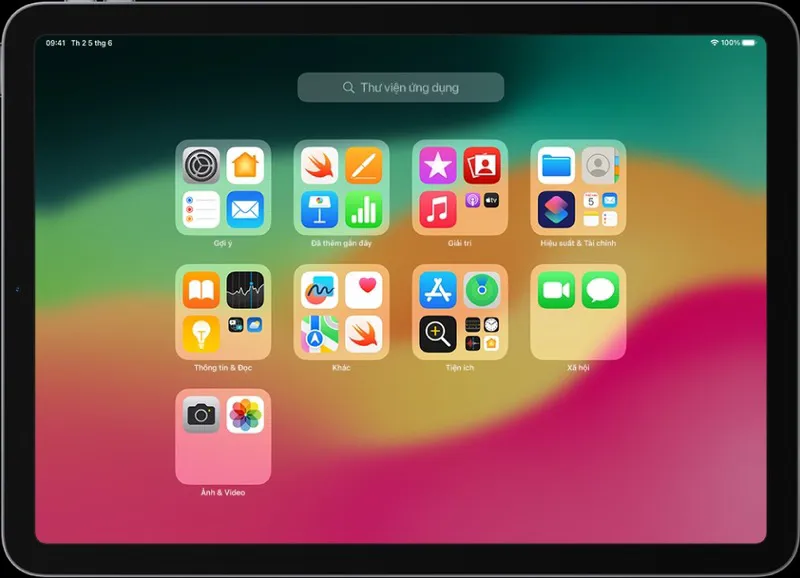
Nếu như bạn sử dụng iPad đang chạy hệ điều hành từ PadOS từ 14 trở đi thì mới có thể sử dụng được tính năng App Library. Với tính năng này phép người dùng ẩn ứng dụng và cho phép truy cập các ứng dụng theo dạng nhóm. Để ẩn ứng dụng bạn có thể tạo một thư mục riêng biệt và bỏ các ứng dụng muốn ẩn vào đó. Để thực hiện bạn nhấn giữ một ứng dụng bất kỳ và chọn Remove App, sau đó chọn Move to App Library.
⇔ Sở hữu ngay chiếc điện thoại yêu thích với thủ tục mua điện thoại trả góp đơn giản, duyệt hồ sơ nhanh chóng, chỉ cần CMND/CCCD.
Tạo một thư mục riêng
Với cách thực hiện này khá phổ biến khi bạn có thể nhóm ứng dụng lại vào một thư mục trên màn hình chính rất đơn giản. Để thực hiện bạn chỉ cần nhấn giữ ứng dụng bất kỳ và kéo thả chúng vào một ứng dụng khác. Lúc này hệ thống sẽ tạo một thư mục riêng bạn chỉ cần tiếp tục kéo thả các ứng dụng mà muốn ẩn chúng đi vào thư mục này. Điều này giúp màn hình iPad của bạn trông rất gọn gàng và chỉ hiện các ứng dụng cần thiết.
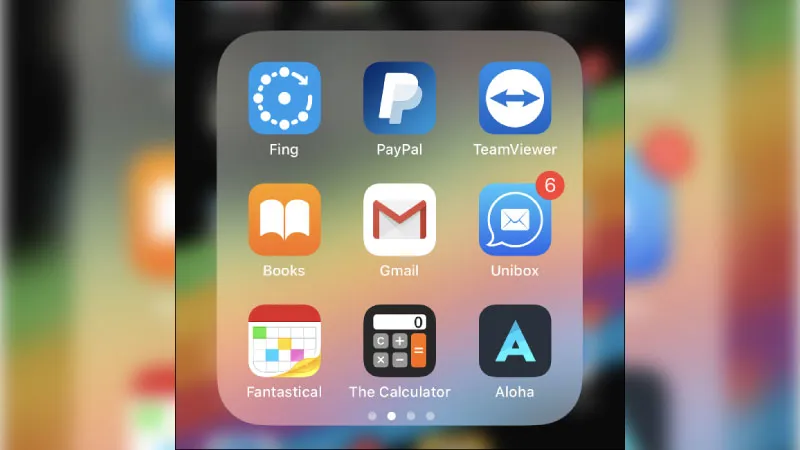
Tìm ứng dụng bằng thanh tìm kiếm
Tìm hiểu thêm: Cách khắc phục iPhone 14 Pro Max sạc bị nóng máy hiệu quả
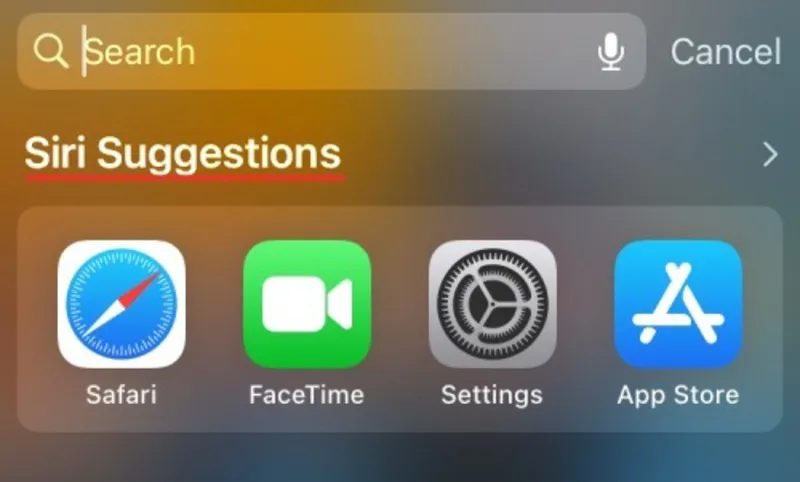
Sau khi bạn ẩn các ứng dụng không cần thiết hoặc ít sử dụng đến, để có thể tìm ứng dụng đã ẩn đi nhanh chóng hơn bạn chỉ việc sử dụng tính năng tìm kiếm bằng cách vuốt giữa màn hình xuống và nhập tên ứng dụng cần sử dụng. Ngay sau khi bạn nhập tên ứng dụng thì hệ thống sẽ đề xuất đến bạn.
»» Cùng tìm hiểu giá iphone 14 pro max like new ngay thời điểm hiện tại nhé!
Sử dụng tính năng Screen time hoặc Restrictions
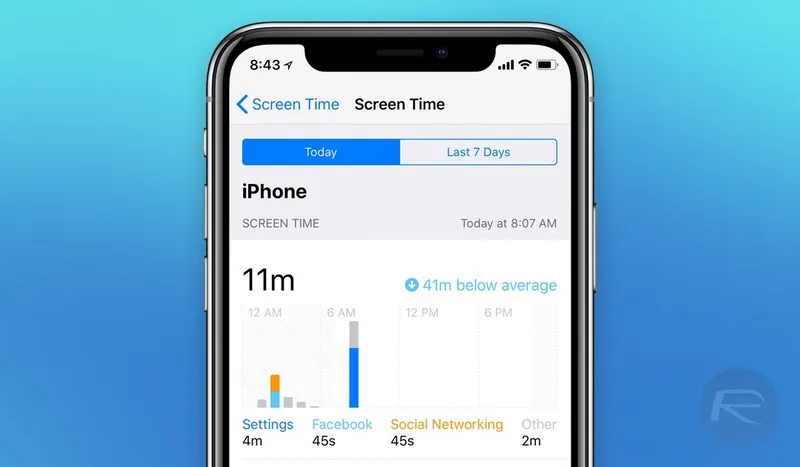
Trong cài đặt bạn vẫn có thể sử dụng hai tính năng Screen time hoặc Restrictions để thực hiện ẩn ứng dụng không cần thiết hoặc ít sử dụng đến. Đặc biệt hơn với tính năng này bạn có thể thiết lập một mật khẩu sau đó lựa chọn các ứng dụng mà bạn muốn thực hiện để ẩn chúng đi để giới hạn quyền truy cập từ người dùng khác giúp bạn bảo mật thông tin cá nhân hơn. Để thực hiện bạn hãy tham khảo các bước sau đây:
- Bước 1: Bạn truy cập vào cài đặt trên iPad.
- Bước 2: Lựa chọn vào mục Screen time hoặc Restrictions.
- Bước 3: Bạn tạo thư mục và đặt mã pin cho tính năng này.
- Bước 4: Di chuyển các ứng dụng mà bạn cần ẩn chúng đi và bỏ vào thư mục đã đặt mật khẩu.
Ẩn ứng dụng khỏi tính năng tìm kiếm hoặc gợi ý
Mặc dù bạn đã sử dụng tính năng Library hoặc thư mục để ẩn các ứng dụng xuất hiện trên giao diện màn hình chính đi nhưng vẫn không thể tránh khỏi việc người dùng khác sử dụng tính năng tìm kiếm hoặc thấy xuất hiện trên thanh gợi ý. Ngoài ra việc ẩn ứng dụng vẫn có thể được tìm thấy nếu như nhờ trợ lý ảo Siri “Điều khiển bằng giọng nói” để mở ứng dụng mà không cần biết chúng ở đâu.
Đó chính là một trong những lý do phiền toái nếu như bạn muốn thực hiện tắt chúng đi thì hãy thực hiện các bước sau đây
- Bước 1: Tại màn hình chính bạn truy cập vào cài đặt
- Bước 2: Di chuyển đến mục Siri & Tìm kiếm.
- Bước 3: Kéo xuống và ẩn các ứng dụng mà bạn muốn thực hiện ẩn chúng đi.
Sau khi bạn ẩn các ứng dụng thì hãy tắt tất cả tính năng từ ghi nhớ ứng dụng, tìm kiếm hiển thị ứng dụng, hiển thị trên màn hình chính,… Dĩ nhiên sau khi bạn tắt tính năng của ứng dụng đi toàn bộ thì sau một thời gian bạn đổi ý vẫn có thể bật lại tính năng này nhé.

>>>>>Xem thêm: Điện thoại bị quảng cáo full màn hình, cách khắc phục triệt để
Thông qua bài viết trên đây từ Điện Thoại Giá Kho đã giới thiệu đến bạn các cách ẩn ứng dụng trên iPad cực kỳ đơn giản nhưng lại hiệu quả. Ngoài ra nếu bạn cảm thấy bài viết này hữu ích đừng quên chia sẻ đến với mọi người, cảm ơn các bạn đã dành ít thời gian để theo dõi bài viết này chúc các bạn thực hiện thành công.
Đọc thêm:
- iPad bị vô hiệu hóa kết nối iTunes: Hướng dẫn fix lỗi hiệu quả nhất 2024
- Hướng dẫn khắc phục iPad bị đơ cảm ứng hiệu quả nhất 2024
- Cách khắc phục triệt để màn hình iPad bị phản quang hiệu quả nhất
