Trong quá trình sử dụng, nhiều người gặp phải tình trạng ứng dụng không hiển thị mặc dù không hề xóa đi. Điều này gây nên rất nhiều phiền toái đặc biệt là trường hợp khẩn cấp. Vậy có cách mở ứng dụng bị ẩn nào dễ dàng, nhanh chóng. Hãy cùng Điện Thoại Giá Kho tìm hiểu các phương pháp ngay qua bài viết dưới đây.
Bạn đang đọc: Bật mí cách mở ứng dụng bị ẩn trên điện thoại, máy tính dễ dàng
Nguyên nhân các ứng dụng bị ẩn trên điện thoại
Ứng dụng bị ẩn trên điện thoại không phải là điều quá xa lạ với người dùng. Tuy nhiên, ít ai biết được nguyên nhân xảy ra tình trạng này là gì.
- Bạn không nhìn thấy các ứng dụng có thể là do đã vô tình cài đặt ứng khi mới tải. Hoặc nhiều người khi sắp xếp màn hình để mọi thứ gọn gàng đã ẩn đi ứng dụng mà chẳng hay.
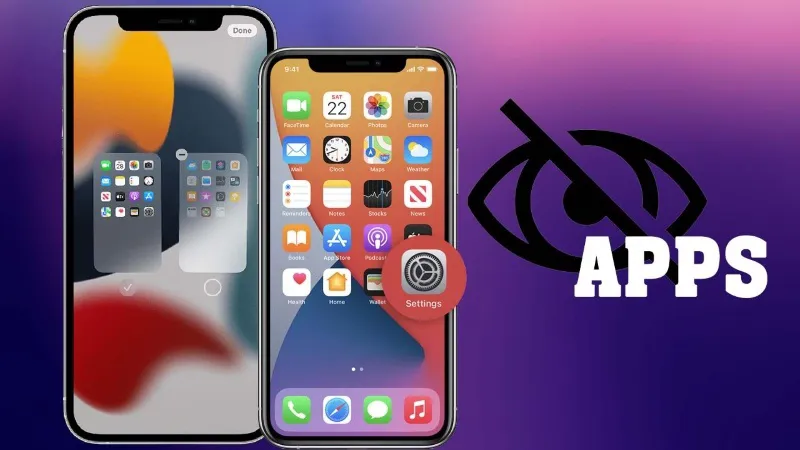
- Đối với người dùng iPhone thì có thể do ứng dụng đã tự sắp xếp theo danh mục. Khi mà bạn tải ứng dụng mới về có thể nó đã nằm ở đâu đó mà bạn chưa biết. Điều này cũng đã làm ứng dụng bị ẩn nên mới tìm kiếm khó khăn.
Cách mở ứng dụng bị ẩn trên điện thoại iPhone đơn giản
Nếu bạn đang sử dụng iPhone của nhà Apple thì có thể áp dụng những cách dưới đây.
Tắt nguồn và thử khởi động lại iPhone
Đây là một trong những cách mở ứng dụng bị ẩn mà ai cũng có thể thử. Cách này giúp loại bỏ một vài lỗi ngầm bên trong. Nếu ứng dụng không hiển thị là do hệ điều hành thì có thể sẽ xuất hiện lại khi khởi động điện thoại.
⇒ nên mua iphone 15 hay 14 pro, mua ở đâu uy tín nhất.
Tìm ứng dụng và thêm vào màn hình
Nếu ứng dụng nằm ở đâu đó thì bạn có thể thử tìm và đưa ra màn hình chính. Để làm điều này, người dùng có thể áp dụng hai cách như sau:
- Cách 1: Bạn nhấn giữ ứng dụng khi đã tìm thấy hoặc vùng bất kỳ trên màn hình. Tiếp đó chọn sửa màn hình chính và nhấn vào dấu chấm để chọn số trang. Trường hợp trang đang bị ẩn thì nhấn nút tròn để mọi thứ được hiển thị lại.
- Cách 2: Bạn hãy dùng tay vuốt màn hình từ phải sang trái để xem hết thư viện ứng dụng và tìm xem ứng dụng nào đã bị ẩn. Sau đó hãy nhấn giữ để thêm nó ra màn hình chính nếu thực sự quan trọng và dùng thường xuyên.

Hiển thị ứng dụng vẫn còn trên iPhone
Một số trường hợp, ứng dụng khi tải về không tương thích nên hệ thống sẽ tự động xóa. Để biết được ứng dụng có còn trên điện thoại hay chỉ bị ẩn thì bạn có thể thực hiện như sau:
Trên màn hình hãy vuốt từ trái sang phải để mở công cụ Tìm kiếm. Tại đây, bạn cần nhập tên của ứng dụng.
- Nếu ứng dụng vẫn còn thì sẽ có biểu tượng cùng bên gọi bên cạnh. Bạn có thể thêm nó vào màn hình chính để dễ nhìn thấy.
- Ứng dụng bị xóa thì sẽ có biểu tượng tải về bên cạnh. Lúc này, bạn cần vào lại App store để tải lại ứng dụng như ban đầu nếu cần dùng.
⇒ Sở hữu iphone 12 128gb ngay hôm nay để tận hưởng những trải nghiệm đỉnh cao mà Apple mang lại.
Mở ứng dụng bị hạn chế
Ứng dụng bị hạn chế cũng có thể bị ẩn đi và bạn không thể thấy chúng. Như vậy để có thể xác định được điều này và mở lại thì bạn cần làm như sau:
Vào mục Cài đặt trên điện thoại của bạn, nhấn chọn Thời gian sử dụng và nhấn vào bật giới hạn.
Sau đó, ở mục bật giới hạn bạn nhấn ứng dụng cho phép. Lúc này, danh sách các ứng dụng sẽ hiện ra, nếu có thì hãy nhấn thanh trước để kích hoạt lại. Đây là cách mở ứng dụng bị ẩn mà ít ai biết.
Tắt giảm tải ứng dụng trên iPhone
Khi bật giảm tải ứng dụng không dùng thì một số loại sẽ bị ẩn hoặc hiển thị biểu tượng đám mây. Nếu bạn muốn đặt lại thì cần tìm tên ứng dụng ở mục Tìm kiếm. Tiếp đó hãy nhấn vào biểu tượng tương ứng của điện thoại. Hệ thống sẽ tải xuống và cài đặt lại ứng dụng cho bạn.
Cài đặt lại bố cục các ứng dụng trên màn hình
Đây cũng là cách để các ứng dụng mà bạn hay dùng được mở một cách rõ ràng ở màn hình chính. Việc sắp xếp bố cục khoa học sẽ tăng hiệu quả sử dụng giúp truy cập ứng dụng nhanh chóng bằng các bước dưới đây.
Tìm hiểu thêm: Hướng dẫn chi tiết cách thay đổi giọng nói trên Capcut cực dễ dàng
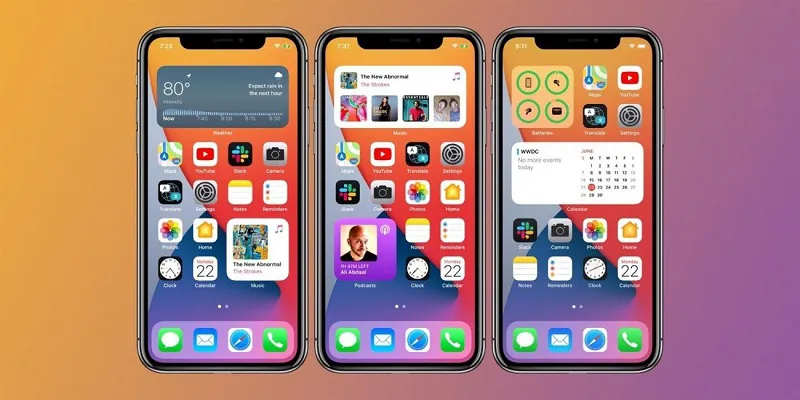
- Vào phần cài đặt trên điện thoại iPhone của bạn và chọn Cài đặt chung và nhấn Chuyển hoặc đặt lại iPhone, tiếp đó là chọn đặt lại.
- Bước tiếp theo là chọn đặt lại bố cục màn hình chính để thay đổi.
Cách mở ứng dụng bị ẩn trên máy tính
Để khắc phục tình trạng mất icon ứng dụng trên desktop, bạn có thể áp dụng một số thủ thuật đơn giản sau đây:
Thao tác đơn giản và nhanh chóng nhất là bật lại tính năng hiển thị trên giao diện màn hình. Để làm điều này, bạn chỉ cần chuột phải vào màn hình Desktop, chọn mục View. Nếu phần “Show desktop icons” chưa được tích chọn, hãy tích vào để hiển thị lại icon ứng dụng trên màn hình.
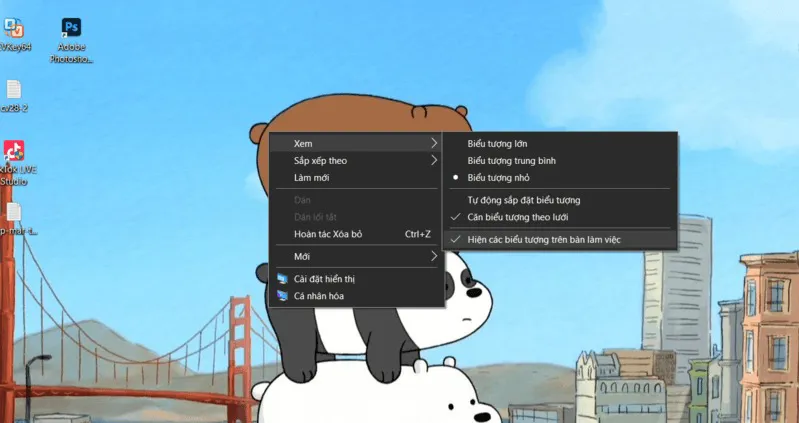
>>>>>Xem thêm: Bật mí cách khắc phục iPhone bị mất âm thanh loa ngoài hiệu quả
Sử dụng câu lệnh Safe mode with Command Prompt
Một cách khắc phục hiệu quả khi gặp lỗi mất biểu tượng ứng dụng trên desktop là sử dụng câu lệnh Safe mode with Command Prompt. Để thực hiện thủ thuật này, bạn cần khởi động hoặc restart lại máy tính và nhấn phím F8 để chọn chế độ Safe mode with Command Prompt. Sau đó, chỉ cần thực hiện tích vào thư mục Explorer và bấm OK để hoàn tất.
Xóa file IconCache
Để khắc phục lỗi mất biểu tượng ứng dụng trên desktop Windows 10, có thể thực hiện xóa file IconCache. Cách thực hiện khá đơn giản, chỉ cần truy cập vào ổ đĩa C > tên User > Tên tài khoản của bạn > AppData > Local, sau đó xóa file IconCache.db và tạo một file mới cùng tên với nội dung trống bằng cách sử dụng Notepad. Cuối cùng, chọn chuột phải vào file mới tạo, chọn Properties > Apply > OK và khởi động lại máy tính.
Những chia sẻ trên đây đã phần nào giúp bạn biết được cách mở ứng dụng bị ẩn. Hy vọng thông tin này sẽ có ích cho mọi người khi gặp phải tình huống trên. Đừng quên tham khảo Tin Công Nghệ để đọc thêm nhiều nội dung hữu ích nhé.
Đọc thêm:
- Cách ẩn giấu ứng dụng trên điện thoại Redmi chỉ qua vài bước đơn giản
- Hướng dẫn chi tiết cách ẩn ứng dụng trên Android chỉ qua vài bước
- Tiết lộ cách ẩn ứng dụng trên iPad chỉ vài cú nhấp dễ dàng
