Việc hiển thị thông báo ứng dụng trên điện thoại iPhone sẽ đảm bảo bạn theo dõi và update thông tin kịp thời. Tuy nhiên khi có quá nhiều thông báo sẽ có lúc người sử dụng thấy bực mình và phiền toái. Trong trường hợp này, bạn hãy tiến hành tắt thông báo ứng dụng trên iPhone. Bài viết dưới đây sẽ Hướng dẫn tắt thông báo ứng dụng trên iPhone đơn giản các bạn hãy tham khảo nha!
Bạn đang đọc: Hướng dẫn tắt thông báo ứng dụng trên iPhone đơn giản
Cách tắt thông báo ứng dụng trên màn hình khoá iPhone
Đầu tiên, bạn hãy truy cập vào Trung tâm thông báo (Notification centre) trên điện thoại bằng cách kéo từ bên tay phải màn hình điện thoại sang. Tiếp theo, chọn ứng dụng mà bạn muốn tắt thông báo kéo từ tay phải qua trái và chọn Tuỳ chọn (Manage).
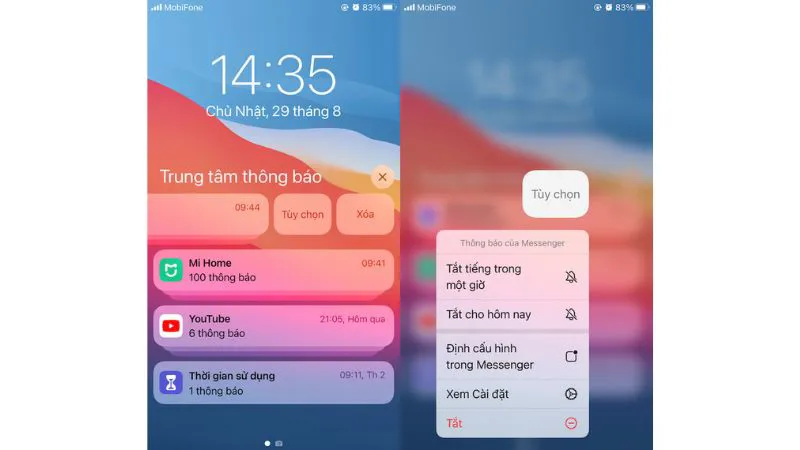
Các tuỳ chọn tắt thông báo ứng dụng trong 1 tiếng, 1 ngày hoặc tắt toàn bộ sẽ hiển thị lần lượt, bạn chọn tuỳ chọn mà mình muốn. Ngay khi tắt thông báo xuất hiện và âm thanh của ứng dụng sẽ không hiển thị cho đến khi ứng dụng mà bạn cài đặt hoàn tất hoặc người sử dụng cập nhật cài đặt.
Cách tắt thông báo các ứng dụng trên iPhone trong Cài đặt
Ngoài cách tắt thông báo ứng dụng trên điện thoại iPhone bằng trung tâm thông báo, bạn cũng có thể thay đổi các thông số khác tại mục Cài đặt. Cách thực hiện này có thể áp dụng trên nhiều dòng điện thoại, đặc biệt là những model mới nhất
Bước 1: Truy cập mục Cài đặt (Settings) => chọn Thông báo (Notifications) và chọn ứng dụng mà mình muốn tắt hoàn toàn thông báo
Bước 2: Tắt hoàn toàn thông báo của ứng dụng bằng cách tắt tuỳ chọn Chặn thông báo (Allow notifications). Ngoài ra, bạn cũng có thể đặt hạn chế khu vực hiển thị thông báo trên Màn hình chính, trung tâm thông báo, v.v. Nếu bạn không muốn nhận âm thanh thông báo ứng dụng, bạn tắt tính năng Âm thanh (Sounds) là được.
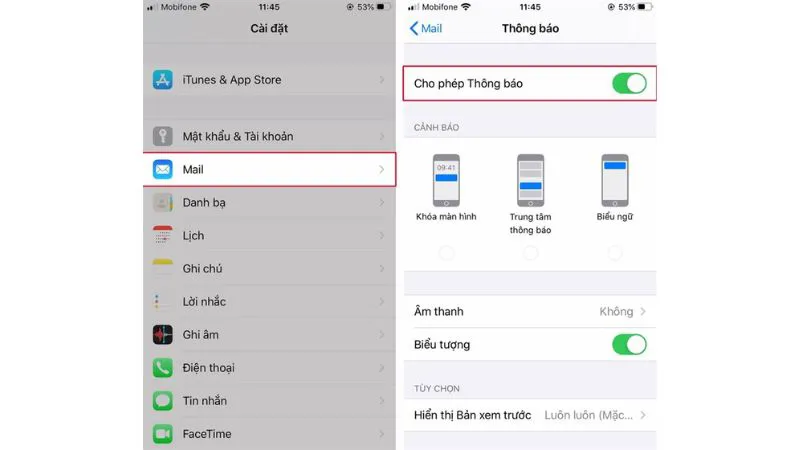
Bật tính năng không làm phiền để tắt thông báo ứng dụng trên iPhone
Những cách trên sẽ cho phép bạn dễ dàng tắt thông báo của nhiều ứng dụng trên iPhone, nhưng nếu bạn muốn tắt nhiều thông báo một lúc thì dùng tính năng Không làm phiền. Khi bật tính năng thông báo, điện thoại của bạn sẽ được phép tắt đi toàn bộ thông báo theo thời hạn đã cài đặt.
Để bật tính năng thông báo, bạn có 2 cách:
Cách 1: Vào trung tâm điều khiển => chọn nút Không làm phiền hoặc bật và tắt tuỳ ý
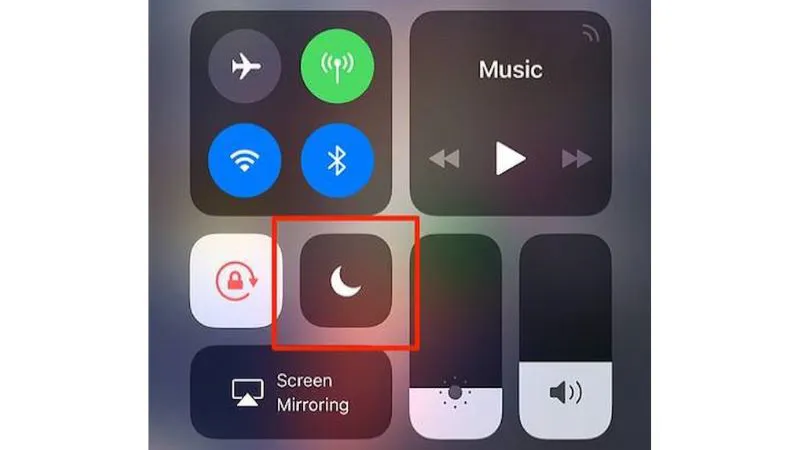
Cách 2: Truy cập Cài đặt => Chọn tab Không làm phiền => Muốn bật hoặc tắt bạn vuốt thanh gạt qua phải hoặc ngược lại.
Tìm hiểu thêm: Bật mí cách tắt chặn quảng cáo trên Safari ít ai biết được

Sử dụng tính năng Không làm phiền
Tính năng Không làm phiền (Do not Disturb) là tính năng có công dụng giúp tắt đi toàn bộ các thông báo theo khoảng thời hạn nhất định.
Cách bật/tắt tính năng Không làm phiền từ Cài đặt
Vào Cài đặt > Chọn Không làm phiền > Tại Không làm phiền, kéo thanh trượt sang tay phải để bật hoặc sang tay trái để tắt.
Tìm hiểu thêm: Bật mí cách tắt chặn quảng cáo trên Safari ít ai biết được

Từ Trung tâm điều khiển
Vào Trung tâm điều khiển từ xa, chọn vào biểu tượng Không làm phiền rồi bật hoặc tắt tính năng này.
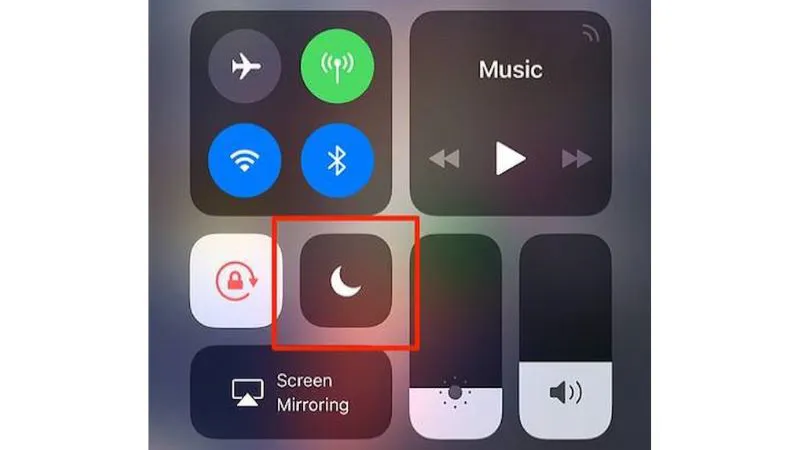
Bật hoặc tắt theo lịch cài đặt trước
Để bật hoặc tắt tính năng Không làm phiền theo lịch đã cài đặt trước, bạn thực hiện thao tác sau:
Vào Cài đặt > Chọn Không làm phiền > Tại Đã lên lịch, kéo thanh trượt xuống bật hoặc tắt để tuỳ chỉnh thời điểm thích hợp.
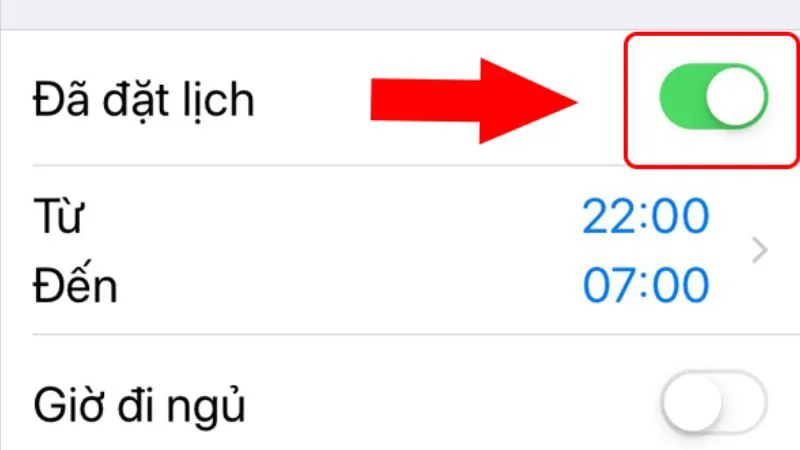
Một số tính năng khác
– Cho phép gọi từ: Ở đây, bạn có thể tuỳ chỉnh bật hoặc tắt các nội dung được cho phép thông báo sau khi bật tính năng Không làm phiền trên danh bạ điện thoại.
– Cảnh báo khi đang lái xe: Bạn cũng có thể tuỳ chỉnh bật tính năng Không làm phiền khi đang lái thông qua Tự động, Thủ công hoặc khi ghép nối với Bluetooth ô tô của bạn.
– Trả lời tự động: Bạn tuỳ chỉnh tính năng trả lời tự động khi đang sử dụng tính năng Không làm phiền thông qua thời gian trả lời tự động và nội dung của tin nhắn.
Bật hoặc tắt tính năng Hiển thị Bản xem trước
Tính năng Hiển thị Bản xem trước giúp bạn giấu bớt các nội dung của thông báo bao gồm: Nội dung tin nhắn trong Messenger, iMessage, . .. trên màn hình khoá.
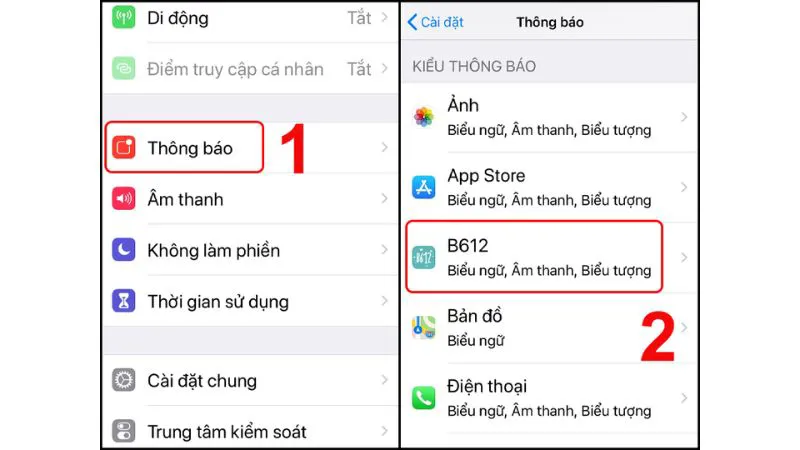
Để bật tính năng hiển thị, thực hiện như sau:
Vào Cài đặt > Chọn Thông báo > Hiển thị Bản xem trước > Nhấp vào Luôn luôn hoặc tuỳ chọn thích hợp khác.
– Có: Giúp nội dung thông báo hiện trên màn hình khoá chỉ hiện.
– Khi được mở khoá: Nội dung sẽ không hiện trên màn hình khoá, chỉ xem được nội dung khi mở khoá màn hình.
– Không: Nội dung thông báo sẽ không hiện trên màn hình khoá và khi mở khoá màn hình, không thể xem được nội dung khi vào ứng dụng.
Bật hoặc tắt thông báo ứng dụng
Để bật hoặc tắt thông báo ứng dụng trên iPhone, iPad bạn thực hiện như sau:
Vào Cài đặt > Chọn Thông báo > Chọn ứng dụng cần bật hoặc tắt thông báo.
Kéo thanh trượt sang phải để bật hoặc sang tay trái để tắt ở phần Cho phép Thông báo.
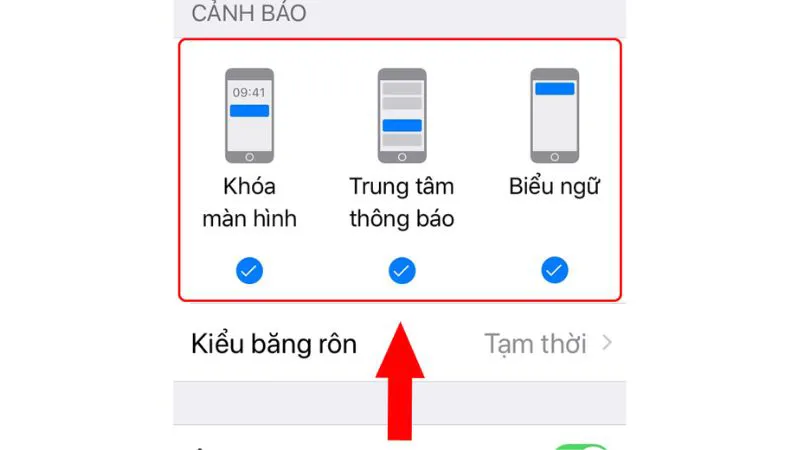
>>>>>Xem thêm: Activate Windows là gì? Làm sao để xoá dòng chữ xuất hiện góc phải màn hình?
Khi bật thông báo sẽ có một số tuỳ chọn khác:
- Hiển thị thông báo: Màn hình khoá là thông báo xuất hiện trên màn hình khoá, Trung tâm thông báo là xuất hiện trên thanh thông báo, Ghi chú là thông báo xuất hiện khi bạn mở 1 ứng dụng khác.
- Kiểu băng rôn: Tự động hoặc Bình thường để thích hợp với mong muốn của bạn.
- Âm thanh và biểu tượng: Bạn có tuỳ chỉnh cho phép thông báo qua âm thanh, biểu tượng hoặc tắt âm thanh tuỳ ý.
- Hiển thị Bản xem trước: Có tuỳ chọn hiển thị Tự động, Khi được mở khoá hoặc Không hiển thị bản xem trước.
- Nhóm thông báo: Tuỳ chọn nhóm Tự động, Theo ứng dụng hoặc Tắt tuỳ chỉnh thông báo theo ứng dụng.
Trên đây là hướng dẫn tắt thông báo ứng dụng trên iPhone đơn giản mà Điện thoại Giá Kho muốn thông tin đến cho bạn. Hi vọng các bạn thực hiện tắt thông báo ứng dụng trên iPhone thành công. Đừng quên truy cập trang tin tức của Điện thoại Giá Kho để không bỏ lỡ các mẹo vặt cũng như thủ thuật hay nhé.
Đọc thêm:
