Laptop hay máy tính là công cụ không thể thiếu trong cuộc sống ngày nay, giúp lưu trữ, chia sẻ dữ liệu và làm việc đáp ứng các nhu cầu khác nhau. Ngày nay với sự phát triển nhanh chóng của Internet, việc truyền tải dữ liệu đã trở nên vô cùng đơn giản. Bài viết này của Điện thoại Giá Kho sẽ hướng dẫn các bạn cách kết nối 2 máy tính qua địa chỉ IP đơn giản và dễ dàng nhất.
Bạn đang đọc: Bật mí cách kết nối 2 máy tính qua địa chỉ IP vô cùng dễ dàng
Hướng dẫn cách kết nối 2 máy tính qua địa chỉ IP nhanh chóng

- Bước 1: Việc đầu tiên bạn cần làm là lấy một sợi cáp LAN. Cắm cả hai đầu dây nguồn vào cổng kết nối trên mỗi máy tính.
- Bước 2: Gõ control panel vào thanh tìm kiếm, click Control Panel > Chọn Network and Sharing Center.
- Bước 3: Chọn Thay đổi cài đặt chia sẻ nâng cao > Kéo xuống tìm Tất cả các mạng và bấm vào mũi tên xuống.
- Bước 4: Trong phần Chia sẻ được bảo vệ bằng mật khẩu, hãy chọn Bật chia sẻ… và tắt Chia sẻ được bảo vệ bằng mật khẩu > Nhấp vào Lưu thay đổi.
- Bước 5: Quay lại Network and Sharing Center, click vào mạng muốn kết nối > chọn Properties.
- Bước 6: Chọn Internet Protocol version 4 (TCP/IPv4) > nhấn Properties.
- Bước 7: Để chia sẻ tài liệu qua mạng LAN, cấu hình 2 máy tính có IP khác nhau.
Máy 1:
- IP address: 192.168.1.1
- Subnet mask: Tùy chọn là 255.255.255.0
- Default Gateway: 192.168.1.2
Máy 2:
- IP address: 192.168.1.2
- Subnet mask: Tương tự 225.225.225.0
- Default Gateway: 192.168.1.1
Sau khi kết nối 2 máy tính qua địa chỉ IP bạn chỉ việc vào “My Network Places” là các phân vùng dữ liệu chia sẻ sẽ hiện lên là hoàn tất các bước.
Kết nối 2 máy tính qua Wifi

Ngoài kết nối 2 máy tính qua địa chỉ IP bạn có thể sử dụng wifi để kế nối. Để chuẩn bị, bạn cần xác định một trong hai máy là máy chủ để máy còn lại có thể kết nối sử dụng mạng Wifi.
- Bước 1: Vào bảng điều khiển của giao diện máy chủ, chọn Network and Sharing Center Customization, cửa sổ mới như hình dưới sẽ hiện ra.
- Bước 2: Chọn Tiếp tục trên dòng “Thiết lập kết nối hoặc mạng mới” và tùy chọn cửa sổ hộp thoại sẽ xuất hiện. Vẫn trong hộp thoại, cuộn xuống và nhấp vào “Thiết lập mạng ad hoc (máy tính với máy tính) không dây” để thiết lập kết nối. Sau đó sẽ xuất hiện hộp thoại có giao diện như hình:
- Bước 3: Trên giao diện mới nhập tên vào ô Network Name. Trong phần Loại bảo mật, chọn WPA2-Personal. Trong phần Khóa bảo mật, nhập mật khẩu truy cập. Tiếp tục bằng cách chọn “Tiếp theo” để tiếp tục.
Bạn phải nhập đúng mật khẩu do nhà điều hành mạng cung cấp. Ví dụ: thêm quyền truy cập Wi-Fi.
Sau khi vào server xong, nếu máy tính khác muốn kết nối thì chỉ cần bật Wifi lên bạn sẽ thấy kết nối mình vừa tạo. Trong giao diện như trên, khi cần kết nối bạn nhấn vào “Connect”, hộp thoại sẽ yêu cầu nhập mật khẩu mạng để kết nối. Nhập “Network Neighborhood” và phân vùng dữ liệu dùng chung sẽ được hiển thị.
»» Sắm ngay ipad pro 11 2022 m2 wifi 128gb mới nhất, đỉnh cao công nghệ, ưu đãi giới hạn. Giá cực sốc chỉ có tại Điện thoại Giá Kho.
Kết nối 2 máy tính bằng cách sử dụng cáp USB
Tìm hiểu thêm: Hướng dẫn tạo và sử dụng Gmail 10P có mật khẩu đơn giản nhất
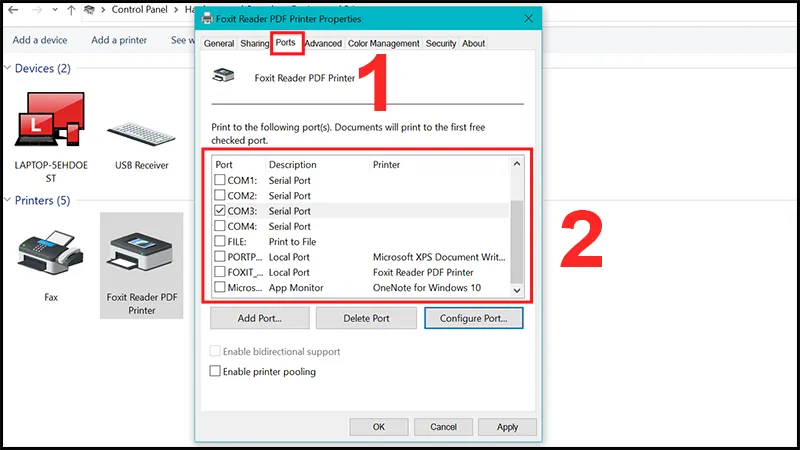
- Bước 1: Chuẩn bị cáp USB sang USB. Hoặc một sợi cáp có khả năng truyền dữ liệu tương tự như cáp USB
- Bước 2: Cài đặt phần mềm trên thiết bị máy tính của bạn. Nếu cần, hãy để Windows của bạn tự động nhận diện và cập nhật driver kết nối hai máy tính
- Bước 4: Cắm cáp USB vào cổng USB trên mỗi máy tính mà bạn muốn kết nối.
- Bước 5: Thao tác chia sẻ dữ liệu sẽ được bắt đầu đồng thời trên cả hai máy tính.
Quá trình chia sẻ dữ liệu ổ cứng giữa 2 máy tính kết nối cũng tương tự như kết nối cáp mạng, sau khi kết nối cáp mạng bạn chỉ cần nhập “Network Neighborhood” và phân vùng dữ liệu dùng chung sẽ xuất hiện.
Kết nối hai máy tính với nhau qua mạng Internet đơn giản
Hiện nay, có rất nhiều phần mềm cho phép bạn chia sẻ dữ liệu cũng như kết nối và điều khiển hai máy tính bằng nền tảng internet. Ngoài cách kết nối 2 máy tính qua địa chỉ IP thì kết nối bằng internet đều có những thao tác đơn giản và dễ thực hiện. Tất cả những gì bạn cần làm là chọn tải phần mềm về và cài đặt trên thiết bị cần kết nối. Dưới đây là thông tin về phần mềm được nhiều người sử dụng để kết nối 2 máy tính:
Phần mềm kết nối 2 máy tính GoToMyPC
GoToMyPC được coi là phần mềm dễ sử dụng nhất, thân thiện với người dùng và nhanh chóng, mạnh mẽ và cực kỳ hiệu quả trên thị trường hiện nay cho phép kết nối giữa các máy tính.
Nhược điểm: Trên các thiết bị MAC, không đầy đủ chức năng như phiên bản sử dụng hệ điều hành Windows.
Phần mềm TeamViewer trên máy tính

>>>>>Xem thêm: Douyin là gì? Hướng dẫn tải, đăng ký và sử dụng trên di động, điện thoại
Là phần mềm được nhiều chuyên gia CNTT tin tưởng và sử dụng rộng rãi. Đây là một phần mềm được đánh giá là rất thân thiện với người dùng. Ngoài ra, giao diện của phần mềm không ngừng cải tiến để thích ứng với xu hướng đơn giản hóa của người dùng. Kết nối hai máy tính với nhau qua Internet.
Phần mềm kết nối máy tính – Radmin
Phần mềm có khả năng xử lý tốc độ làm việc cao và truyền tải trực tuyến rất nhanh. Phần mềm được trang bị nhiều tính năng hỗ trợ thuyết trình từ xa, làm việc nhóm hay phục vụ cho thuyết trình. Đây là một phần mềm đáng tin cậy mà bạn có thể trải nghiệm trên máy tính của mình.
Phần mềm ShowMyPC
Được đánh giá cao về tính hữu dụng trong việc kết nối máy tính. Ngoài ra, chức năng ghi hình được trang bị ShowMyPC cũng được người dùng đón nhận nồng nhiệt, giúp quá trình kết nối trở nên thuận tiện hơn.
Trên đây là tổng hợp các phương thức kết nối 2 máy tính qua địa chỉ IP đơn giản và dễ thực hiện nhất. Hy vọng với những thông tin trong bài viết này, người dùng có thể dễ dàng lựa chọn cho mình giải pháp tối ưu nhất để kết nối dữ liệu máy tính khi cần thiết.
Đọc thêm: Địa chỉ IP là gì? Cách để kiểm tra địa chỉ IP của máy tính và điện thoại
