Khi bạn gặp phải thông báo từ điện thoại: “iPhone bị vô hiệu hóa kết nối với iTunes”. Điều này có nghĩa là iPhone của bạn sẽ bị khóa vĩnh viễn. Bạn không thể làm được gì ngoài sử dụng dịch vụ khẩn cấp. Vậy nguyên nhân của lỗi này đến từ đâu? Cách mở iPhone bị vô hiệu hóa kết nối iTunes là gì? Tất cả sẽ được Điện Thoại Giá Kho giải đáp ngay trong bài viết dưới đây.
Bạn đang đọc: Bật mí cách mở iPhone bị vô hiệu hóa kết nối iTunes hiệu quả
Những nguyên nhân dẫn đến iPhone bị vô hiệu hóa
Trước khi biết cách mở iPhone bị vô hiệu hóa kết nối iTunes, chúng ta cần biết được nguyên nhân để đưa ra được những hướng khắc phục hiệu quả nhất. Hầu như các trường hợp iPhone bị vô hiệu hóa đều đến từ việc người dùng nhập sai mật mã mở khóa màn hình quá nhiều. Dưới đây là tất cả những cảnh báo sẽ được gửi đến bạn khi nhập sai mật mã:

- Sai 6 lần liên tiếp: iPhone không khả dụng. Thử lại sau 1 phút
- Sai 7 lần liên tiếp: iPhone không khả dụng. Thử lại sau 5 phút
- Sai 8 lần liên tiếp: iPhone không khả dụng. Thử lại sau 15 phút
- Sai 9 lần liên tiếp: iPhone không khả dụng. Thử lại sau 60 phút
- Sai 10 lần liên tiếp: iPhone không khả dụng. Kết nối với iTunes.
Khi iPhone của bạn bị vô hiệu hóa, tất cả những gì bạn có thể làm là chờ đợi. Sau khoảng thời gian được chỉ định, hãy nhập chính xác mật mã để có thể sử dụng lại. Vậy nhưng nếu bạn sai đến lần thứ 10, bạn sẽ bị vô hiệu hóa iPhone vĩnh viễn. Trong trường hợp này bạn phải xử lý như thế nào? Đừng lo, Điện Thoại Giá Kho sẽ hướng dẫn bạn cách mở iPhone bị vô hiệu hóa kết nối iTunes ngay sau đây.
Cách mở iPhone bị vô hiệu hóa kết nối iTunes
Sử dụng Finder hoặc iTunes
Cách mở iPhone bị vô hiệu hóa kết nối iTunes được nhiều người biết tới nhất hiện nay chính là sử dụng Finder hoặc iTunes trên Macbook hoặc PC.
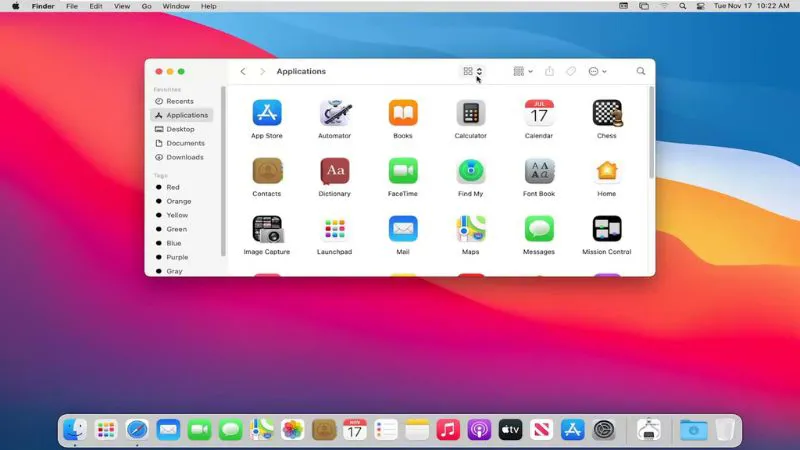
Bạn cần chuẩn bị
- 1 chiếc Macbook hoặc PC
- Cáp USB
Các bước thực hiện
Bước 1: Bạn tắt nguồn thiết bị iPhone của bạn.
Bước 2: Sử dụng cáp USB để kết nối iPhone của bạn với Macbook hoặc PC bạn đã chuẩn bị trước.
Bước 3: Vì mỗi dòng iPhone sẽ có 1 cách thức kết nối khác nhau nên bạn cần nhấn giữ các phím tương ứng để để đưa thiết bị của mình vào trạng thái khôi phục.
- Với iPhone 8, iPhone 8 Plus, iPhone X và các thế hệ kế nhiệm: Sử dụng nút Side.
- Với iPhone 7 và iPhone 7 Plus: Sử dụng nút giảm âm lượng.
- Với iPhone SE (Bản đầu tiên), iPhone 6s và thế hệ trước: Sử dụng nút Home.
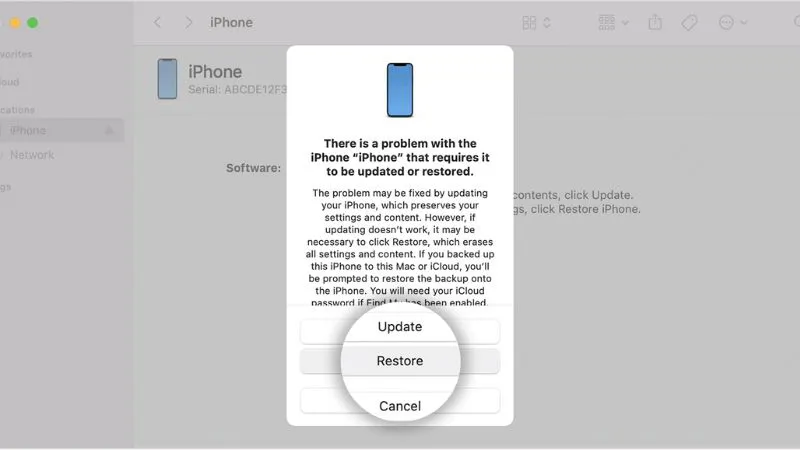
Bước 4: Bạn thực hiện mở ứng dụng Finder hoặc iTunes.
- Đối với Macbook chạy hệ điều hành MacOS Catalina và các thế hệ kế nhiệm: Sử dụng Finder.
- Đối với Macbook chạy hệ điều hành MacOS Mojave và các thế hệ trước: Sử dụng iTunes.
- Đối với PC chạy hệ điều hành Windows 10 và các phiên bản sau này: Sử dụng iTunes.
Bước 5: Bạn chọn nhấn vào biểu tượng iPhone. Sau đó nhấn vào lựa chọn Khôi phục hoặc Khôi phục iPhone.
Bước 6: Lúc này máy tính của bạn sẽ bắt đầu tải xuống chương trình khôi phục iPhone của bạn.
Bước 7: Khi quá trình thiết lập hoàn tất. Bạn hãy rút cáp ra khỏi iPhone và bắt đầu cài đặt lại từ đầu.
Lưu ý quan trọng
- Nếu bạn đã có sẵn bản sao lưu iPhone, hãy khôi phục lại dữ liệu sau khi thiết lập. Để tránh bị mất đi những thông tin quan trọng.
- Nếu thiết bị iPhone của bạn không thể kết nối với iTunes. Hãy cài đặt lại iTunes của bạn. Kết nối iPhone với máy tính sau khi ở chế độ khôi phục hoặc hãy thử sử dụng cáp USB khác.
Sử dụng BuhoUnlocker
Một trong những cách mở iPhone bị vô hiệu hóa kết nối iTunes khác cũng phổ biến không kém đó chính là thông qua BuhoUnlocker. Được yêu thích và sử dụng rộng rãi trên toàn thế giới vì sự tiện ích mà nó mang lại. BuhoUnlocker được biết đến là một công cụ thân thiện với người dùng. Được thiết kế để mở khóa nhiều loại khóa khác nhau trên iPhone, iPad và iPod touch. Với công cụ này, bạn có thể dễ dàng nhanh chóng lấy lại quyền truy cập của mình mà không cần đến mật khẩu hoặc iTunes.
Tìm hiểu thêm: Top 10+ điện thoại RAM cao nhất hiện nay đáng mua nhất
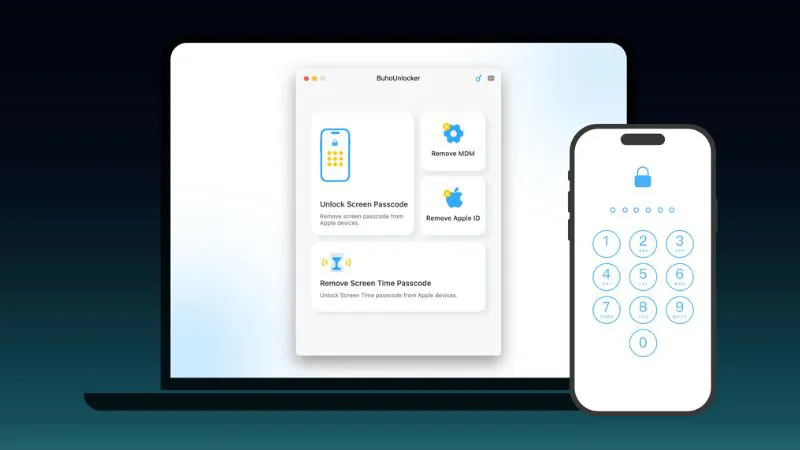
Bạn cần chuẩn bị
- 1 chiếc Macbook hoặc PC
- Cáp USB
Cách thức thực hiện
Bước 1: Tải xuống và cài đặt ứng dụng BuhoUnlocker trên máy tính của bạn. (PC hoặc Macbook)
Bước 2: Khởi chạy và nhấn vào Unlock Screen Passcode -> tiếp tục nhấn Start.
Bước 3: Bạn kết nối thiết bị iPhone với máy tính bằng cáp USB. Sau đó đưa thiết bị về chế độ khôi phục.
Bước 4: Tiến hành tải xuống chương trình mới nhất cho iPhone của bạn. Sau đó bạn nhấn vào Unlock và đợi quá trình mở khóa được hoàn tất.
Bước 5: Khi bạn thấy màn hình xin chào của iPhone hiện lên, hãy thiết lập lại điện thoại của bạn từ đầu.
Lưu ý quan trọng:
- Tất cả các dữ liệu của bạn sẽ bị mất. Nhưng nếu bạn có các bản sao lưu từ trước. Bạn có thể khôi phục lại dữ liệu.
- Trên mạng, bạn có thể tìm thấy rất nhiều công cụ giúp mở khóa iPhone khác. Vì vậy nếu BuhoUnlocker không phù hợp với các yêu cầu của bạn. Bạn cũng có thể thử sang EaseUs MobiUnlock.
Mở bằng iCloud
Các cách mở khóa iPhone bị vô hiệu hóa kết nối iTunes ở trên đều yêu cầu phải có máy tính. Nhưng nếu bạn không có thì phải làm cách nào? Đừng lo, vì iCloud sẽ giúp bạn thực hiện điều này. Với iCloud, phần mềm sẽ cho phép bạn mở khóa iPhone mà không cần tới máy tính. Tuy nhiên bạn lưu ý, phần mềm sẽ chỉ hoạt động nếu iPhone bị vô hiệu hóa của bạn có kết nối dữ liệu và tính năng Tìm iPhone của bạn được bật lên.
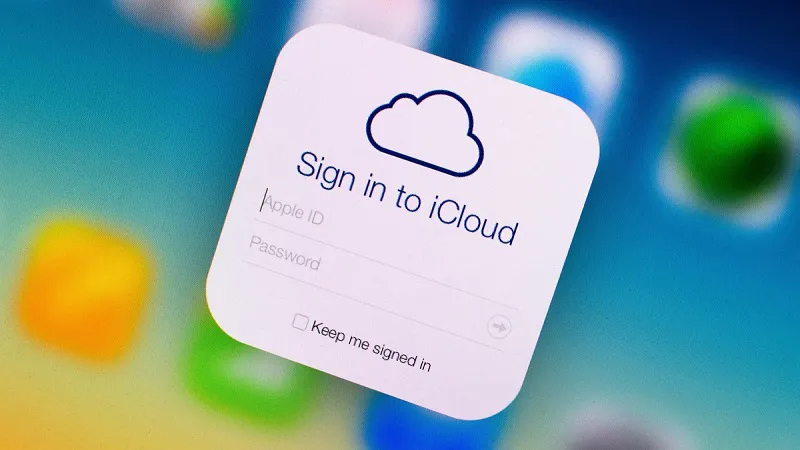
Bạn cần chuẩn bị
- 1 chiếc iPad hoặc thiết bị iPhone khác.
Cách thức thực hiện
Bước 1: Bạn thực hiện bằng cách truy cập web: icloud.com trên iPad, thiết bị iPhone khác hoặc iPhone của bạn bè.
Bước 2: Đăng nhập bằng Apple ID của bạn và nhập mật khẩu.
Bước 3: Bạn chọn Tìm iPhone. Trong danh sách tất cả thiết bị được hiện lên, bạn nhấn chọn iPhone bị vô hiệu hóa của bạn.
Bước 4: Bạn nhấn Xóa iPhone và nhập mật khẩu iCloud để đăng xuất khỏi Apple ID.
Bước 5: Nhấn xóa một lần nữa để xóa tất cả thông tin trên iPhone bị vô hiệu hóa của bạn.
Bước 6: Cuối cùng bạn thiết lập lại iPhone và sử dụng bình thường.
Dùng Find My App
Bạn cũng có thể sử dụng Find My App để làm một cách mở iPhone bị vô hiệu hóa kết nối iTunes.
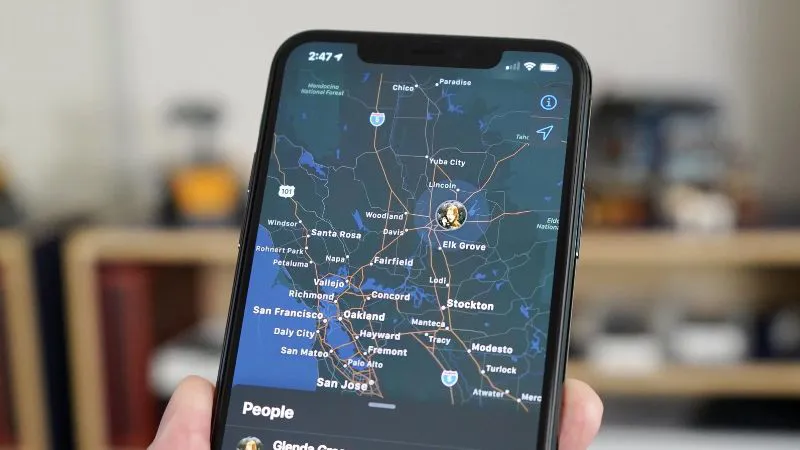
Bạn cần chuẩn bị
- 1 chiếc iPad hoặc thiết bị iPhone khác.
Các bước thực hiện
Bước 1: Bạn tải và mở ứng dụng Find My App trên iPad hoặc thiết bị iPhone khác.
Bước 2: Chuyển sang Thiết bị và chọn iPhone bị vô hiệu hóa.
Bước 3: Bạn nhấn xóa iPhone.
Bước 4: Lúc này, bạn thực tất cả các hướng dẫn trên màn hình để thực hiện xóa hết các thông tin trên iPhone bị vô hiệu hóa.
Bước 5: Cuối cùng bạn thiết lập Dế yêu.
Một số câu hỏi xoay quanh đến cách mở iPhone bị vô hiệu hóa kết nối iTunes
Làm sao để tránh bị vô hiệu hóa iPhone
Chắc chắn rằng việc iPhone bị vô hiệu hóa là một cảm giác không dễ chịu gì. Và để ngăn chặn việc này xảy ra, bạn có thể thực hiện các cách sau:
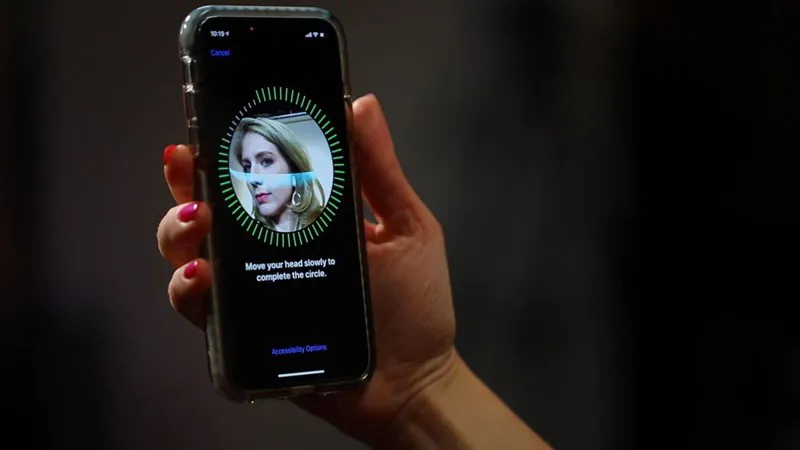
>>>>>Xem thêm: Bật mí cách đổi vùng CH Play sang Mỹ cực dễ dàng
- Chọn đặt mật mã dễ nhớ hoặc ghi lại mật mã của bạn.
- Cài đặt các phương pháp mở khóa bằng cảm biến thay thế khác như: Cảm biến vân tay, mở khóa bằng Face ID.
- Tránh việc màn hình bị chạm vào túi.
- Tránh việc bị trẻ em nghịch máy và gõ mật mã sai vào màn hình.
- Bật tính năng Xóa iPhone. Tính năng này sẽ tự động xóa hết dữ liệu iPhone của bạn sau 10 lần nhập sai mật mã. Tuy nhiên hãy sử dụng một cách thận trọng.
Vậy là trên đây, Điện Thoại Giá Kho đã giới thiệu đến bạn tất cả các cách mở iPhone bị vô hiệu hóa kết nối iTunes rồi. Hy vọng rằng sau bài viết này, bạn đã có thể mở khóa thành công. Nếu bạn thấy hay, hãy giúp chúng mình một share bạn nhé. Và theo dõi Tin Công Nghệ để biết thêm nhiều thủ thuật thú vị mỗi ngày.
- Tài khoản iCloud bị vô hiệu hóa
- Thanh toán iCloud qua MoMo bị lỗi
