Nếu bạn đang tìm kiếm một công cụ thiết kế đơn giản và dễ sử dụng để tạo ra các bản thiết kế cho doanh nghiệp, blog cá nhân của bạn hoặc cho bất kỳ mục đích nào khác, thì Canva có thể là một lựa chọn tuyệt vời. Cách sử dụng Canva trên máy tính là một khía cạnh quan trọng của việc tạo ra các thiết kế sáng tạo và chuyên nghiệp mà không cần phải có kiến thức chuyên môn. Trong bài viết này, Điện thoại Giá Kho sẽ hướng dẫn cho bạn cách sử dụng Canva trên máy tính dễ dàng và hiệu quả.
Bạn đang đọc: Cách sử dụng Canva trên máy tính dễ dàng, ai cũng làm được
Giới thiệu về Canva
Canva là một ứng dụng thiết kế đồ họa trực tuyến miễn phí được thành lập vào năm 2012 tại Sydney, Úc. Với Canva, người dùng không cần phải có kinh nghiệm trong thiết kế đồ họa, chỉ cần truy cập vào trang web của Canva và sử dụng các công cụ thiết kế miễn phí để tạo ra các bản thiết kế chuyên nghiệp.
Các mục đích sử dụng Canva rất đa dạng, từ tạo banner quảng cáo, poster, thiệp cưới, ảnh bìa cho trang Facebook hoặc Instagram, tạo logo, thậm chí là tạo ra các bản thiết kế trong lĩnh vực kinh doanh, marketing, quảng cáo và nhiều lĩnh vực khác. Canva cung cấp cho bạn một kho tài nguyên lớn với hàng ngàn mẫu thiết kế miễn phí, hình ảnh, biểu tượng, phông chữ và nhiều tùy chọn khác để giúp bạn tạo ra các bản thiết kế độc đáo và chuyên nghiệp.
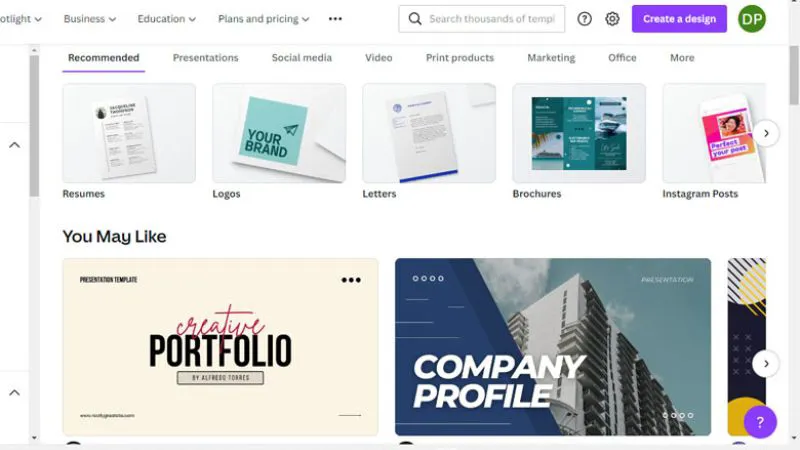
Cách tải và sử dụng Canva trên máy tính
Trước khi bắt đầu sử dụng Canva trên máy tính, bạn cần tải xuống và cài đặt ứng dụng Canva trên máy tính của mình. Bạn có thể tải xuống ứng dụng Canva trên nhiều nền tảng khác nhau, bao gồm Windows, Mac và Linux.
Cách tải xuống Canva cho Windows
- Để tải xuống Canva trên máy tính Windows, bạn làm theo các bước sau:
- Truy cập vào trang web chính thức của Canva tại địa chỉ https://www.canva.com
- Nhấp vào nút “Tải về” ở góc phía trên bên phải của trang web.
- Chọn phiên bản tải xuống Canva cho Windows và nhấn “Tải về”.
- Khi hoàn tất, mở file tải về và nhấp đúp vào file để bắt đầu quá trình cài đặt.
- Làm theo các hướng dẫn trên màn hình để hoàn thành quá trình cài đặt.
Cách tải xuống Canva cho Mac
Để tải xuống Canva trên máy tính Mac, bạn làm theo các bước sau:
- Truy cập vào trang web chính thức của Canva tại địa chỉ https://www.canva.com
- Nhấp vào nút “Tải về” ở góc phía trên bên phải của trang web.
- Chọn phiên bản tải xuống Canva cho Mac và nhấn “Tải về”.
- Khi hoàn tất, mở file tải về và kéo biểu tượng Canva vào thư mục Ứng dụng của bạn.
- Mở Canva từ thư mục Ứng dụng của Mac của bạn.
Hướng dẫn đăng ký tài khoản Canva
Sau khi tải xuống và cài đặt Canva trên máy tính của bạn, hãy tiến hành đăng ký tài khoản để có thể sử dụng các công cụ thiết kế của Canva.
- Truy cập vào trang chủ của Canva.
- Nhấp vào nút “Đăng ký” ở phía trên bên phải của trang web.
- Điền đầy đủ các thông tin cá nhân của bạn vào mẫu đăng ký, bao gồm tên, địa chỉ email và mật khẩu.
- Nhấn vào nút “Đăng ký” để hoàn tất quá trình đăng ký.
Sau khi đăng ký thành công, bạn sẽ được chuyển đến trang chính của Canva và có thể bắt đầu sử dụng các công cụ thiết kế của Canva.
Tìm hiểu thêm: Cách khắc phục lỗi iMessage không nhận số điện thoại, hiệu quả nhất 2024
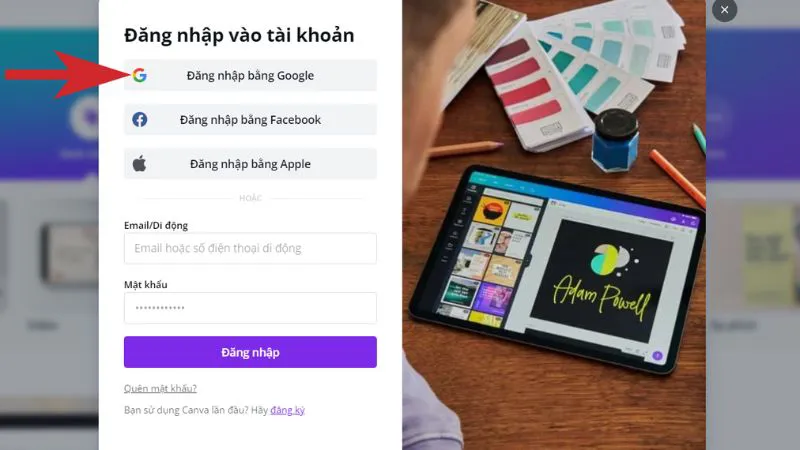
Các chức năng cơ bản trong Canva trên máy tính
Canva trên máy tính có rất nhiều chức năng hữu ích và phong phú giúp bạn tạo ra những bản thiết kế đẹp và chuyên nghiệp. Sau đây là một số chức năng cơ bản của Canva trên máy tính:
Tạo nền mới
Bạn có thể bắt đầu một bản thiết kế mới bằng cách nhấn vào nút “Tạo nền mới” ở trang chủ của Canva. Sau đó, bạn có thể chọn một trong các kích cỡ thông dụng hoặc tùy chỉnh kích thước của riêng mình. Bạn cũng có thể chọn giữa các mẫu thiết kế sẵn có để bắt đầu.
Thêm hình ảnh và biểu tượng
Canva cung cấp cho bạn hàng ngàn hình ảnh và biểu tượng miễn phí để tạo ra các bản thiết kế độc đáo và chuyên nghiệp. Bạn có thể tìm kiếm hình ảnh hoặc biểu tượng trong thư viện Canva bằng cách sử dụng thanh tìm kiếm hoặc duyệt qua các danh mục khác nhau.
Thêm văn bản và hiệu ứng
Bạncũng có thể thêm văn bản và hiệu ứng vào bản thiết kế của mình trên Canva. Canva cung cấp cho bạn nhiều loại hiệu ứng khác nhau để làm cho bản thiết kế của bạn trở nên độc đáo hơn, ví dụ như đổ bóng, đồng bộ hóa màu sắc và nhiều tùy chọn khác.
Thêm các lớp và nhóm
Bạn có thể thêm các lớp và nhóm để quản lý các phần tử trong bản thiết kế của mình trên Canva. Các lớp cho phép bạn xếp chồng các phần tử trên nhau và điều chỉnh thứ tự của chúng. Bạn cũng có thể nhóm các phần tử lại với nhau để di chuyển và điều chỉnh chúng cùng một lúc.
Lưu và chia sẻ bản thiết kế
Sau khi hoàn thành bản thiết kế của bạn trên Canva, bạn có thể lưu lại trên máy tính của mình hoặc chia sẻ nó với người khác. Bạn có thể xuất bản thiết kế của mình dưới dạng file PNG, JPG, PDF hoặc SVG, hoặc chia sẻ nó trực tiếp từ trang web Canva.
Cách tạo thiết kế mới trên Canva
Để bắt đầu tạo một bản thiết kế mới trên Canva, bạn làm theo các bước sau:
- Đăng nhập vào tài khoản Canva của bạn.
- Nhấn vào nút “Tạo nền mới” ở trang chủ của Canva.
- Chọn kích thước và hình dạng của bản thiết kế của bạn hoặc chọn một trong các mẫu sẵn có để bắt đầu tạo ra bản thiết kế của mình.
Sau khi đã có bản thiết kế cơ bản, bạn có thể bắt đầu tùy chỉnh nó bằng cách thêm hình ảnh, văn bản và các hiệu ứng khác.
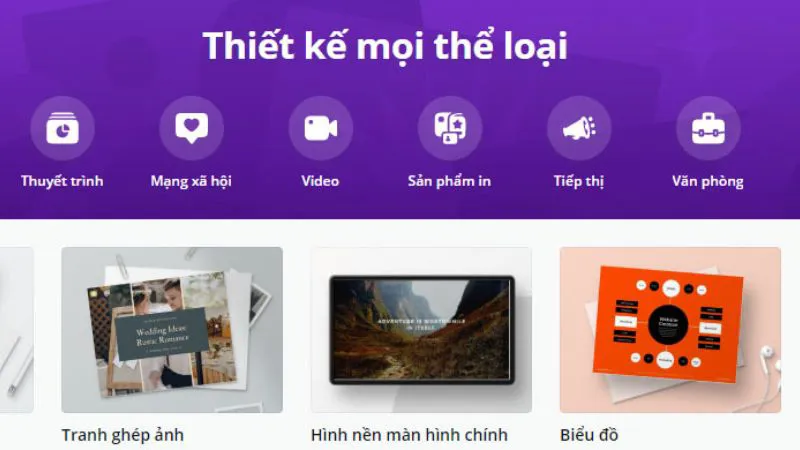
>>>>>Xem thêm: Hướng dẫn chi tiết cách cài lịch âm trên iPhone xem lịch dễ dàng
Cách sử dụng các công cụ trong Canva trên máy tính
Canva có rất nhiều công cụ hữu ích giúp bạn tạo ra những bản thiết kế đẹp và chuyên nghiệp. Sau đây là một số công cụ quan trọng mà bạn cần biết khi sử dụng Canva trên máy tính:
- Công cụ Di chuyển (V): Công cụ Di chuyển cho phép bạn di chuyển các phần tử trong bản thiết kế của mình trên Canva. Bạn có thể chọn các phần tử riêng lẻ hoặc chọn nhiều phần tử cùng lúc để di chuyển chúng.
- Công cụ Kích thước (S): Công cụ Kích thước cho phép bạn thay đổi kích thước của các phần tử trong bản thiết kế của mình trên Canva. Bạn có thể kéo các cạnh và góc của phần tử để thay đổi kích thước hoặc nhập giá trị kích thước mới vào ô kích thước.
- Công cụ Chỉnh sửa (E): Công cụ Chỉnh sửa cho phép bạn chỉnh sửa các phần tử trong bản thiết kế của mình trên Canva. Bạn có thể thêm văn bản, tạo đường viền cho hình ảnh hoặc thay đổi màu sắc của các phần tửkhác.
- Công cụ Vùng chọn (A): Công cụ Vùng chọn cho phép bạn chọn nhiều phần tử trong bản thiết kế của mình trên Canva cùng một lúc. Bạn có thể vẽ một hình dạng để chọn các phần tử hoặc sử dụng công cụ này để chọn tất cả các phần tử trong bản thiết kế.
- Công cụ Vùng cắt (C): Công cụ Vùng cắt cho phép bạn cắt một phần của hình ảnh hoặc bố cục bản thiết kế của bạn trên Canva. Bạn có thể kéo khung cắt để chọn vùng cần cắt hoặc nhập giá trị kích thước mới vào ô kích thước.
Canva là một công cụ thiết kế đồ họa trực tuyến rất tiện lợi và dễ sử dụng. Với Canva, người dùng không cần phải có kiến thức chuyên môn về thiết kế đồ họa, chỉ cần sử dụng các công cụ và tài nguyên miễn phí trên Canva để tạo ra các bản thiết kế chuyên nghiệp. Nếu bạn đang tìm kiếm một công cụ thiết kế đơn giản và hiệu quả, hãy thử sử dụng Canva trên máy tính của mình và bắt đầu tạo ra những bản thiết kế đẹp và chuyên nghiệp ngay hôm nay!
Đọc thêm:
