Thông thường, khi đăng ký Gmail, chúng ta được yêu cầu cung cấp số điện thoại để xác minh bảo mật. Tuy nhiên, trong một số trường hợp, đây là điều mà nhiều người không mong muốn. Vì thế, trong bài viết dưới đây Điện thoại Giá Kho sẽ hướng dẫn bạn cách tạo tài khoản Gmail không cần số điện thoại đơn giản và dễ dàng nhất.
Bạn đang đọc: Cách tạo tài khoản Gmail không cần số điện thoại cực dễ
Tại sao cần tạo Gmail mà không cần số điện thoại?
Theo kinh nghiệm của tôi thì mọi người nên sử dụng cách tạo tài khoản Gmail không cần số điện thoại nếu cần thiết vì 2 lý do:
- Thông tin cá nhân được bảo mật tuyệt đối và cực kỳ an toàn
- Bạn có thể đăng ký nhiều tài khoản và sử dụng cho nhiều mục đích khác nhau dễ dàng hơn
Cách tạo tài khoản Gmail không cần số điện thoại trên máy tính
Có 3 cách tạo tài khoản Gmail không cần số điện thoại trên máy tính rất đơn giản. Mọi người có thể chọn một trong các phương pháp sau để thực hiện những gì phù hợp nhất với mình.
Sử dụng cửa sổ ẩn danh trong trình duyệt của bạn
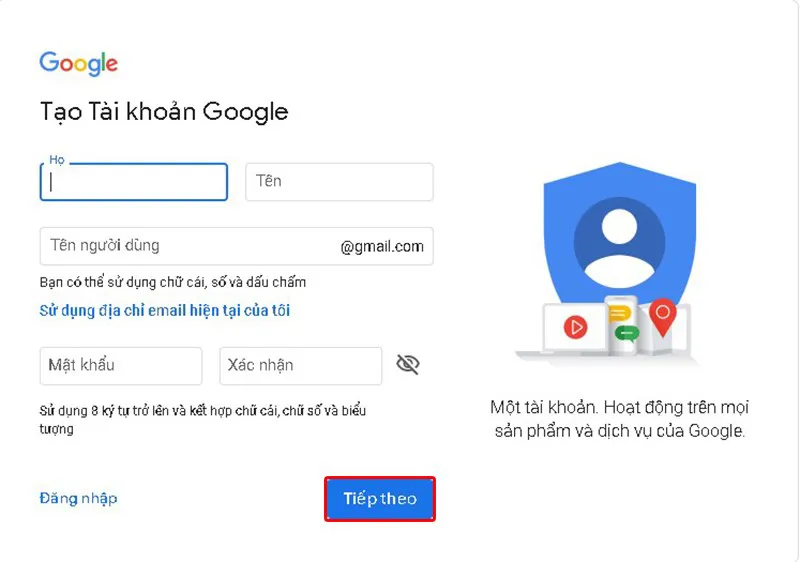
Đây là cách dễ dàng và phổ biến nhất hiện nay được nhiều người sử dụng để tạo Gmail mà không cần số điện thoại. Dưới đây là tất cả các bước chi tiết Điện Thoại Giá Kho hướng dẫn dành cho bạn:
- Bước 1: Đầu tiên bạn mở trình duyệt Chrome > Mở cửa sổ ẩn danh bằng cách nhấn tổ hợp phím Ctrl + Shift + N.
- Bước 2: Sau đó, truy cập vào liên kết này: https://accounts.google.com/signup để truy cập vào trang đăng ký tài khoản Gmail mới.
- Bước 3: Mọi người nhập các thông tin được yêu cầu như: họ tên, địa chỉ email bắt buộc, mật khẩu tài khoản > sau đó nhấn nút “Tiếp theo”.
- Bước 4: Sau đó, sẽ hiện ra một phần để điền email hoặc số điện thoại khôi phục của bạn nhưng phần này không bắt buộc nên chúng ta có thể bỏ qua phần này mà chỉ cần điền ngày sinh và giới tính của bạn > Bạn tiếp tục nhấn Next”.
- Bước 5: Cuối cùng nhấn vào Tôi đồng ý để đăng ký thành công là bạn đã hoàn thành cách tạo tài khoản Gmail không cần số điện thoại.
Lưu ý: Nếu bạn đã làm theo các bước trên để đăng ký Gmail mà không cần số điện thoại và không thành công, hãy thay đổi địa chỉ IP của thiết bị. Thủ thuật này không nhất thiết phải có tỷ lệ thành công 100% nên nếu không đạt hiệu quả như mong đợi, bạn có thể sử dụng máy tính khác để hoàn thành.
Sử dụng cửa sổ khách
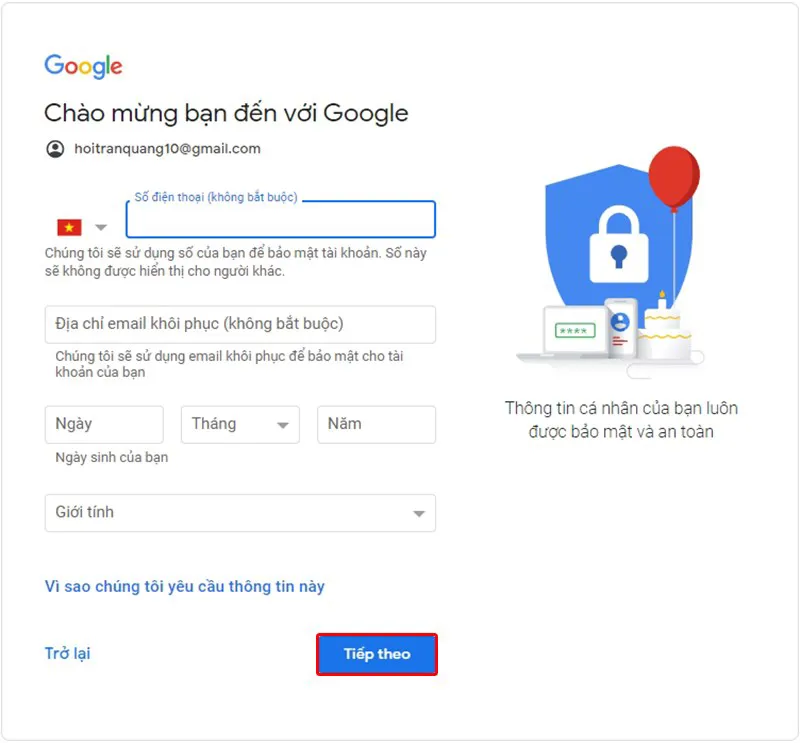
Ngoài các trình duyệt ẩn danh trên, Chrome còn cho phép chúng ta trải nghiệm với tư cách khách nên không lưu lại thông tin sau khi sử dụng. Vì vậy, bạn hoàn toàn có thể thực hiện cách tạo tài khoản Gmail không cần số điện thoại thông qua phương pháp này. Dưới đây là các bước hướng dẫn chi tiết dành cho bạn tham khảo:
- Bước 1: Đầu tiên chúng ta mở trình duyệt Chrome > nhấn vào biểu tượng người dùng ở góc trên bên phải > nhấn Guest để mở cửa sổ trải nghiệm tài khoản khách.
- Bước 2: Trong giao diện này mọi người truy cập vào link https://accounts.google.com/SignUp > Nhập thông tin cá nhân cơ bản theo yêu cầu hệ thống như cách tạo tài khoản Gmail trên tab ẩn danh không cần số điện thoại > sau đó tiếp tục nhấn Continue.
- Bước 3: Sau khi điền thông tin sẽ hiện ra thông báo về quyền riêng tư và điều khoản. Sau đó, mọi người để máy treo trong khoảng một phút để hệ thống không nghi ngờ là spam.
- Bước 4: Chọn ô “Tôi đồng ý bạn đã tạo Gmail thành công bằng cửa sổ client trên Chrome (không cần số điện thoại)”.
Sử dụng một tài khoản user mới
Tìm hiểu thêm: Cách đăng nhập Zalo không cần mã xác nhận nhanh chóng nhất
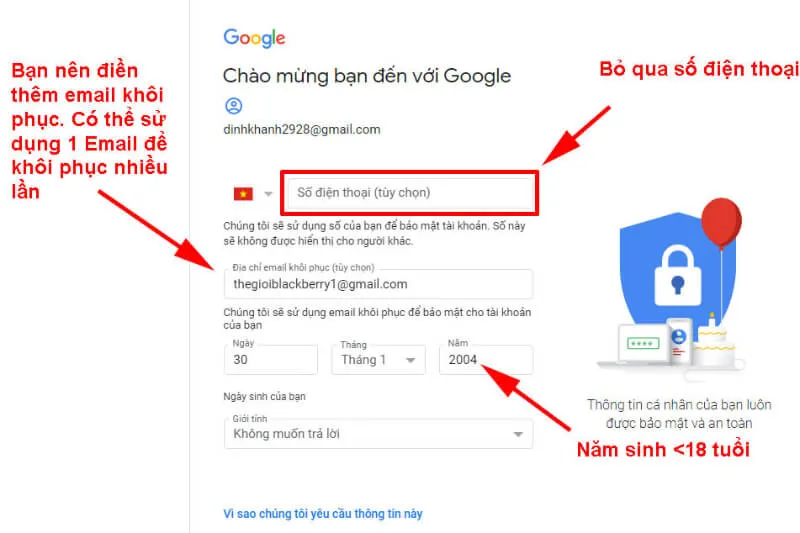
Trong số những cách tạo tài khoản Gmail không cần số điện thoại trên đây, có lẽ sử dụng user mới sẽ là cách đăng ký Gmail mà không cần số điện thoại tốn thời gian và phức tạp nhất. Ngược lại, hiệu quả mà nó mang lại cho bạn sẽ cao hơn các phương pháp khác.
- Bước 1: Mở trình duyệt web Chrome trên máy tính > Nhấn tổ hợp phím Ctrl + H hoặc chọn nút có biểu tượng 3 dấu chấm dọc ở góc trên bên phải màn hình > Bấm vào Lịch sử > Bấm vào nút Lịch sử để lấy thông tin có sẵn về Mở thông tin về lịch sử truy cập trang web trước đó của người dùng.
- Bước 2: Nhấp vào Xóa lịch sử trình duyệt web. Trong phần “Phạm vi thời gian”, chúng tôi chọn “Từ đó đến nay” > sau đó nhấp vào “Xóa dữ liệu”.
- Bước 3: Sau đó, nhấp vào nút có biểu tượng người dùng xuất hiện ở góc trên bên phải > Tiếp đến bạn nhấp vào “Người quản lý”.
- Bước 4: Trong giao diện này bạn nhấn vào “Thêm” để tạo tài khoản mới cho mình.
- Bước 5: Tiếp theo, tiến hành chọn biểu tượng “Người dùng” nằm ở góc trên bên phải màn hình > Chọn nút “Bật đồng bộ hóa”.
- Bước 6: Nhấn vào Tạo tài khoản trên màn hình hiển thị > Điền thông tin vào các ô tương ứng theo yêu cầu của hệ thống.
- Bước 7: Sau khi điền chính xác đầy đủ thông tin và đồng ý với điều khoản sử dụng là bạn đã tạo Gmail không cần số điện thoại thành công.
Có nên đăng ký Gmail mà không cần số điện thoại?
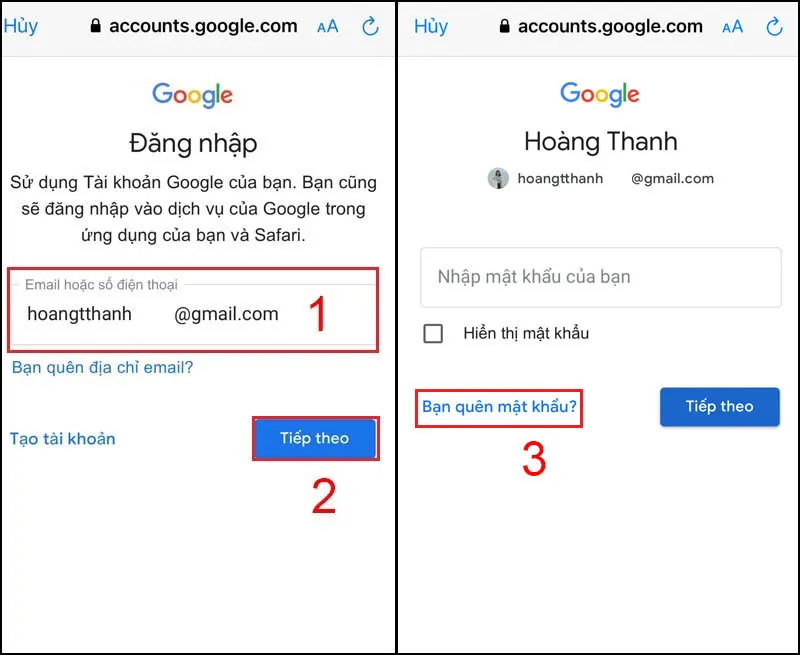
>>>>>Xem thêm: Hướng dẫn cách lấy mã giảm giá TikTok cho người mới, đơn giản
Như mọi người đã thấy, chúng ta có thể dễ dàng vượt qua sơ hở của Google và tạo Gmail hoàn toàn mà không cần số điện thoại. Tuy nhiên, cũng cần lưu ý rằng tài khoản Gmail là tài khoản thường được sử dụng để liên kết với các tài khoản trên nhiều ứng dụng khác như Instagram, YouTube, CH Play, Facebook, v.v.
Nhờ đó, mọi người sẽ thấy rằng tài khoản Gmail không chỉ giúp họ trải nghiệm nhiều dịch vụ, tiện ích của Google mà còn giúp các tài khoản, ứng dụng mạng xã hội khác được bảo mật chặt chẽ hơn.
Vì vậy, tôi nghĩ bạn không nên tạo tài khoản Gmail mà không có số điện thoại nếu không cần thiết bởi:
- Không có thông tin liên hệ để chứng minh quyền sở hữu nên tài khoản kém an toàn hơn. Do đó, nếu tài khoản Gmail của bạn không an toàn thì cũng sẽ khiến các tài khoản khác liên kết với tài khoản đó kém an toàn hơn.
- Nếu có sự cố xảy ra hoặc xảy ra sự cố với Gmail, việc khôi phục tài khoản của bạn có thể rất khó khăn. Lý do là cách nhanh nhất và dễ dàng nhất để xác nhận tài khoản thuộc về bạn là sử dụng số điện thoại
Hy vọng bài viết về cách tạo tài khoản Gmail không cần số điện thoại dễ nhất 2023 trên đây sẽ giúp bạn có được tài khoản mới nhanh chóng chỉ bằng vài bước đơn giản. Hãy theo dõi thêm những bài viết khác để cập nhật và khám phá nhiều nội dung thú vị tại Tin Công Nghệ của Điện Thoại Giá Kho mỗi ngày nhé.
Đọc thêm:
- Cách khôi phục tài khoản Gmail bị vô hiệu hóa hiệu quả nhất
- Bật mí cách tạo iCloud bằng Gmail trên Macbook cực đơn giản
- Bật mí cách đổi Email Facebook cực đơn giản
