Với sự phát triển nhanh chóng của công nghệ, việc tạo ra những thước phim chuyển động chậm đầy tính nghệ thuật trên điện thoại di động không còn khó khăn nữa. Hãy cùng Điện Thoại Giá Kho tìm hiểu cách làm chậm video trên iPhone và nhận được hướng dẫn chi tiết đầy đủ trong bài viết dưới đây nhé.
Bạn đang đọc: Chi tiết cách chỉnh sửa làm chậm video trên iPhone đẹp như trong phim
Tính năng quay phim Slow-motion trên iPhone là gì?

Quay phim Slow-motion là chế độ quay chậm được thiết lập trên điện thoại di động iPhone. Chức năng này cho phép bạn ghi lại hình ảnh nhanh hơn tốc độ phát lại. Tốc độ xem bình thường trên thiết bị điện thoại iPhone là 60 khung hình/giây (FPS). Nếu muốn quay video chuyển động chậm, bạn cần quay ở tốc độ khung hình cao hơn để thu được nhiều cảnh hơn. Khi cảnh quay có tốc độ khung hình cao bị chậm lại thì video cũng vậy.
Tất cả các mẫu iPhone có khả năng quay chậm sẽ quay video ở tốc độ 120 FPS. Các mẫu mới hơn (iPhone 8 trở lên) có chip A11 Bionic có thể quay video chuyển động chậm ở tốc độ 240 khung hình / giây, video này sẽ phát lại với tốc độ bằng 1/4 tốc độ bình thường.
Cách làm chậm video trên iPhone đơn giản và dễ thực hiện nhất
Điều chỉnh tốc độ video chuyển động chậm bằng ảnh
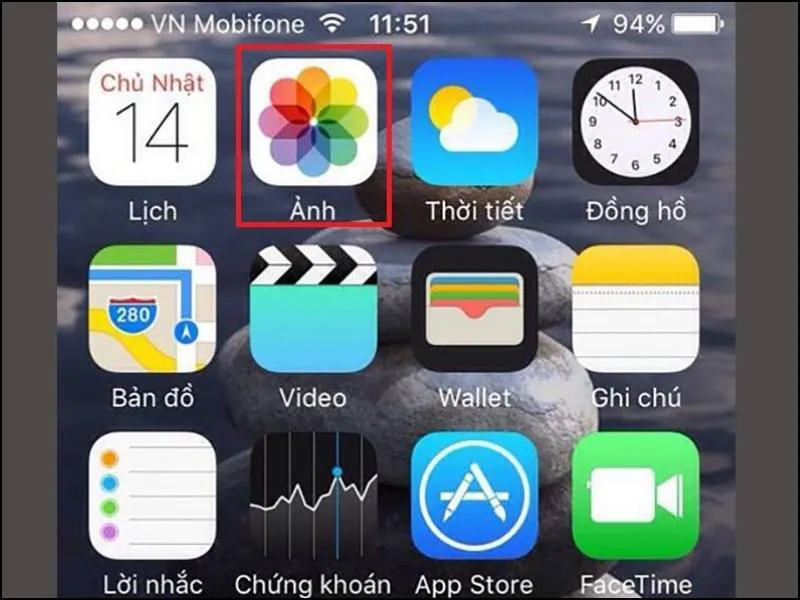
Ứng dụng Photos trên iPhone cung cấp hàng loạt công cụ hỗ trợ chỉnh sửa video như cắt, thêm bộ lọc, xoay, tùy chỉnh độ sáng, độ tương phản,… Người dùng thậm chí có thể điều chỉnh nhanh tốc độ của video quay chậm để tạo hiệu ứng Chuyển động ấn tượng. Cách làm chậm video trên iPhone qua ứng dụng Photos, hãy làm theo các bước hướng dẫn của Điện Thoại Giá Kho như sau:
- Bước 1: Vào Ảnh trên iPhone > Kéo xuống tìm album chuyển động chậm
- Bước 2: Chọn video bạn muốn làm chậm > Chọn Chỉnh sửa ở góc trên bên phải. Tại đây, bạn sẽ thấy một hàng thanh dọc màu trắng bên dưới dòng thời gian của video.
- Bước 3: Điều chỉnh thanh trượt để làm chậm video tại thời điểm bạn muốn > Chọn Xong để lưu video.
⇒ Đặt mua iphone 14 pro ngay hôm nay để nhận ưu đãi giao hàng miễn phí!
Ứng dụng iMovie
Tìm hiểu thêm: Cách bật/tắt âm thanh khi chụp ảnh trên điện thoại Samsung đơn giản
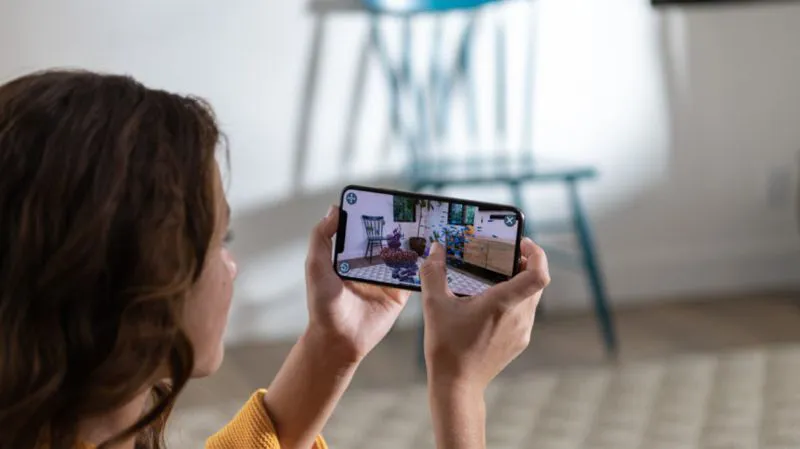
Nếu muốn làm chậm video trên iPhone, bạn có thể tải ứng dụng iMovie hoàn toàn miễn phí trên App Store. Phần mềm iMovie giúp bạn dễ dàng tạo các video quảng cáo và clip giới thiệu theo phong cách Hollywood ở độ phân giải 4K sắc nét. Cử chỉ cảm ứng đa điểm tích hợp cho phép bạn chỉnh sửa clip trực tiếp trên iPhone và iPad trong khi làm việc trên MacBook.
Các bước thực hiện làm chậm video được Điện Thoại Giá Kho hướng dẫn như sau:
- Bước 1: Bấm vào “Tạo dự án” -> Chọn “Phim” -> Chọn video bạn muốn chỉnh sửa trong thư viện máy ảnh, sau đó bấm vào “Tạo phim” ở cuối màn hình.
- Bước 2: Ứng dụng iMovie sẽ thêm video của bạn vừa nhập vào dòng thời gian. Nhấp vào clip và chọn biểu tượng đồng hồ tốc độ từ menu Công cụ.
- Bước 3: Bạn sẽ thấy một thanh trượt phía trên biểu tượng đồng hồ tốc độ có hình con rùa ở một đầu và con thỏ ở đầu kia. Để tăng tốc độ video, hãy kéo thanh trượt sang phải đến vị trí chú thỏ. Nếu bạn muốn làm chậm video, hãy kéo thanh trượt về phía con rùa.
- Bước 4: Nhấp vào nút “Xong” ở góc trên bên phải màn hình để lưu dự án của bạn.
Lưu ý: Việc tăng tốc video có thể gây biến dạng âm thanh. Sau khi chỉnh sửa, bạn nên tắt âm thanh hoặc sử dụng track âm thanh khác cho video.
⇒ Mua điện thoại iphone 12 pro max chính hãng, giá rẻ nhất thị trường tại đây!
Ứng dụng InShot
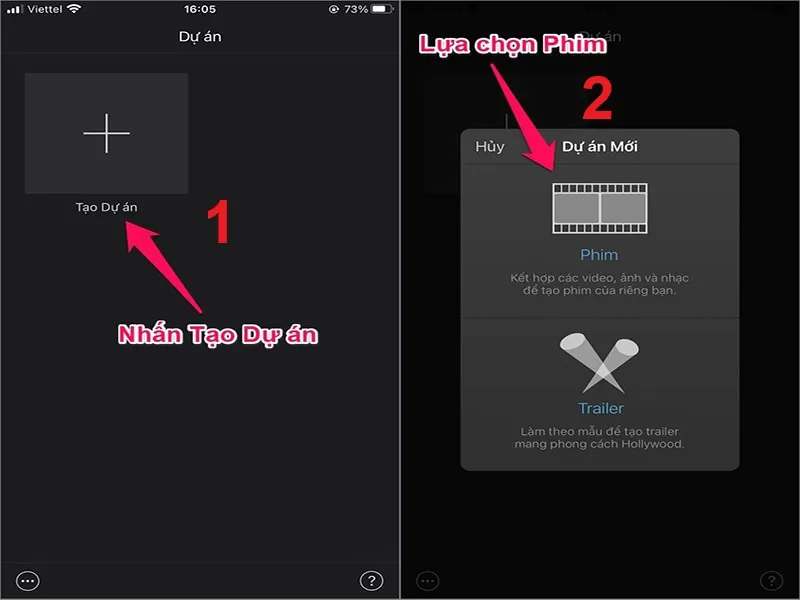
InShot cũng là một ứng dụng khác có thể giúp bạn làm chậm video trên iPhone, InShot hỗ trợ các tác vụ chuyên nghiệp và nhiều tính năng hơn ứng dụng iMovie. Làm thế nào để sử dụng nó:
- Bước 1: Chọn “Video” trên trang chủ và nhấn “Mới” để tạo dự án. Chọn video bạn muốn tăng tốc.
- Bước 2: Nhấp vào video bạn vừa nhập trong dòng thời gian để chọn video đó, sau đó cuộn sang phải trên menu Công cụ cho đến khi bạn thấy biểu tượng đồng hồ tốc độ.
- Bước 3: Từ tab Standard, kéo thanh trượt để tăng tốc độ video theo sở thích của bạn. Nếu bạn chỉ muốn tăng tốc một phần cụ thể của video, hãy chuyển sang tab Curves và sử dụng các chấm màu xanh để điều chỉnh đường cong. Bạn có thể nhấp vào “Cài đặt sẵn” trong menu trên cùng để chọn đường cong mẫu phù hợp với tốc độ video mong muốn của bạn.
Cách tăng tốc độ video trên iPhone
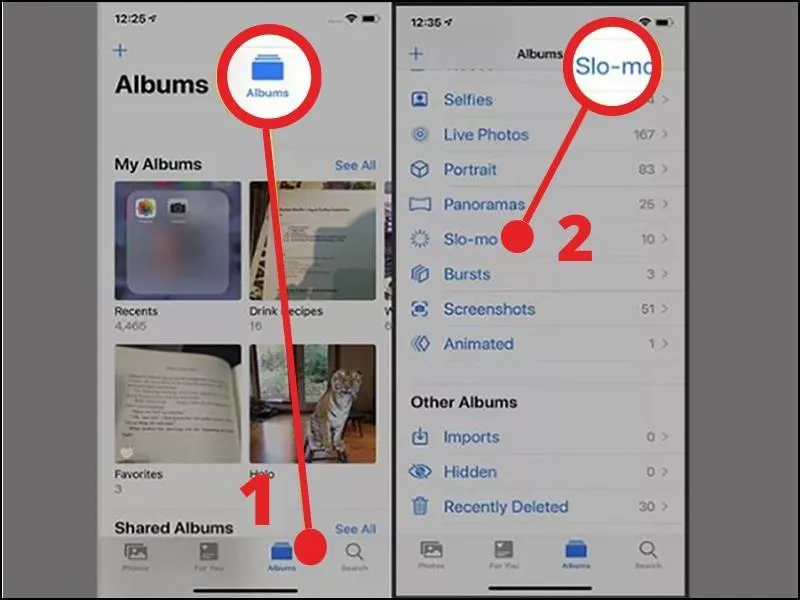
>>>>>Xem thêm: Hướng dẫn chi tiết cách lấy trình tạo mã trên Facebook 2024
Chuyển động chậm là một trong những tính năng camera thú vị trên các mẫu iPhone 14 series, hiệu ứng khiến video chuyển động chậm hơn nhiều lần so với các sự kiện thực tế bên ngoài. Chuyển động chậm hoạt động bằng cách quay video ở tốc độ khung hình cao từ 120 khung hình/giây trở lên, sau đó phát lại ở tốc độ 24, 30 hoặc 60 khung hình/giây để tạo hiệu ứng chuyển động chậm. Những video chuyển động chậm này có thể được tùy chỉnh hoàn toàn theo ý thích của bạn.
Bạn có thể chỉnh sửa video chuyển động chậm được quay trên iPhone một cách dễ dàng và nhanh chóng bằng trình chỉnh sửa trong ứng dụng Ảnh trên điện thoại mà không cần đến công cụ của bên thứ ba. Vui lòng tiến hành các bước làm chậm video trên iPhone theo hướng dẫn của Điện Thoại Giá Kho như sau:
- Bước 1: Mở ứng dụng Ảnh trên điện thoại iPhone của bạn.
- Bước 2: Tìm video chuyển động chậm mà bạn muốn tăng tốc và nhấn để mở video đó.
- Bước 3: Nhấn nút “Chỉnh sửa” ở góc trên bên phải -> Nhấn nút “Tốc độ” ở cuối màn hình. Thao tác này sẽ hiển thị một thanh trượt mà bạn có thể sử dụng để điều chỉnh tốc độ của video.
Sẽ có hai loại đường dọc trong thanh trượt này: các đường nhỏ hơn nằm gần nhau hơn, phản ánh tốc độ bình thường của video. Các dòng cao hơn ở xa hơn biểu thị các phần chậm hơn của video. Để tăng tốc độ video, hãy kéo một trong hai đường cao liền kề về phía bên kia để thu hẹp khoảng cách. Nếu bạn không muốn loại bỏ hoàn toàn hiệu ứng chuyển động chậm, chỉ cần kéo đường cao tới nơi bạn muốn video của mình chạy chậm lại. Sau đó nhấp vào nút “Xong” ở góc trên bên phải màn hình để lưu thay đổi.
Chỉ với các bước nhanh chóng và dễ dàng, bạn sẽ biết cách điều chỉnh tốc độ video trên iPhone và làm chậm video trên iPhone theo ý thích một cách cực kỳ thú vị. Hy vọng những thủ thuật được Điện Thoại Giá Kho chia sẻ sẽ giúp các bạn lưu lại những thủ thuật hay khi chỉnh sửa video.
Đọc thêm:
- Hướng dẫn chi tiết cách tải video Zalo về điện thoại không bị vỡ
- Hướng dẫn cách cài nhạc chuông bằng video TikTok trên iPhone
- Mẹo 6 cách tua nhanh video trên iPhone dễ dàng thực hiện
