Video là hình thức phân phối phương tiện truyền thông phổ biến nhất hiện nay. Trong tin học văn phòng, việc cắt và ghép video là những kỹ năng cần thiết để tạo ra những video hấp dẫn thu hút khán giả của bạn. Trong bài viết này Điện Thoại Giá Kho sẽ hướng dẫn các bạn cách cắt video trên laptop vô cùng đơn giản, tham khảo ngay!
Bạn đang đọc: Hướng dẫn chi tiết cách cắt video trên laptop, ai cũng làm được dễ dàng
Lợi ích của cách cắt video trên laptop
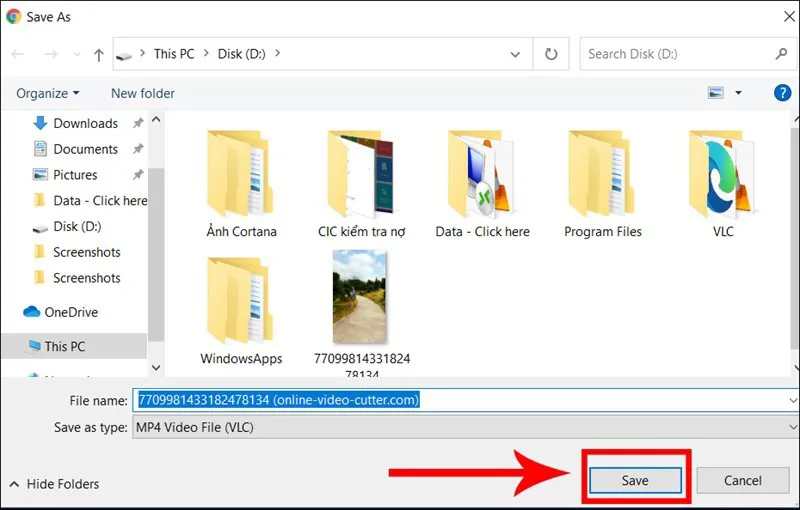
Biết cách cắt video trên laptop là một kỹ năng cần có của giới trẻ ngày nay. Sử dụng phương pháp này, bạn có thể tùy chỉnh nội dung, thời lượng, hiệu ứng và âm thanh của video cho phù hợp với nhu cầu của mình. Bạn cũng có thể xóa những phần không cần thiết, lặp đi lặp lại hoặc nhàm chán trong video của mình. Bằng cách này, video sẽ trở nên rõ ràng hơn, hấp dẫn hơn và chuyên nghiệp hơn.
Ngoài ra, việc cắt video trên máy tính còn có thể giúp bạn tiết kiệm dung lượng lưu trữ, tăng tốc độ upload và chia sẻ trên các nền tảng trực tuyến. Khi biết cắt ghép video, bạn sẽ dễ dàng làm được nhiều việc cho khán giả như bày tỏ ý tưởng, truyền tải thông tin, kể chuyện, quảng cáo sản phẩm, phim giải trí….
Cách cắt video trên laptop dơn giản, dễ dàng thực hiện
Trong cuộc sống, đôi khi chúng ta phải chỉnh sửa video sao cho thu hút và hấp dẫn người xem hơn. Vì vậy, việc biết ccách cắt video trên laptop là rất quan trọng và cần thiết.
Nếu bạn không phải là người chuyên nghiệp và mới làm quen với việc xử lý video thì có thể tham khảo những hướng dẫn đơn giản sau đây về cách cắt video trên laptop.
Cắt video trên laptop Windows 11 bằng Clipchamp
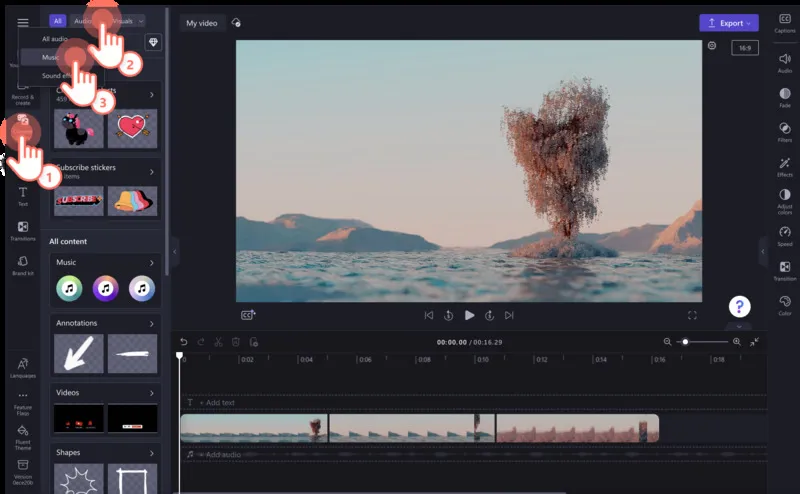
Có rất nhiều công cụ khác nhau mà bạn có thể sử dụng để cắt video trên máy tính Win 11. Microsoft Clipchamp là một phần mềm chỉnh sửa video. Clipchamp là trình chỉnh sửa video được tích hợp trong Windows 11 có nhiều tính năng hữu ích và dễ sử dụng. Điện Thoại Giá Kho sẽ hướng dẫn các bạn cách cắt video trên laptop bằng Clipchamp trên máy tính Windows 11 bằng các bước sau:
- Bước 1: Đầu tiên bạn nhấn chọn Bắt đầu trong ứng dụng Clipchamp.
- Bước 2: Chọn New Project để bắt đầu dự án mới hoặc Open Project để mở dự án đã lưu trước đó.
- Bước 3: Chọn Import Media để tải video muốn cắt từ máy tính lên. Hoặc bạn có thể chọn nguồn khác như OneDrive, Google Drive, Dropbox hoặc Facebook.
- Bước 4: Để cắt một phần video, hãy kéo tay cầm ở một trong hai đầu của video trên dòng thời gian để thu gọn video đó.
- Bước 5: Để cắt nhiều video và nối lại chúng, hãy lặp lại các bước từ 3 đến 5 cho các video khác và sắp xếp chúng trên dòng thời gian theo thứ tự bạn muốn. Ngoài ra, bạn có thể tạo thêm các hiệu ứng chuyển tiếp, âm thanh, văn bản…
- Bước 6: Nhấn nút “Play” ở góc dưới bên phải màn hình để xem trước kết quả. Để xuất video của bạn, hãy nhấp vào nút “Xuất” ở góc trên bên phải và chọn định dạng, độ phân giải và chất lượng video mà bạn mong muốn.
⇒ Trải nghiệm đỉnh cao công nghệ – iphone 13 256gb cũ đang chờ bạn!
Cách cắt video trên laptop Windows 10 bằng Open Photos
Tìm hiểu thêm: Bật mí cách tắt bình luận trên Facebook cực dễ dàng 2024

Photos là ứng dụng mặc định dành cho những người dùng máy tính Windows 10, với các tính năng cắt, ghép, thêm hiệu ứng, âm thanh, văn bản vào video. Dưới đây là các bước về cách cắt video trên laptop Windows 10 siêu đơn giản:
- Bước 1: Vào menu Start và chọn ứng dụng Open Photos.
- Bước 2: Tải video của bạn lên bằng nút “Nhập” ở góc trên bên phải. Bạn có thể chọn video từ máy tính hoặc tải chúng lên từ các nguồn khác như OneDrive, Google Drive…
- Bước 3: Chọn “Chỉnh sửa & Tạo” ở góc trên bên phải, sau đó chọn “Cắt”. Sau đó, cửa sổ xem trước video và thanh thời gian sẽ xuất hiện trên màn hình.
- Bước 4: Sử dụng các điều khiển kéo và thả ở hai đầu video để cắt video. Ngoài ra, bạn có thể chia video thành hai phần bằng cách nhấp chuột phải vào video và chọn “Tách”.
- Bước 5: Để cắt nhiều video và ghép chúng lại với nhau, bạn có thể lặp lại bước 2 đến 4 cho các video khác và sắp xếp chúng theo thứ tự mà bạn muốn. Bạn có thể thêm hiệu ứng chuyển tiếp, âm thanh, văn bản hoặc bộ lọc để video của bạn sinh động hơn.
- Bước 6: Sử dụng nút Play để xem trước kết quả. Cuối cùng chọn Save Copy để lưu lại video đã chỉnh sửa.
Cắt video trên máy tính bằng onlinevideocutter.com
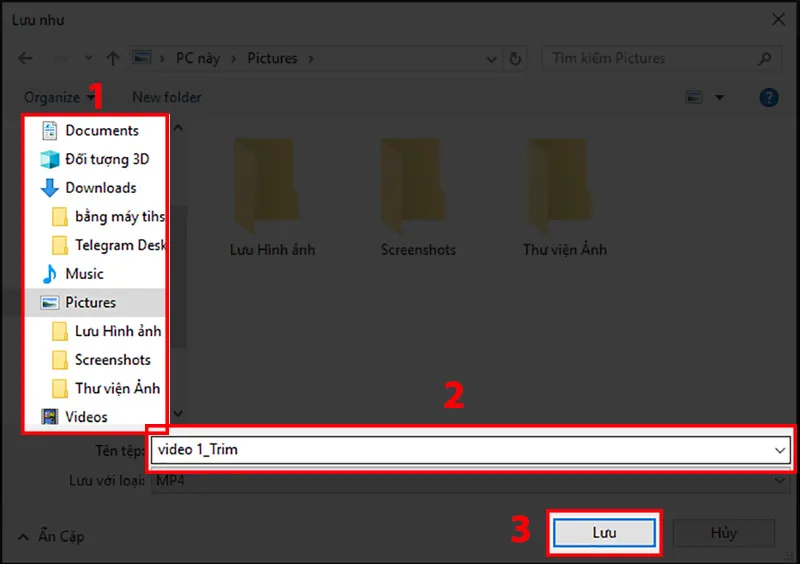
onlinevideocutter.com là một trang web miễn phí và dễ sử dụng giúp bạn cắt video theo cách bạn muốn. Dưới đây là các bước về cách cắt video trên laptop của bạn bằng onlinevideocutter.com:
- Bước 1: Truy cập vào link online-video-cutter.com.
- Bước 2: Nhấp vào nút “Mở tệp” và chọn video bạn muốn cắt từ máy tính.
- Bước 3: Sau khi video được tải lên, bạn sẽ thấy một thanh trượt bên dưới video. Kéo cả hai đầu thanh trượt để chọn phần video bạn muốn giữ lại. Bạn cũng có thể nhập thời gian bắt đầu và kết thúc của phần video vào các ô bên phải.
- Bước 4: Nếu bạn muốn thay đổi kích thước hoặc xoay video, hãy nhấp vào biểu tượng ở góc trên bên phải của video và chọn tùy chọn mong muốn.
- Bước 5: Để lưu video các bạn chọn nút “Save” ở góc dưới bên phải màn hình. Bạn cũng có thể chọn định dạng file và chất lượng của video để lưu. Cuối cùng, nhấp vào nút “Tải xuống” để lưu video đã cắt vào máy tính của bạn.
⇒ Vượt mọi giới hạn – iphone 13 pro max 256gb đồng hành cùng bạn trên mọi hành trình!
Cách cắt video bằng cách thay đổi kích thước GIF động trên laptop
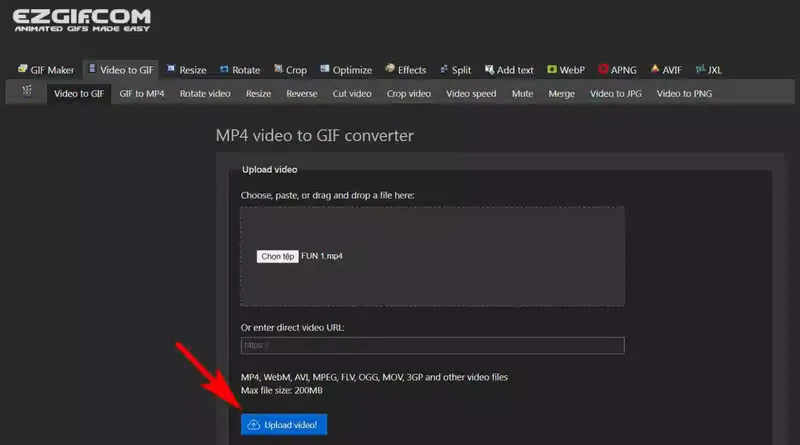
>>>>>Xem thêm: Hướng dẫn chi tiết cách xóa mật khẩu máy tính Win 10 đơn giản nhất
Một cách khác để cắt, ghép video trên máy tính mà Điện Thoại Giá Kho muốn chia sẻ với các bạn đó là thay đổi kích thước ảnh GIF động. Đây là một công cụ trực tuyến miễn phí cho phép bạn cắt và chuyển đổi video sang định dạng GIF. Các bước hướng dẫn sau đây của Điện Thoại Giá Kho sẽ chỉ cho bạn cách thay đổi kích thước ảnh GIF động trênlaptop:
- Bước 1: Truy cập trang Thay đổi kích thước ảnh GIF động.
- Bước 2: Chọn nút Cắt Video để mở hộp thoại tải video lên. Bạn có thể chọn video từ máy tính, Google Drive, Dropbox hoặc nhập URL của video. Sau khi chọn video xong nhấn nút upload để tải video lên.
- Bước 3: Màn hình sẽ hiện ra thanh thời gian bên dưới video. Kéo cả hai đầu thanh thời gian để chọn video muốn cắt. Ngoài ra, bạn có thể nhập thời gian bắt đầu và kết thúc của video vào các ô bên cạnh thanh thời gian. Sau khi chọn xong nhấn nút Cut Video để cắt video.
- Bước 4: Chọn nút lưu ở góc dưới bên phải video để lưu video đã cắt về máy tính. Bạn có thể chọn định dạng lưu video là mp4, webm, ogv hoặc gif.
Trên đây là gợi ý những cách cắt video trên laptop đơn giản, dễ thực hiện nhất mà Điện Thoại Giá Kho muốn chia sẻ với bạn. Ngoài ra, những thủ thuật hay và Tin Công Nghệ thú vị khác cũng sẽ được chúng tôi cập nhật liên tục trong các bài viết sau, nên đừng bỏ lỡ nhé!
Đọc thêm:
- Hướng dẫn cách tải video trên Facebook về máy tính đơn giản
- Bật mí tải video trên Pinterest về điện thoại iPhone, Android đơn giản
- Hướng dẫn cách cắt video trên điện thoại iPhone đơn giản nhất 2024
