Gửi ảnh từ iPhone sang máy tính như thế nào? Trong thời đại số hóa hiện nay, chiếc iPhone của bạn không chỉ là một thiết bị di động thông thường. Mà còn là kho tàng lưu giữ hàng ngàn hình ảnh quý báu. Nhưng bạn đã bao giờ thắc mắc làm thế nào để chuyển những kỷ niệm tuyệt vời từ chiếc iPhone sang máy tính của mình một cách đơn giản và hiệu quả? Đừng lo lắng, chúng tôi đã sẵn sàng giúp bạn khám phá các phương pháp chi tiết để sao lưu và chuyển tải ảnh từ iPhone với độ dài khủng 5000 từ! Hãy cùng tìm hiểu về những cách tiện lợi để quản lý bộ sưu tập ảnh của bạn trong hướng dẫn sau đây.
Bạn đang đọc: Hướng dẫn chi tiết cách gửi ảnh từ iPhone sang máy tính cực nhanh
Hướng dẫn chi tiết cách gửi ảnh từ iPhone sang máy tính cực nhanh
Sử dụng iTunes để gửi ảnh từ iPhone sang máy tính
Đầu tiên, chúng ta sẽ tìm hiểu cách sử dụng iTunes, phần mềm quản lý thiết bị của Apple, để chuyển ảnh từ iPhone sang máy tính.
Bước 1: Cài đặt iTunes trên máy tính của bạn
Để bắt đầu, bạn cần tải và cài đặt iTunes trên máy tính của mình (nếu bạn chưa có nó). iTunes có sẵn cho cả hệ điều hành Windows và macOS.
Bước 2: Kết nối iPhone với máy tính
Sử dụng cáp USB, kết nối iPhone của bạn với máy tính. Sau khi kết nối, iTunes sẽ tự động mở.
Bước 3: Sao lưu ảnh từ iPhone lên máy tính
- Trong giao diện iTunes, chọn biểu tượng iPhone ở góc trên cùng bên trái.
- Chọn tab “Photos” (Ảnh) ở thanh bên trái.
- Bật tùy chọn “Sync Photos” (Sao lưu ảnh) và chọn thư mục bạn muốn sao lưu ảnh từ iPhone vào.
- Nhấn nút “Apply” (Áp dụng) để bắt đầu quá trình sao lưu.

Sử dụng iCloud để chuyển ảnh từ iPhone sang máy tính
Ngoài việc sử dụng iTunes, bạn cũng có thể sử dụng iCloud, dịch vụ đám mây của Apple, để sao lưu và chuyển ảnh từ iPhone.
Bước 1: Bật iCloud Photo Library trên iPhone
- Trên iPhone, vào “Settings” (Cài đặt) > [Your Name] > “iCloud.”
- Bật “Photos” (Ảnh)
Bước 2: Truy cập iCloud trên máy tính
- Mở trình duyệt web và truy cập trang web iCloud (icloud.com).
- Đăng nhập bằng tài khoản Apple ID của bạn.
- Chọn “Photos” (Ảnh) trên giao diện iCloud.
- Chọn ảnh bạn muốn tải xuống và nhấn nút “Download” (Tải xuống).
Chuyển ảnh từ iPhone sang máy tính bằng File Explorer
Chuyển ảnh từ iPhone sang máy tính bằng File Explorer trên Windows là một phương pháp khá tiện lợi. Dưới đây là hướng dẫn chi tiết:
Bước 1: Kết nối iPhone với máy tính bằng cáp USB: Sử dụng cáp USB kết nối iPhone của bạn với máy tính chạy Windows.
Bước 2: Mở File Explorer trên máy tính của bạn: Trên máy tính, mở File Explorer. Bạn có thể làm điều này bằng cách nhấn tổ hợp phím “Windows + E” hoặc bấm vào biểu tượng File Explorer trên thanh tác vụ.
Bước 3: Truy cập thiết bị iPhone trong File Explorer
- Trong cửa sổ File Explorer, bạn sẽ thấy iPhone của bạn hiển thị dưới phần “This PC” hoặc “Devices and drives” (Tài khoản này hoặc Thiết bị và ổ đĩa).
- Nhấp chuột vào biểu tượng iPhone để mở nó.
Bước 4: Sao lưu và chuyển ảnh từ iPhone sang máy tính
- Trong thư mục iPhone, bạn sẽ thấy các thư mục và tệp dữ liệu khác nhau, bao gồm “Internal Storage” (Bộ nhớ trong) và “DCIM” (Digital Camera Images).
- Chọn thư mục “DCIM” để truy cập vào thư mục chứa ảnh.
- Trong thư mục “DCIM”, bạn sẽ thấy các thư mục con chứa ảnh của bạn. Chọn thư mục bạn muốn chuyển ảnh từ.
- Khi bạn đã mở thư mục con, bạn sẽ thấy danh sách các tệp ảnh. Chọn các tệp ảnh bạn muốn chuyển.
- Sau khi bạn đã chọn ảnh, sao lưu chúng bằng cách nhấp chuột phải và chọn “Copy” (Sao chép)
- Chọn vị trí trên máy tính mà bạn muốn lưu trữ ảnh và nhấp vào “Paste” (Dán) để chuyển tệp ảnh đó.
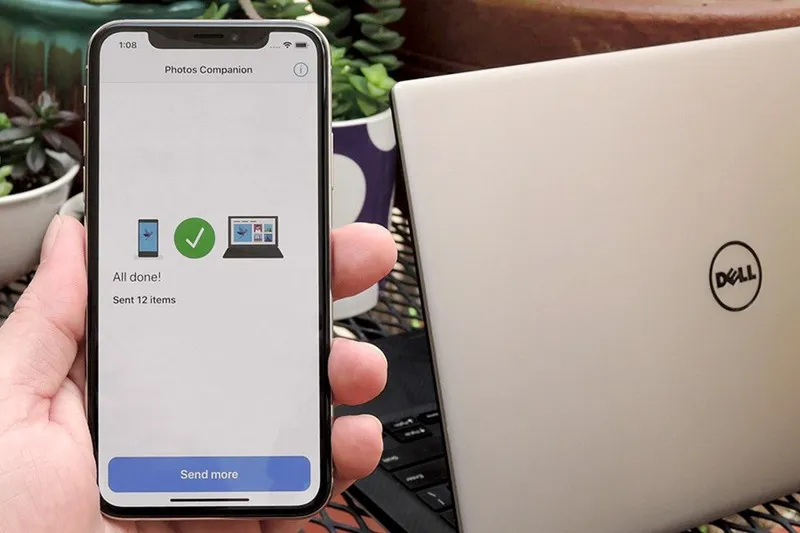
Sử dụng ứng dụng ‘Photos’ trên Windows 10
Nếu bạn đang sử dụng máy tính chạy Windows 10, bạn có thể sử dụng ứng dụng ‘Photos’ tích hợp để chuyển ảnh từ iPhone.
Bước 1: Kết nối iPhone với máy tính: Kết nối iPhone với máy tính sử dụng cáp USB.
Bước 2: Mở ứng dụng ‘Photos’
- Trên máy tính, mở ứng dụng ‘Photos’.
- Chọn biểu tượng iPhone trong cột bên trái.
- Chọn ảnh bạn muốn nhập vào máy tính và nhấn nút “Import” (Nhập).
Chuyển ảnh từ iPhone sang máy tính bằng iCloud
Chuyển ảnh từ iPhone sang máy tính bằng iCloud là một cách tiện lợi để sao lưu và quản lý ảnh cá nhân của bạn. Dưới đây là hướng dẫn chi tiết:
Bước 1: Đảm bảo bạn đã bật iCloud Photo Library trên iPhone của bạn
- Trên iPhone, mở “Settings” (Cài đặt).
- Chạm vào tên của bạn ở đầu trang.
- Chọn “iCloud” và sau đó chọn “Photos” (Ảnh).
- Đảm bảo rằng tùy chọn “iCloud Photos” (Ảnh iCloud) đã được bật. Nếu chưa, hãy bật nó.
Bước 2: Truy cập iCloud trên máy tính của bạn
- Mở trình duyệt web và truy cập trang web iCloud (icloud.com).
- Đăng nhập bằng tài khoản Apple ID của bạn.
Bước 3: Truy cập vào ảnh của bạn trên iCloud: Sau khi đăng nhập, chọn biểu tượng “Photos” (Ảnh) trên giao diện iCloud.
Bước 4: Chọn và tải ảnh về máy tính
- Trên giao diện iCloud Photos, bạn sẽ thấy toàn bộ bộ sưu tập ảnh của bạn đã được tổ chức theo thời gian và album.
- Chọn ảnh hoặc album mà bạn muốn tải về máy tính. Bạn có thể chọn nhiều ảnh cùng một lúc.
- Khi bạn đã chọn xong, ở góc trên bên phải, nhấn biểu tượng “Download” (Tải xuống).
Bước 5: Chờ quá trình tải xuống hoàn thành
Quá trình tải ảnh về máy tính sẽ diễn ra, và thời gian phụ thuộc vào số lượng và kích thước của các tệp ảnh. Khi tải xuống hoàn thành, bạn sẽ thấy các tệp ảnh xuất hiện trong thư mục mặc định của trình duyệt web hoặc bạn có thể chọn vị trí lưu trữ tùy chỉnh.
Tìm hiểu thêm: Hướng dẫn chi tiết cách cài eSIM trên Samsung cực đơn giản
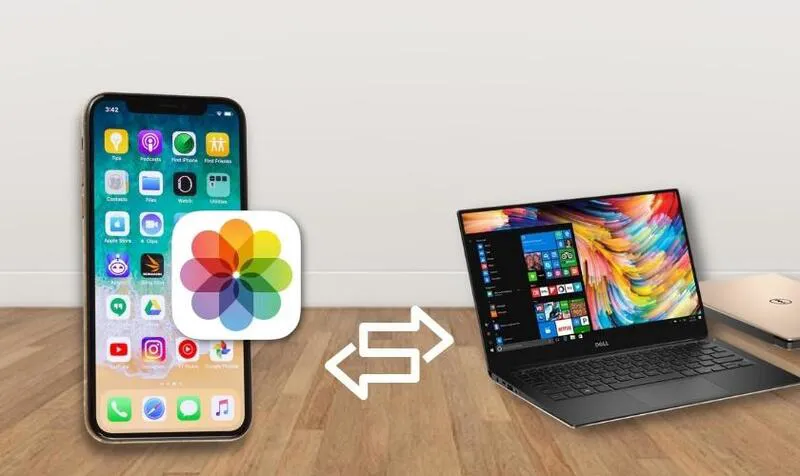
Chuyển ảnh từ iPhone sang MacBook bằng AirDrop
Chuyển ảnh từ iPhone sang MacBook bằng AirDrop rất đơn giản và tiện lợi. Dưới đây là hướng dẫn chi tiết:
Bước 1: Bật Bluetooth và Wi-Fi trên cả iPhone và MacBook
– Trên iPhone: Mở Control Center bằng cách vuốt từ góc trên bên trái màn hình hoặc từ dưới lên (tùy thuộc vào mẫu iPhone). Chắc chắn rằng Bluetooth và Wi-Fi đã được bật.
– Trên MacBook: Bật Bluetooth và Wi-Fi từ menu thanh đa nhiệm hoặc trong System Preferences (Cài đặt hệ thống) > Network (Mạng).
Bước 2: Bật AirDrop trên cả iPhone và MacBook
– Trên iPhone: Mở Control Center, chạm vào biểu tượng AirDrop và chọn “Everyone” (Mọi người). Điều này cho phép tất cả các thiết bị gần bạn có thể gửi tệp cho bạn.
– Trên MacBook: Mở Finder và chọn “AirDrop” trong thanh bên trái. Bên dưới biểu tượng AirDrop, chọn “Everyone” (Mọi người) hoặc “Contacts Only” (Chỉ danh bạ) tùy theo sở thích của bạn.
Bước 3: Chọn và gửi ảnh từ iPhone sang MacBook
- Trên iPhone, mở ứng dụng “Photos” (Ảnh) và chọn ảnh hoặc các tệp bạn muốn chuyển.
- Nhấn biểu tượng “Share” (Chia sẻ), nằm ở góc dưới cùng bên trái màn hình.
- Trong menu chia sẻ, bạn sẽ thấy biểu tượng AirDrop. Chạm vào nó.
- iPhone sẽ bắt đầu tìm kiếm các thiết bị gần. Khi MacBook của bạn xuất hiện trong danh sách, chọn nó.
- Trên MacBook, bạn sẽ thấy thông báo yêu cầu chấp nhận tệp từ iPhone. Chọn “Accept” (Chấp nhận).
Bước 4: Hoàn tất việc chuyển ảnh
Ảnh sẽ tự động được chuyển tới MacBook và lưu trong thư mục “Downloads” (Tải về) mặc định hoặc bạn có thể chọn vị trí lưu trữ khác.
Nhưng lưu ý khi gửi ảnh từ iPhone sang máy tính
Khi bạn chuyển ảnh từ iPhone sang máy tính, có một số lưu ý quan trọng để đảm bảo rằng quá trình diễn ra một cách suôn sẻ và an toàn. Dưới đây là những lưu ý quan trọng bạn nên xem xét:
- Sao lưu định kỳ: Hãy thường xuyên sao lưu ảnh từ iPhone của bạn. Điều này đảm bảo rằng bạn không bao giờ mất dữ liệu quý báu nếu xảy ra sự cố với thiết bị của bạn.
- Chất lượng ảnh: Trước khi chuyển ảnh, xác định chất lượng bạn muốn sao lưu. Ảnh chất lượng cao sẽ chiếm nhiều dung lượng hơn và có thể tốn thời gian hơn trong quá trình chuyển tải.
- Sử dụng kết nối an toàn: Khi kết nối iPhone với máy tính, sử dụng cáp USB chính hãng và cổng USB tin cậy. Tránh sử dụng cáp kém chất lượng để tránh sự cố kết nối.
- Kiểm tra không gian trống: Trước khi bắt đầu chuyển tải, đảm bảo rằng máy tính của bạn có đủ không gian trống để lưu trữ ảnh. Nếu không, hãy xóa các tệp không cần thiết trên máy tính.
- Kiểm tra phần mềm hỗ trợ: Đảm bảo rằng bạn đã cài đặt các phần mềm cần thiết trên máy tính để hỗ trợ việc chuyển ảnh. Ví dụ, iTunes cho người dùng Apple hoặc các ứng dụng chuyển ảnh phía bên thứ ba cho Windows.
- Bảo mật dữ liệu: Nếu bạn chuyển tải ảnh cá nhân hoặc quan trọng, hãy đảm bảo rằng máy tính và thiết bị đích đã được bảo mật. Sử dụng mật khẩu và mã PIN mạnh để bảo vệ dữ liệu của bạn.
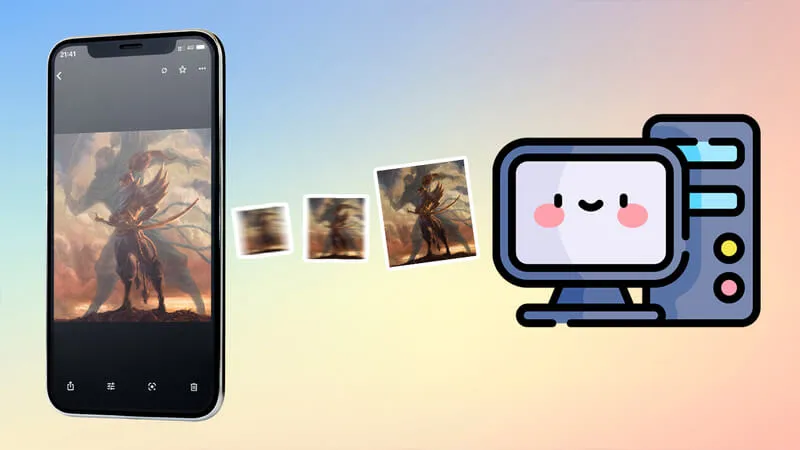
>>>>>Xem thêm: Bật mí cách khôi phục tài khoản Gmail đã xóa vĩnh viễn
Cuối cùng, việc chuyển ảnh từ iPhone sang máy tính không còn là một thách thức đáng sợ. Với những phương pháp đơn giản mà chúng tôi đã hướng dẫn. Bạn có thể dễ dàng sao lưu và quản lý tất cả những khoảnh khắc đáng nhớ trong chiếc iPhone của mình.
Ngoài ra, nếu bạn đang tìm kiếm những sản phẩm công nghệ mới nhất và giá cả phải chăng, Điện thoại Giá Kho là địa chỉ đáng tin cậy. Với một loạt các sản phẩm hàng đầu từ các thương hiệu uy tín, như iPhone, Samsung, OnePlus và nhiều thương hiệu khác, Điện thoại Giá Kho cam kết mang đến cho bạn trải nghiệm mua sắm tốt nhất. Đừng bỏ lỡ cơ hội sắm sửa và nâng cấp thiết bị của bạn với những ưu đãi hấp dẫn tại Điện thoại Giá Kho.
Chúng tôi hy vọng rằng bài viết này đã giúp bạn giải quyết vấn đề chuyển ảnh một cách dễ dàng và cũng đã giới thiệu cho bạn một nguồn cung cấp sản phẩm công nghệ đáng tin cậy. Đừng ngần ngại thử ngay các phương pháp trên và trải nghiệm sự thuận tiện của việc lưu trữ và quản lý ảnh trên máy tính cá nhân của bạn.
