Cách xóa phông nền trong Word vô cùng đơn giản chỉ cần vài thao tác, sẽ giúp văn bản của bạn trong chuyên nghiệp, dễ đọc hơn. Trong bài viết dưới đây, Điện thoại Giá Kho chia sẻ đến bạn 5 cách xóa phông nền trong Word nhanh nhất. Mời bạn cùng xem!
Bạn đang đọc: Hướng dẫn chi tiết cách xóa phông nền trong Word cực dễ
Phông nền trong Word là gì?
Trong Microsoft Word, “phông nền” thường được hiểu là màu hoặc hình ảnh được áp dụng cho nền của trang, đoạn văn bản hoặc hộp văn bản. Phông nền giúp làm nổi bật hoặc trang trí phần nào đó của tài liệu, tạo ra một hiệu ứng thị giác và làm cho nội dung trở nên sinh động hơn.
Có một số cách để thêm phông nền trong Word:
+ Màu Nền: Bạn có thể chọn một màu nền cho trang hoặc đoạn văn bản bằng cách chọn tùy chọn “Shading” trong tab “Design” hoặc “Page Layout.”
+ Hình Nền: Bạn cũng có thể sử dụng hình ảnh làm phông nền. Thông thường, điều này được thực hiện trong tab “Design” hoặc “Page Layout” bằng cách chọn “Page Color” và sau đó chọn “Fill Effects” để thêm hình ảnh.
+ Watermark (Hình Nền Nhòe): Watermark là một hình ảnh nhỏ hoặc văn bản được đặt nhòe ở phía sau nội dung văn bản. Bạn có thể thêm watermark từ tab “Design” hoặc “Page Layout.”
Tại sao cần xóa phông nền trong Word?
Đôi khi phông nền trong Word là điểm nhấn giúp cho đoạn văn dễ dàng được chú ý hơn, hay tạo nên điểm nhấn. Tuy nhiên, sau khi tạo phông nền thì nhiều người lại không thích để và tìm cách xóa đi. Bởi vì việc để phông nền Word quá nhiều sẽ gây nên khó chịu. Xóa phông nền giúp tài liệu trở nên sắp xếp hơn và dễ đọc hơn.
Không chỉ vậy, khi in tài liệu, phông nền màu sắc có thể tăng lượng mực in cần thiết và làm mất đi tính chuyên nghiệp của tài liệu. Việc xóa hoặc sử dụng một phông nền nhẹ hơn có thể giúp tiết kiệm mực in. Trong một số trường hợp, phông nền Word màu trắng, hoặc màu nhẹ sẽ tạo nên sự chuyên nghiệp, dễ đọc. Đặc biệt trong các tài liệu kinh doanh, báo cáo, hợp đồng…
Hướng dẫn 5 cách xóa phông nền trong Word
Khi bạn muốn loại bỏ màu nền trong Word, có nhiều cách tiếp cận đơn giản mà bạn có thể thực hiện ngay tại ứng dụng này hoặc thông qua sự hỗ trợ của các công cụ khác. Dưới đây là hướng dẫn chi tiết về 5 cách xóa nền trong Word, giúp bạn thực hiện tác vụ này một cách dễ dàng và nhanh chóng.
Dùng Notepad để xóa màu nền trong Word
Bước 1: Mở Notepad trên máy tính của bạn. Bạn có thể làm điều này bằng cách nhấn Windows + R, nhập “notepad,” và nhấn Enter. Trong Word, chọn và bôi đen toàn bộ phần văn bản mà bạn muốn xóa màu nền.
Bước 2: Nhấn chuột phải và chọn “Copy” hoặc sử dụng tổ hợp phím Ctrl + C để sao chép văn bản đã chọn. Chuyển sang Notepad và dán văn bản đã sao chép bằng cách nhấn chuột phải và chọn “Paste” hoặc sử dụng tổ hợp phím Ctrl + V.
Bước 3: Sau khi đã dán văn bản vào Notepad, bạn sẽ thấy mọi định dạng và màu nền đã được loại bỏ. Notepad không giữ lại định dạng, và do đó, mọi màu nền sẽ trở thành mặc định. Bạn có thể sao chép lại văn bản đã xóa màu nền từ Notepad và dán vào Word.
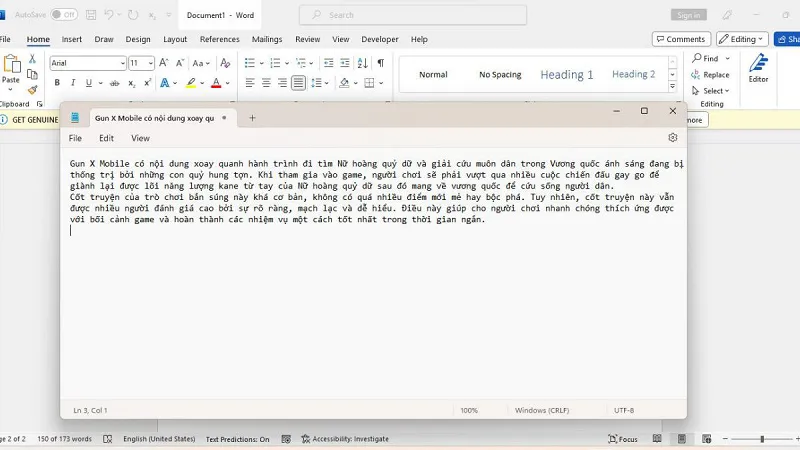
Dùng lệnh Clear All Formatting để xóa nền Word
Bước 1: Bắt đầu bằng việc chọn và bôi đen toàn bộ phần nội dung văn bản mà bạn muốn xóa màu nền.
Bước 2: Tiếp theo, di chuyển chuột đến thẻ “Home” trên thanh điều hướng của Word. Tại đây, bạn sẽ thấy phần “Font.” Nhấn vào phần này.
Bước 3: Trong menu Font, tìm và chọn tùy chọn “Clear All Formatting” được biểu tượng hóa bằng hình chữ A với một chiếc bút tím dưới chân. Sau khi chọn “Clear All Formatting,” mọi định dạng, bao gồm màu nền, sẽ bị loại bỏ từ văn bản bạn đã chọn.
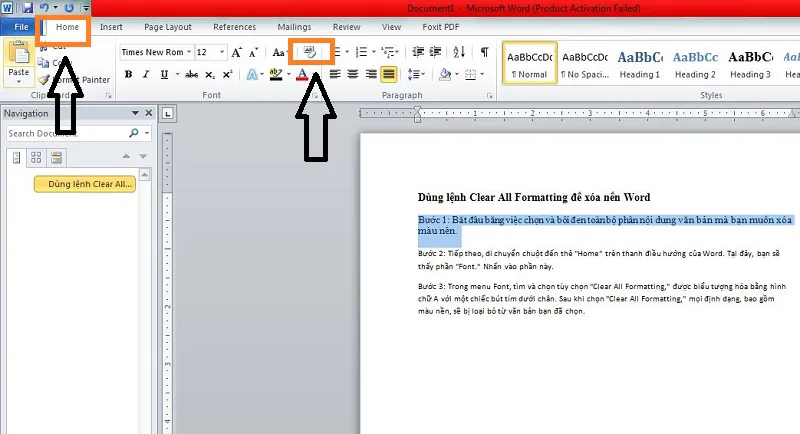
Dùng Shading để xoá nền trong Word
Bước 1: Tương tự như cách trên, bạn chọn đoạn văn có nền cần xóa, sau đó trên thanh công cụ, chọn tab “Home”. Trong tab “Home,” tìm và chọn biểu tượng “Shading” (một hình chữ hình vuông mở rộng) trong phần Font.
Bước 2: Khi bạn chọn “Shading,” một menu xuất hiện, cho phép bạn chọn màu nền cho văn bản. Tuy nhiên, nếu bạn muốn xóa màu nền, bạn có thể chọn tùy chọn “No Color.” Sau khi chọn “No Color,” mọi màu nền của phần văn bản đã chọn sẽ được xóa.
Tìm hiểu thêm: 6 cách fix lỗi camera iPhone bị rung giật hiệu quả nhất 2024
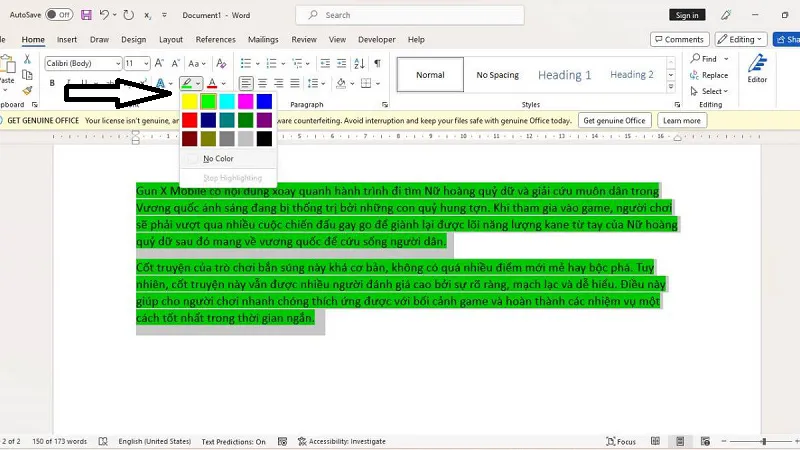
Dùng công cụ Paste để xóa nền Word
Bước 1: Mở tài liệu Word và chọn phần văn bản mà bạn muốn xóa màu nền.. Nhấp chuột phải và chọn “Copy” (hoặc nhấn Ctrl+C) để sao chép nó.
Bước 2: Nhấp chuột phải tại vị trí muốn dán đoạn văn bản và chọn “Paste Special”. Trong hộp thoại “Paste Special”, chọn “Unformatted Text” (văn bản không định dạng). Nhấp “OK” để dán đoạn văn bản và xóa nền màu.
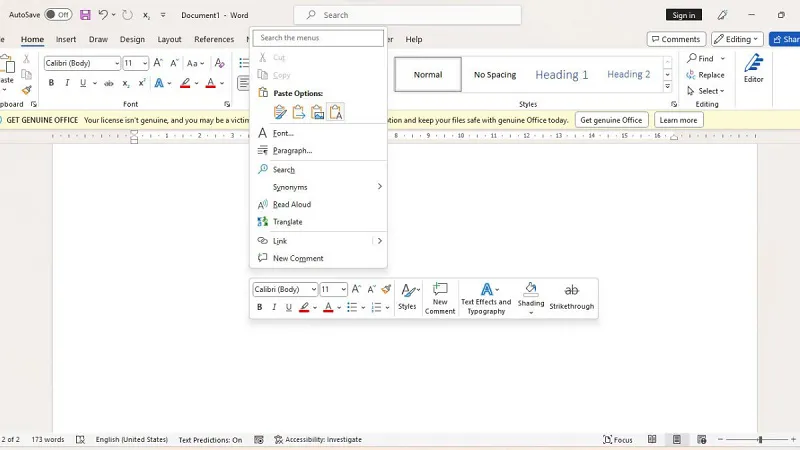
>>>>>Xem thêm: Cách chuyển tài khoản Zalo sang số điện thoại khác đơn giản
Dùng tính năng Text Highlight Color
Bước 1: Để xóa nền Word bằng tính năng Text Highlight Color bạn cũng tiếp tục vào thanh công cụ, sau đó chọn tab “Home”.
Bước 2: Trong nhóm “Font”, nhấp vào biểu tượng “Text Highlight Color” (có hình một cây bút chì màu vàng). Tương tự như vậy, chỉ cần chọn màu “No Color” để xóa nền màu Word.
Tính năng “Text Highlight Color” giúp bạn thêm màu nền vào văn bản hoặc loại bỏ nó một cách dễ dàng. Nếu bạn chỉ muốn xóa màu nền mà không thay đổi các định dạng khác, việc sử dụng “Text Highlight Color” là một lựa chọn thuận tiện.
Với những cách xóa phông nền trong Word mà chúng tôi đã chia sẻ, bạn có thể dễ dàng chỉnh sửa đoạn văn, tài liệu một cách chuyên nghiệp. Việc xóa phông nền không chỉ giúp tăng tính chuyên nghiệp của tài liệu mà còn cho phép bạn tạo ra những trình bày đẹp mắt, thu hút sự chú ý từ người đọc. Chúng tôi hi vọng rằng các phương pháp trên sẽ giúp bạn giải quyết vấn đề này một cách dễ dàng và nhanh chóng.
Đọc thêm:
