AirDrop trên thiết bị đến từ nhà Apple có lẽ đã không còn quá xa lạ gì đối với mọi người đặc biệt là iFan. Tuy nhiên, không ít người còn khá bỡ ngỡ trong lần đầu sử dụng. Phải chăng bạn đang quan tâm đến vấn đề này hãy để Điện thoại Giá Kho hướng dẫn bạn cách mở AirDrop trên iPhone 11 một cách đơn giản và dễ hiểu nhất.
Bạn đang đọc: Hướng dẫn mở Airdrop trên iPhone 11 nhanh nhất
AirDrop là gì?
AirDrop là một trong những tính năng rất hữu ích được nhà táo trang bị trên các thiết bị của họ. Với hệ điều hành từ iOS 7 trở lên đồng thời với từ Macbook từ 2012 sẽ được hỗ trợ tính năng AirDrop. Vai trò của tính năng này nhằm hỗ trợ người dùng rất nhiều trong đời sống cũng như công việc chẳng hạn như:
- Chuyển đổi các file hình ảnh, video, âm thanh với nhau.
- Cho phép hai thiết bị chia sẻ ghi chú giống nhau.
- Chia sẻ địa chỉ mà bạn lưu trên Apple Map cho thiết bị.
- Chia sẻ các trang web sử dụng trên Safari.
Các dữ liệu được chuyển từ AirDrop đều được mã hóa bảo mật đến từ nhà táo mà bạn không phải lo về việc bị kẻ xấu lợi dụng đánh cắp thông tin. Ngoài ra với tính năng này bạn chỉ có thể sử dụng được nếu như cả hai thiết bị đều chạy iOS đến từ Apple nhé. Nếu như bạn vẫn chưa biết cách tận dụng tính năng này thì có thể tham khảo các bước thực hiện ngay phía dưới đây.
Cách mở AirDrop trên iPhone 11
Không chỉ riêng mẫu iPhone 11 mà bạn vẫn có thể thực hiện tương tự như trên các dòng iPhone khác rất đơn giản.
Bước 1: Tại màn hình chính điện thoại bạn mở trung tâm điều khiển bằng cách vuốt màn hình từ góc trên cùng xuống dưới và chọn vào khu vực kết nối mạng.
Bước 2: Lúc này bạn nhấn chọn AirDrop và chọn mọi người hoặc chỉ danh bạ để bật tính năng AirDrop.
Tìm hiểu thêm: Hướng dẫn chi tiết cách cài nhạc chờ Zalo cực hay, đơn giản nhất
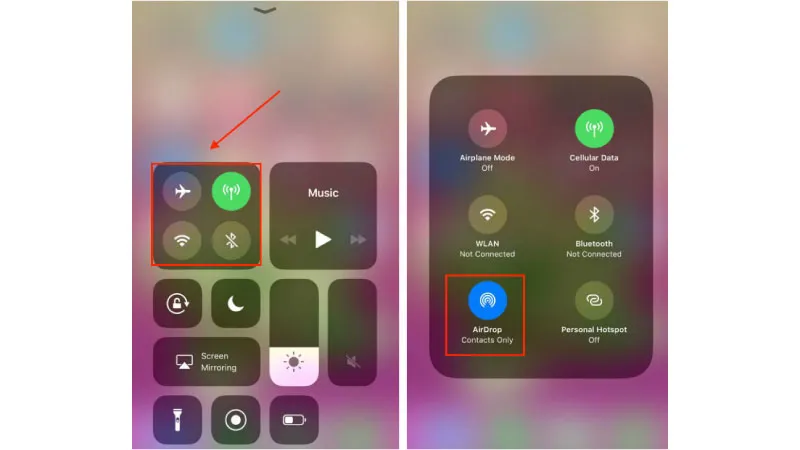
>>>>>Xem thêm: Cách nhận biết điện thoại iPhone bị hack, cách chống hack điện thoại
Bước 3: Nếu như bạn muốn chia sẻ ảnh đến với thiết bị iPhone khác thì có thể truy cập vào thư viện và lựa chọn ảnh nhấn chia sẻ.
Cách tắt AirDrop trên iPhone 11
Để thực hiện cách tắt AirDrop để tránh việc các thiết bị lạ chia sẻ đến với điện thoại của bạn thì viết tắt tính năng này khi không sử dụng đến nữa là điều cần thiết. Để thực hiện tắt bạn chỉ cần thực hiện tương tự như cách mở chúng lên bằng cách.
Bước 1: Tại màn hình chính bạn truy cập trung tâm điều khiển trên iPhone bằng cách kéo từ góc phía trên màn hình xuống dưới và chọn vào khu vực kết nối mạng.
Bước 2: Bạn chọn mục AirDrop để tắt.
Bước 3: Vuốt màn hình lên trên để thoát khỏi trung tâm điều khiển.
Một số lưu ý nếu như bạn sử dụng tính năng AirDrop
Đây được xem là một trong những tính năng hữu ích được nhà táo đặc biệt trang bị trên các thiết bị của họ nhằm tối ưu hóa giúp người dùng thuận tiện hơn nếu như đang sở hữu cả hai thiết bị đến từ nhà táo. Tuy nhiên lợi ích chúng mà mang lại đôi khi lại gây phiền toái đến bạn mà bạn có thể gặp phải như:
Bạn có thể nhận file từ người lạ
AirDrop trên iPhone nếu như bạn bật thì tự động các thiết bị iPhone trong cùng phạm vi với điện thoại bạn thì đều sẽ thấy tên thiết bị bạn xuất hiện trên điện thoại của họ. Bởi thế đôi khi bạn có thể nhận được những file lạ từ người xung quanh gửi đến. Điều đáng nói ở đây có thể là những file chứa nội dung không an toàn nhất là những hình ảnh nhạy cảm hoặc ghê rợn. Để tránh được trường hợp trên sau khi bạn sử dụng AirDrop xong thì nên tắt tính năng này đi nhé.
Nên sử dụng AirDrop ở chế độ danh bạ
Nếu như bạn bật tính năng AirDrop này chia sẻ đến với mọi người tuy có vẻ thuận tiện hơn nếu như người mà bạn cần chia sẻ lại không nằm trong danh bạ của bạn. Tuy nhiên, đi với sự thuận tiện đó là bạn có thể nhận phải những file từ người lạ mà bạn không quen biết gửi đến gây phiền toái. Do đó cách tốt nhất nếu như bạn sử dụng AirDrop thì nên thực hiện chia sẻ dữ liệu qua danh bạ.
- iOS 16 gặp lỗi AirDrop gây khó chịu và đây là cách khắc phục hiệu quả
Giải đáp một số câu hỏi phổ biến
Những file hình ảnh sau khi AirDrop xem ở đâu?
Sau khi bạn được thiết bị khác chia sẻ hình ảnh qua AirDrop thì lập tức trong thư viện điện thoại bạn sẽ xuất hiện hoặc bạn truy cập vào ứng dụng ảnh và chọn tab album sau đó kéo xuống phần tiện ích và chọn nhập. Ở đây là nơi chứa toàn bộ file hình ảnh hoặc video mà bạn đã nhận thông qua AirDrop.
Tại sao không thấy thiết bị AirDrop
Nếu như bạn sử dụng tính năng AirDrop nhưng lại không thấy thiết bị mà bạn cần chia sẻ nguyên nhân có thể đến từ một trong hai thiết bị của bạn chưa bật tính năng AirDrop. Trường hợp có thể xảy ra khác là cả hai thiết bị của bạn nằm trong phạm vi quá xa hoặc máy bạn cần chia sẻ đang sử dụng chế độ chỉ danh bạ.
Với bài viết từ Điện thoại Giá Kho hi vọng rằng đã giúp bạn hiểu thêm được cách mở AirDrop trên iPhone 11 đơn giản và nhanh chóng nhất. Nếu như bạn vẫn còn thắc mắc nào khác có thể để lại bình luận dưới đây hoặc có thể liên hệ trực tiếp với chúng tôi để được hỗ trợ trong thời gian sớm nhất nhé. Đừng quên theo dõi Điện thoại Giá Kho để cập nhật được tin tức về công nghệ hằng ngày nhé, chúc các bạn thực hiện thành công.
