Khi sử dụng máy tính, người dùng có thể gặp phải một số lỗi máy tính như máy không lên nguồn, màn hình bị nhiễu, sọc dọc, sọc ngang,… Nếu gặp phải tình trạng này, bạn đừng lo lắng! Bài viết dưới đây của Điện thoại Giá Kho sẽ mách bạn một số cách khắc phục lỗi máy tính không lên màn hình đơn giản nhất để bạn có thể khắc phục cho thiết bị của mình.
Bạn đang đọc: Hướng dẫn sửa lỗi máy tính không lên màn hình hiệu quả nhất
Màn hình máy tính không sáng là như thế nào?
Lỗi máy tính không lên màn hình là lỗi mà bạn đã gặp rất nhiều lần khi sử dụng PC, Laptop. Lỗi này có thể rất khó chịu với những người không có kinh nghiệm xử lý hoặc không am hiểu về công nghệ.
Điều này xảy ra khi bạn bật nút nguồn để khởi động hệ thống máy tính nhưng không có gì xuất hiện trên màn hình. Nó chỉ có màu đen hoặc xanh, khiến bạn không thể làm gì khác.
Nguyên nhân khiến màn hình máy tính không sáng

Có rất nhiều nguyên nhân gây nên lỗi máy tính không lên màn hình, việc xác định nguyên nhân gây ra lỗi máy tính sẽ giúp người dùng giải quyết vấn đề một cách nhanh chóng và hiệu quả nhất.
- Lỗi máy tính không lên màn hình có thể do card đồ họa bị hỏng, màn hình không hiển thị được dù thùng máy chạy tốt.
- Do bộ nhớ máy tính bị lỏng nên dù đèn tín hiệu máy tính có sáng thì màn hình, bàn phím, chuột và các thiết bị khác cũng không nhận được tín hiệu.
- Màn hình máy tính có thể không sáng do cáp kết nối bị hỏng hoặc cổng kết nối giữa cây và màn hình bị lỏng, hỏng hoặc không nhận được tín hiệu.
- Do dây nguồn màn hình bị hỏng hoặc màn hình không lên nguồn. Lúc này người dùng nên thử kiểm tra lại dây nguồn và màn hình đã bật chưa.
- Không thể nhận hoặc truyền tín hiệu do dây nối bàn phím với màn hình bị hỏng.
Ngoài ra, nguyên nhân cũng có thể là do máy tính của bạn liên tục khởi động lại khiến màn hình bị trục trặc.
Cách khắc phục lỗi máy tính không lên màn hình đơn giản nhất
Khi bạn đã xác định được nguyên nhân tại sao màn hình máy tính không bật, đã đến lúc tìm hiểu cách khắc phục lỗi máy tính không lên màn hình này bằng những gợi ý sau:
Hãy thử tắt máy tính hoàn toàn và khởi động lại
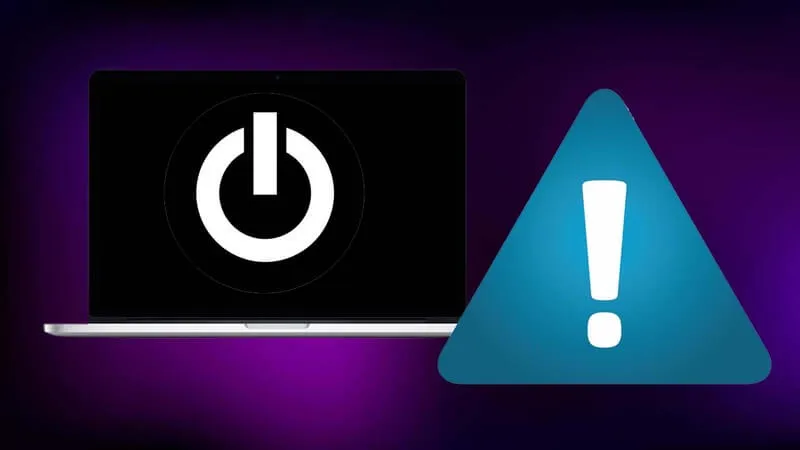
Trước hết mọi người cần biết có sự khác biệt giữa lỗi máy tính không lên màn hình và lỗi màn hình máy tính đen thui chỉ do dùng chuột. Có rất nhiều nguyên nhân dẫn đến lỗi màn hình máy tính không sáng. Một phần nguyên nhân có thể là do lỗi phần mềm trên máy tính hoặc sự cố với hệ điều hành Windows của bạn. Lỗi này có thể do hệ điều hành Windows của bạn chưa được tắt hoàn toàn kể từ lần sử dụng cuối cùng khiến màn hình không bật khi khởi động lại hệ thống. Mặc dù lỗi này hiếm gặp nhưng vẫn không phải là không thể xảy ra.
Để khắc phục lỗi máy tính không lên màn hình do những nguyên nhân trên, người dùng cần tắt máy tính hoàn toàn bằng cách giữ nút nguồn khoảng 5 – 7 giây cho đến khi máy tính tắt hoàn toàn. Sau đó, bạn đợi vài phút rồi bật lại máy tính xem lỗi màn hình không sáng đã được khắc phục chưa.
Kiểm tra CPU máy tính của bạn
Tìm hiểu thêm: Hướng dẫn chi tiết cách quay màn hình Oppo có tiếng mới nhất 2024

Khi CPU máy tính và bo mạch chủ không tiếp xúc tối ưu cũng sẽ gây ra lỗi máy tính không lên màn hình. Để khắc phục sự cố này, bạn cần tháo CPU, vệ sinh rồi cài đặt lại. Nếu CPU của bạn không may bị hư hỏng thì bạn sẽ cần phải thay thế nó bằng một cái mới.
Đối với những người không am hiểu về công nghệ thì khuyến cáo không nên tự sửa lỗi liên quan đến CPU này tại nhà để tránh làm hỏng các thiết bị khác.
Điều chỉnh khe cắm bộ nhớ
Một trong những nguyên nhân phổ biến khác khiến máy tính của bạn không hiển thị màn hình chính là do các khe cắm RAM nằm sai vị trí. Sau khi sử dụng trong thời gian dài hoặc do va đập, ngoại lực, mô-đun bộ nhớ có thể bị lệch hoặc tích tụ bụi.
Khi xảy ra lỗi này, đầu tiên bạn cần tắt máy hoàn toàn, sau đó rút dây nguồn ra khỏi máy và kiểm tra vị trí RAM cũng như điều chỉnh cho chắc chắn. Nếu là người am hiểu công nghệ, bạn hoàn toàn có thể tháo RAM, vệ sinh và lắp lại khe cắm RAM vào đúng vị trí trên PC.
Kiểm tra trạng thái đèn LED
Nếu màn hình máy tính của bạn không bật nhưng đèn LED màn hình vẫn sáng, màu cam hoặc nhấp nháy, hãy nhấn liên tục phím bất kỳ hoặc di chuyển chuột để kích hoạt lại màn hình. Nếu màn hình vẫn không phản hồi, hãy thử rút và kết nối lại cáp màn hình ở mặt sau và khởi động lại màn hình.
Thay cáp màn hình khác

Khi nguồn màn hình vẫn bật nhưng màn hình không hoạt động có thể do cáp bị hỏng. Nếu điều này xảy ra, hãy thử thay cáp khác xem màn hình có trở lại bình thường không.
Kiểm tra các dây cáp kết nối với màn hình máy tính
Cáp kết nối màn hình có thể bị lỏng, đây cũng là nguyên nhân phổ biến khiến thiết bị không kết nối được với màn hình.
Để khắc phục lỗi này: Bạn chỉ cần rút cáp kết nối rồi cắm lại. Điều này tương đối dễ thực hiện trên PC so với máy tính xách tay. Vì khi làm việc trên laptop phải tháo rời ra rất tốn công. Đối với PC, thủ thuật đơn giản là rút cáp ra rồi cắm lại để đảm bảo khắc phục hoàn toàn lỗi máy tính không lên màn hình.
Bật nguồn bo mạch chủ

>>>>>Xem thêm: Hướng dẫn tìm font chữ tiếng Việt đơn giản nhanh chóng nhất
Ngoài vấn đề về RAM, màn hình máy tính không hiển thị cũng có thể do các bộ phận bên trong bộ nguồn hoặc bo mạch chủ bị lỗi/hư hỏng. Bạn nên mang máy đến trung tâm sửa chữa laptop uy tín để được kiểm tra và thay thế dây nguồn.
Trên đây là hướng dẫn cách tìm ra nguyên nhân và khắc phục lỗi máy tính không lên màn hình để người dùng tham khảo. Nếu đã thử hết các cách trên mà vẫn không khắc phục được lỗi, hãy mang máy đến trung tâm sửa chữa, bảo hành máy tính uy tín để được hỗ trợ nhanh chóng và kịp thời nhé!
Đọc thêm:
- Cách khắc phục lỗi máy tính không kết nối được WiFi triệt để
- Bật mí cách sửa lỗi phông chữ trên máy tính chỉ qua vài bước
