Gmail là một phương tiện để trao đổi thông tin và những dữ liệu quan trọng. Nhưng sau một khoảng thời gian sử dụng, hộp thư sẽ dần bị “chất đầy” bởi những email bị tồn quá lâu hoặc email không cần thiết. Để tránh gây quá tải, hãy tham khảo bài viết sau đây của Điện thoại Giá Kho để biết cách xóa tất cả thư trong Gmail trên iPhone đơn giản nhé!
Bạn đang đọc: Hướng dẫn xóa tất cả thư trong Gmail trên iPhone đơn giản
Cách xóa tất cả thư trong Gmail trên iPhone đơn giản
Để xóa tất cả thư trong Gmail trên iPhone, bạn có thể thao tác theo các hướng dẫn dưới đây:
Bước 1: Truy cập vào ứng dụng email đã đăng nhập trên điện thoại iPhone và chọn vào mục Sửa.
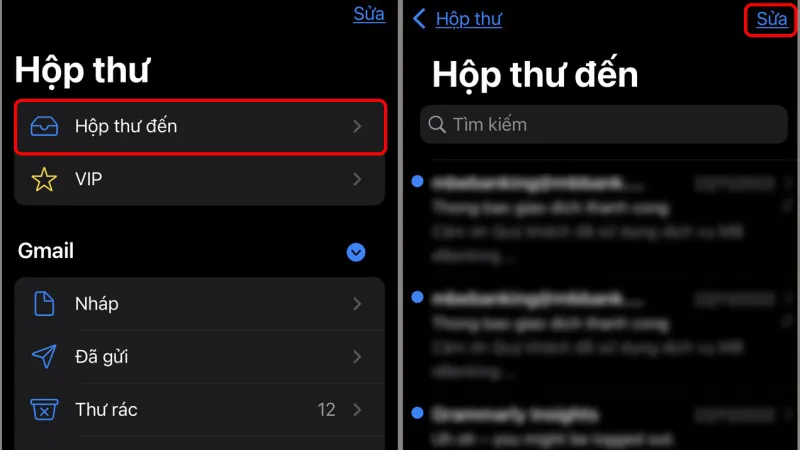
Bước 2: Tiếp đến, hãy chạm vào những email mà bạn muốn xóa và chọn lệnh Di chuyển.
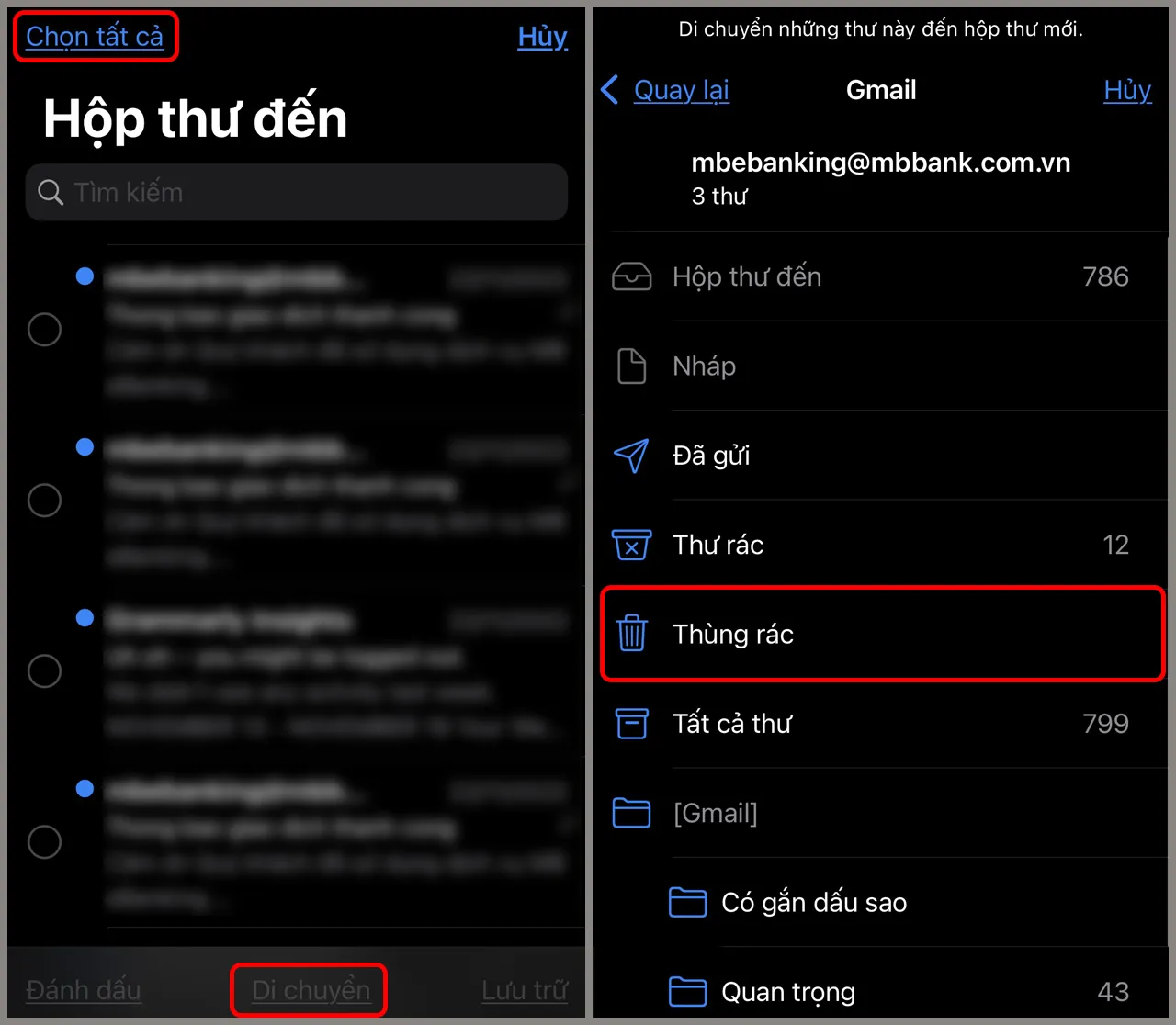
Bạn có thể bấm vào mục Chọn tất cả nếu muốn xóa tất cả thư trong email.
Bước 3: Chọn vào Thùng rác để xóa các thư mà bạn đã chọn.
Cách xóa Mail khỏi một thư mục trên iPhone
Ứng dụng Gmail trên iPhone thường được chia thành nhiều thư mục. Nếu bạn muốn xóa riêng từng thư mục, bạn có thể thực hiện theo các cách sau:
Bước 1: Chọn vào Hộp thư ở góc trên bên trái màn hình để quay trở lại giao diện màn hình chính. Tiếp đến, chọn thư mục bạn muốn xóa Mail > Nhấn chọn Sửa.
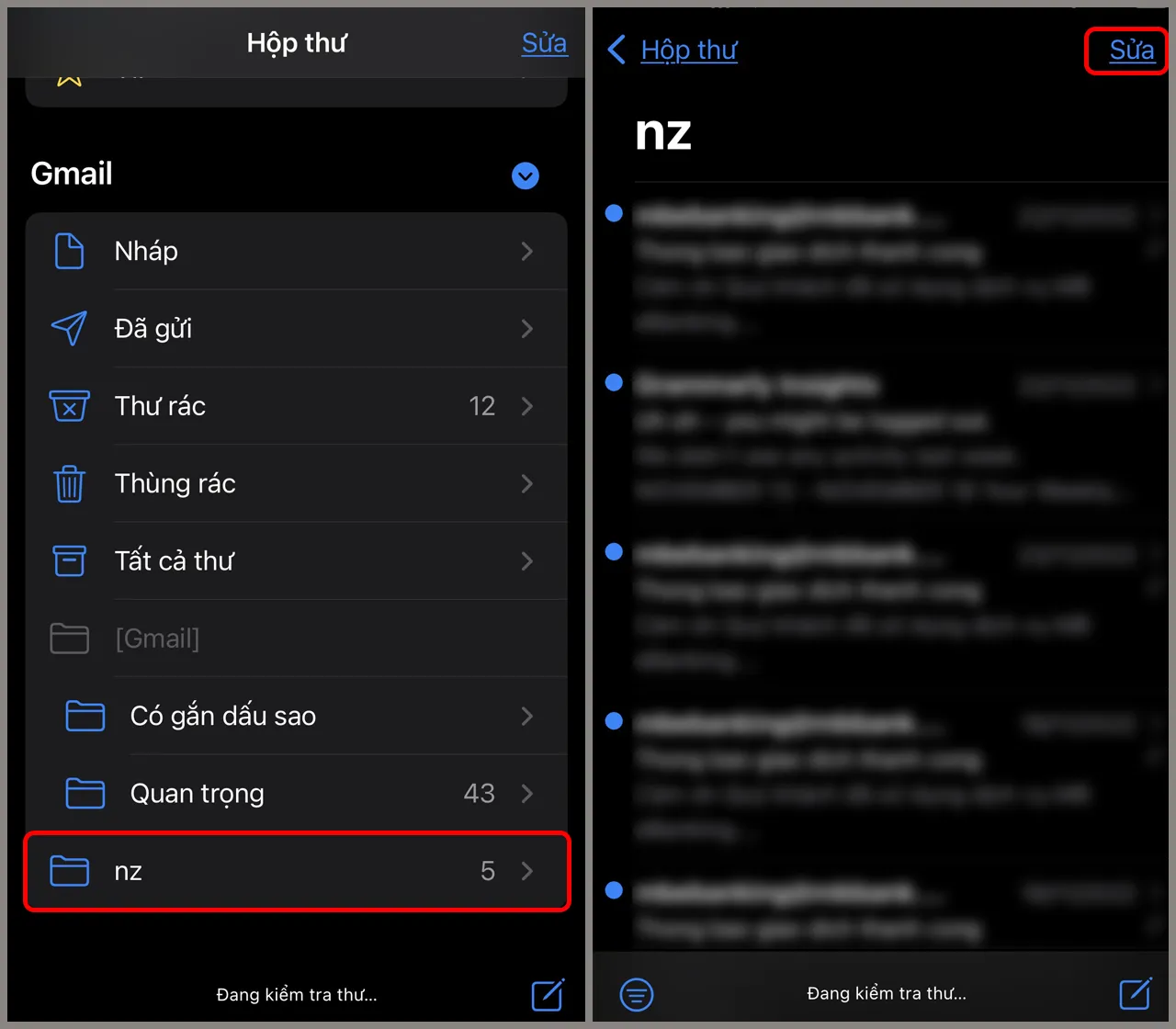
Bước 2: Lúc này, tùy theo mục đích mà bạn sẽ thực hiện theo một trong ba cách sau:
- Nếu muốn giữ lại một email, hãy chạm và kéo đồng thời sang phải, sau đó chọn mục Lưu trữ.
- Nếu muốn chuyển sang thư mục khác, hãy chạm và kéo đồng thời sang phải, sau đó chọn mục Thêm > chọn Di chuyển thư và chọn thư mục mà bạn muốn lưu.
- Nếu muốn di chuyển một vài email nằm ngoài thư mục và không muốn xóa từng cái một, hãy chọn vào mục Sửa > chọn vào email mà bạn muốn di chuyển > chọn lệnh Di chuyển.

Xóa thư mục mail trong Gmail trên iPhone
Ngoài cách xóa tất cả thư trong Gmail trên iPhone, bạn cũng có thể xóa thư mục mail chỉ với các bước đơn giản dưới đây:
Bước 1: Chọn vào Hộp thư để quay lại giao diện màn hình chính > chọn vào dấu mũi tên bên cạnh chữ Gmail.
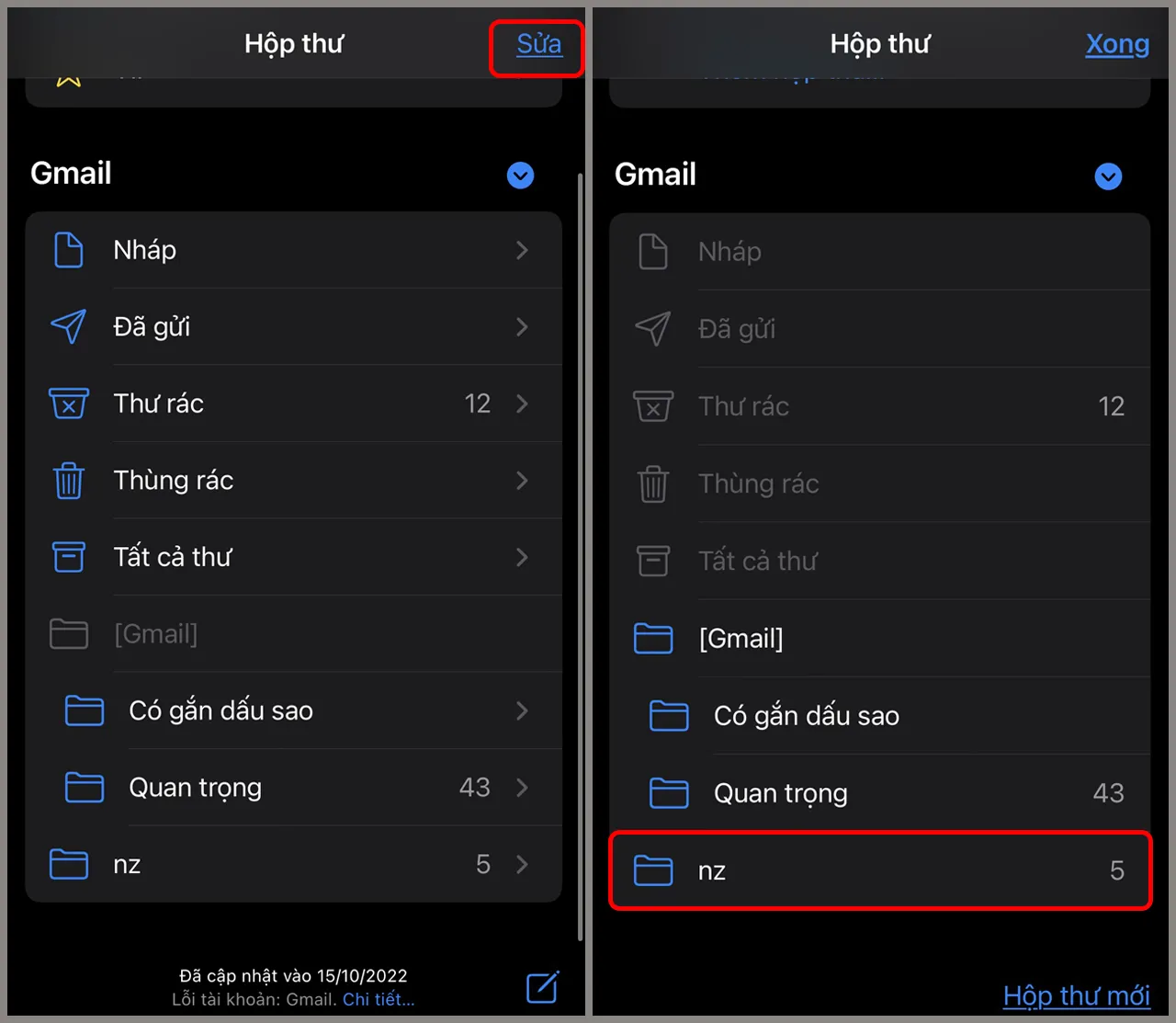
Bước 2: Chọn vào mục Sửa và bấm vào thư mục nà bạn muốn xóa > chọn mục Xóa hộp thư.
Tìm hiểu thêm: Bật mí cách bật tắt âm thanh bàn phím iPhone cực đơn giản
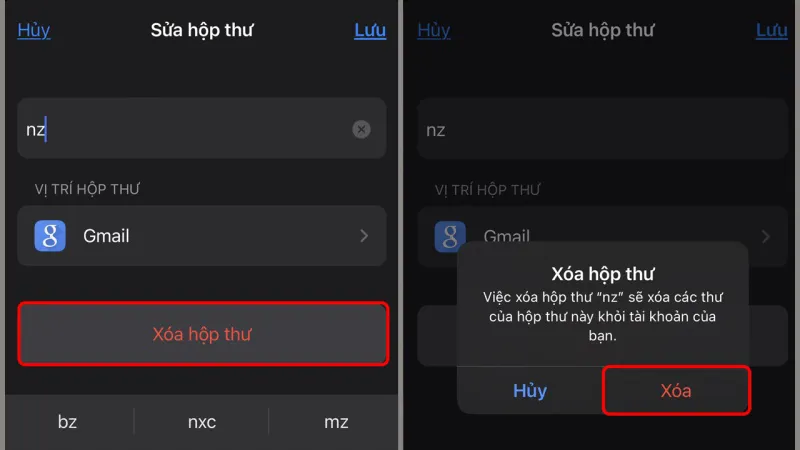
Hướng dẫn cách xóa biểu tượng màu đỏ trên Mail
Trong trường hợp nếu bạn không muốn hiển thị thông báo những email chưa kiểm tra, có thể thao tác theo các bước sau đây để tắt chúng đi.
Bước 1: Vào mục Cài đặt > chọn Thông báo > Chọn mục Mail.
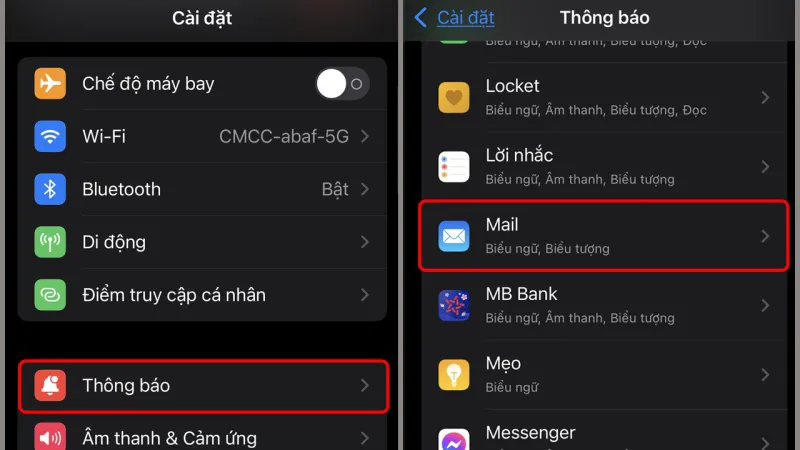
Bước 2: Tắt tính năng Biểu tượng > chọn Số lượng email đã được ẩn thành công.
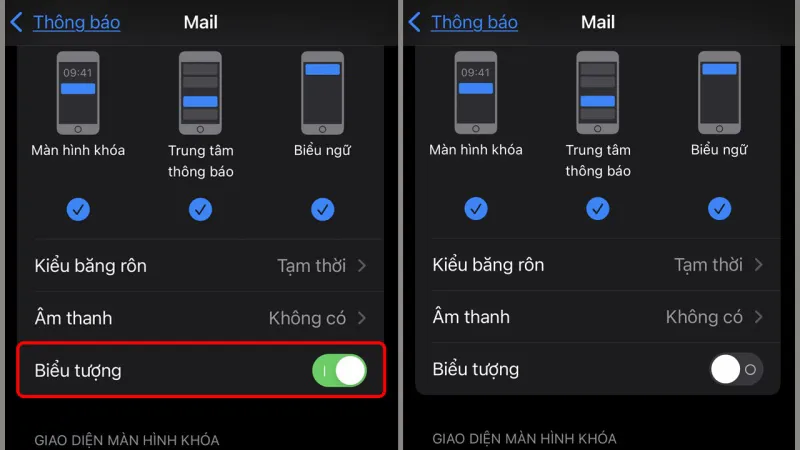
Cách khôi phục email đã xóa trên iPhone cực đơn giản
Để khôi phục lại những email quan trọng đã lỡ tay xóa, bạn có thể thực hiện theo các thao tác dưới đây:
- Bước 1: Mở ứng dụng Gmail trên điện thoại, sau đó nhấn chọn vào mục Hộp thư.
- Bước 2: Cuộn xuống để tìm và chọn vào mục Thùng rác. Tại đây, bạn sẽ nhìn thấy những thư đã xóa trước đây.
- Bước 3: Chọn vào mail mà bạn muốn khôi phục để mở kiểm tra nội dung. Nếu đã đúng thư cần khôi phục, hãy chọn vào biểu tượng Thư mục ở phía dưới màn hình ứng dụng.
- Bước 4: Nhấn chọn vào mục Hộp thư đến để chuyển thư từ Thùng rác sang. Như vậy, bạn đã khôi phục thành công email đã xóa trên iPhone.
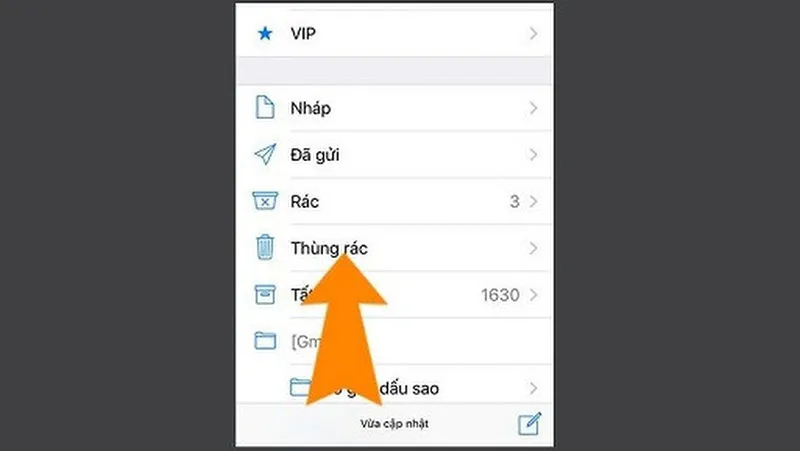
Trong trường hợp bạn không cần kiểm tra nội dung trước khi khôi phục, bạn có thể thao tác nhanh theo các bước sau:
- Bước 1: Mở ứng dụng Gmail trên điện thoại > chọn vào mục Hộp thư > chọn Thùng rác.
- Bước 2: Tại đây, chọn email muốn khôi phục và vuốt từ phải sang trái để hiển thị các tùy chọn. Sau đó nhấn chọn vào mục Thêm.
- Bước 3: Chọn vào Di chuyển thư > chọn vào mục Hộp thư đến. Như vậy, quá trình khôi phục đã được hoàn tất.
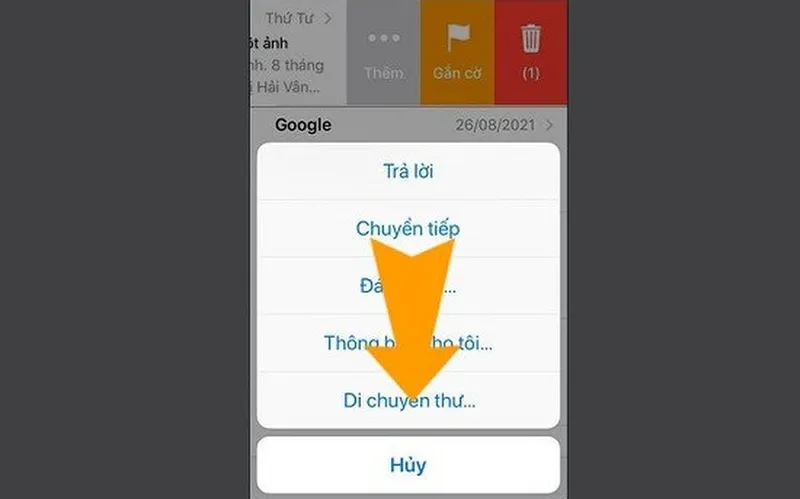
>>>>>Xem thêm: Bật mí cách kiểm tra độ chai pin Xiaomi, cực chính xác nhất 2024
Một số vấn đề cần lưu ý khi xóa mail trên iPhone
Khi bạn xóa tất cả thư trong Gmail trên iPhone, có một số vấn đề quan trọng cần lưu ý để đảm bảo bạn không mất thông tin quan trọng và duy trì sự tổ chức trong hộp thư của mình. Dưới đây là một số lưu ý:
- Trước khi tiến hành xóa bất kỳ email nào, quan trọng nhất là đảm bảo bạn đã sao lưu toàn bộ dữ liệu quan trọng. Sử dụng iCloud hoặc các dịch vụ sao lưu khác để đảm bảo an toàn thông tin.
- Trước khi bắt tay vào việc xóa, hãy duyệt qua email một cách cẩn thận. Điều này đảm bảo rằng bạn không gỡ bỏ thông tin quan trọng một cách không cần thiết.
- Email thường sẽ được di chuyển vào thùng rác trước khi bị xóa vĩnh viễn. Hãy luôn kiểm tra thùng rác trước khi tiến hành xóa hoàn toàn, có thể có những email bạn cần giữ.
- Hãy sắp xếp email vào các thư mục hoặc gán nhãn để dễ dàng tìm kiếm sau này. Điều này giúp bạn lọc và quản lý email một cách hiệu quả.
- iPhone có giới hạn dung lượng lưu trữ, vì vậy, việc xóa email cũ hoặc email không cần thiết giúp giải phóng không gian lưu trữ.
- Các thư mục bị làm mờ trong email là những thư mục không thể xóa.
Trên đây là bài viết hướng dẫn cách xóa tất cả thư trong Gmail trên iPhone và những lưu ý khi xóa email, hy vọng sẽ giúp bạn biết cách thực hiện thao tác xóa email dễ dàng và nhanh chóng. Đừng quên theo dõi trang Tin Công Nghệ để cập nhật thêm nhiều thủ thuật công nghệ mới nhé!
Đọc thêm:
- Hướng dẫn cách gỡ tài khoản Gmail trên điện thoại iPhone, Android
- Bật mí cách khôi phục tài khoản Gmail đã xóa vĩnh viễn
- Cách tạo tài khoản Gmail không cần số điện thoại cực dễ
