Bạn có biết rằng trên iPhone, bạn có thể tùy chỉnh phông chữ trên iPhone một cách dễ dàng chưa? Tính năng đổi phông chữ có thể làm cho trải nghiệm mới lạ, phù hợp với phong cách của mỗi người. Hãy cùng Điện thoại Giá Kho tìm hiểu các bước đơn giản về cách đổi phông chữ trên iPhone mà ít ai biết thực hiện nhé!
Bạn đang đọc: Tiết lộ cách đổi phông chữ trên iPhone ít ai biết đến
Những lưu ý nên biết khi thay đổi phông chữ trên iPhone
Tuy nhiên, cần nhớ rằng việc này có thể gây mất bảo hành từ Apple. Vì vậy, nếu bạn muốn cá nhân hóa phông chữ trên iOS mà không phải jailbreak thiết bị, hãy xem hướng dẫn dưới đây.
Khi sử dụng các thiết bị công nghệ, chúng ta thường muốn thay đổi phông chữ để làm cho mọi thứ trông đẹp và dễ đọc hơn, bên cạnh việc tùy chỉnh hình nền và giao diện theo sở thích cá nhân. Vậy, làm thế nào để có thể thực hiện điều này trên iPhone mà không cần phải jailbreak thiết bị?
Sử dụng ứng dụng được chia sẻ người dùng có thể cài đặt hầu hết mọi phông chữ TrueType (.ttf) hoặc OpenType (.otf) trên hệ điều hành iOS, như iPhone hoặc iPad. Mặc dù bạn không thể thay đổi phông chữ trên giao diện mặc định, nhưng các font mới này vẫn sẽ có sẵn trong các ứng dụng như Word, Excel, PowerPoint, Pages, Numbers, Keynote và nhiều ứng dụng khác.
Hướng dẫn cách đổi phông chữ trên iphone dễ dàng
Bước 1: Tải ứng dụng cài đặt phông chữ
Trên Apple Store hiện tại, có nhiều ứng dụng cho phép bạn thay đổi phông chữ trên iPhone và iPad. Tuy nhiên, có một số ứng dụng nổi bật mà bạn có thể dễ dàng tải về, ví dụ như iFont, AnyFont và Fonteer. Tất cả ba ứng dụng này đều có giao diện thân thiện và quá trình cài đặt đơn giản.
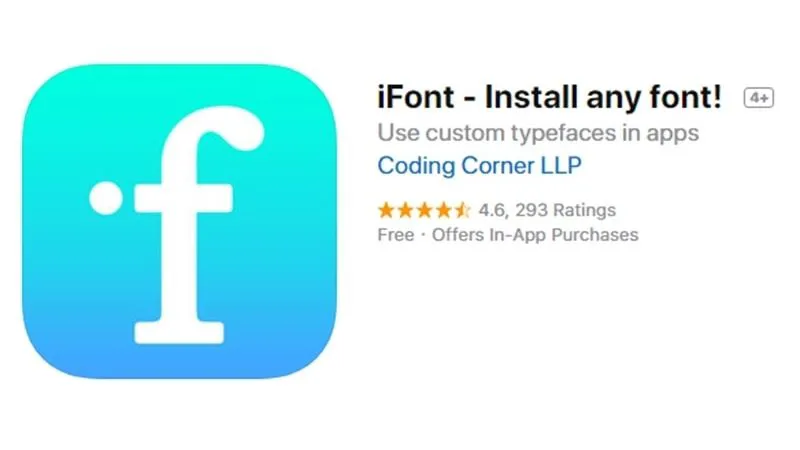
Tất cả ba ứng dụng này cho phép bạn cài đặt các phông chữ có định dạng .ttf hoặc .otf, và hỗ trợ cả tập tin .zip chứa các phông chữ .ttf hoặc .otf.
Mặc dù cả ba ứng dụng hoạt động tương tự, nhưng có một số sự khác biệt về giá cả và tính năng. iFont là miễn phí và có quảng cáo, nhưng bạn có thể loại bỏ quảng cáo bằng cách trả 0,99 USD. AnyFont có giá 1,99 USD cho một bộ font đầy đủ. Fonteer phiên bản thường cho phép bạn tải ba phông chữ miễn phí, nhưng nếu bạn muốn sử dụng nhiều font hơn, bạn cần trả thêm 1,99 USD.
Bước 2: Chọn phông chữ yêu thích và tải về
Đầu tiên, bạn cần tìm phông chữ mà bạn muốn cài đặt trên thiết bị iPhone hoặc iPad của mình. Sau đó, trong ứng dụng, điều này chỉ đơn giản là việc chọn “Tải về” để xem danh sách các phông chữ từ thư viện của Google.
Dưới đây, bạn sẽ thấy một loạt các phông chữ có sẵn trong thư viện và có thể nhấn vào nút “Lấy” để tải về thiết bị. Nếu bạn không muốn sử dụng ứng dụng để tải phông chữ, bạn cũng có thể tải chúng từ trang web của iFont bằng cách truy cập trang web này thông qua trình duyệt Safari. Nếu phông chữ được cung cấp dưới dạng tập tin .zip, .ttf hoặc .otf, bạn sẽ thấy tùy chọn “Mở trong iFont” ngay sau khi tải xong.
Nếu bạn không thấy tùy chọn “Mở trong iFont” hoặc tùy chọn tương tự trong ứng dụng phông chữ, bạn có thể nhấn vào “Thêm” và sau đó chọn “Sao chép vào iFont”. Sau đó, ứng dụng sẽ yêu cầu bạn nhập phông chữ từ tập tin đã tải về hoặc bạn có thể lưu chúng vào một ứng dụng như iCloud Drive.
Bước 3: Cài đặt tích hợp phông chữ
Sau các bước trước, phông chữ bạn đã tải về vẫn chưa hoàn toàn tích hợp vào hệ thống. Để cài đặt phông chữ và sử dụng chúng trên iPhone, bạn cần thực hiện một số bước cuối trong ứng dụng iFont.
Đầu tiên, bạn hãy chạm vào tùy chọn “Tập tin” ở dưới cùng của ứng dụng, và một danh sách các tập tin đã tải xuống sẽ hiển thị. Để cài đặt phông chữ, hãy chọn phông chữ từ danh sách và sau đó chạm vào tùy chọn “Cài đặt trên [Tên thiết bị]”.
Khi được nhắc, hãy chấp nhận mở profile cấu hình trong cài đặt ứng dụng. Sau đó, chạm vào “Cài đặt (Install)” và nhập mã PIN khi được yêu cầu cài đặt các phông chữ bạn đã chọn. Ở đây, bạn có thể kiểm tra tính an toàn của profile cấu hình bằng cách chạm vào “Chi tiết khác (More Details)” để xem thông tin chi tiết về profile cài đặt phông chữ.
Sau đó, một cảnh báo sẽ xuất hiện, nhưng bạn không cần quá quan tâm đến nó, vì đó là các thông báo không quan trọng và không ảnh hưởng đến thiết bị sau khi bạn cài đặt. Hãy chạm vào “Xong (Done)” để hoàn tất quá trình.
Tìm hiểu thêm: Bật mí cách tải nhạc SoundCloud về máy tính, điện thoại miễn phí nhanh nhất
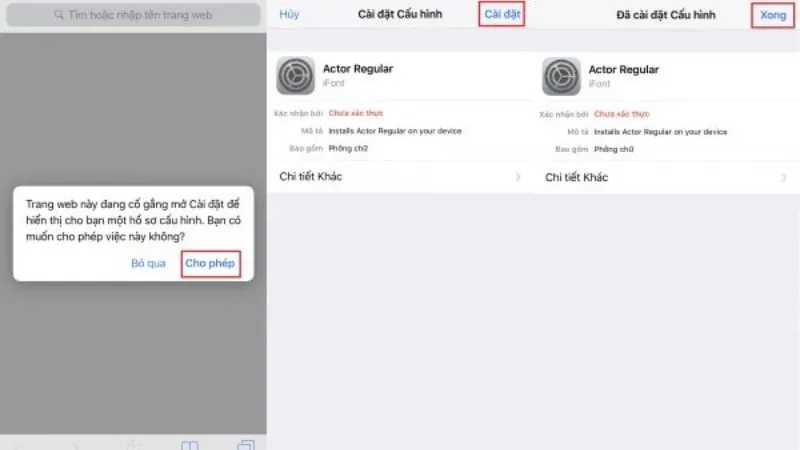
Ngoài ra, bạn cũng có thể sử dụng tùy chọn “Cài đặt hàng loạt (Bulk Install)” để cài đặt nhiều phông chữ cùng một lúc. Bây giờ, phông chữ đã được tích hợp và sẽ có sẵn trong bất kỳ ứng dụng nào hỗ trợ chúng.
Bước 4: Cách sử dụng
Những phông chữ mà bạn đã cài đặt sẽ hiển thị trong menu phông chữ của mỗi ứng dụng cụ thể, cùng với phông chữ mặc định của iPhone hoặc iPad.
Để chuyển đổi giữa các phông chữ, bạn không cần phải thực hiện nhiều bước phức tạp. Chỉ cần chạm vào tùy chọn “Font” trong ứng dụng, sau đó chọn phông chữ bạn muốn sử dụng từ danh sách và áp dụng nó cho thiết bị của bạn.
Cách gỡ bỏ phông chữ đã cài đặt
Nếu bạn tải về một phông chữ mà không hài lòng và muốn loại bỏ nó để giải phóng bộ nhớ của thiết bị, bạn có thể dễ dàng kiểm tra danh sách các phông chữ đã cài đặt bằng cách thực hiện các bước sau: Vào Cài đặt (Settings) > Chung (General) > Cấu hình (Profiles).
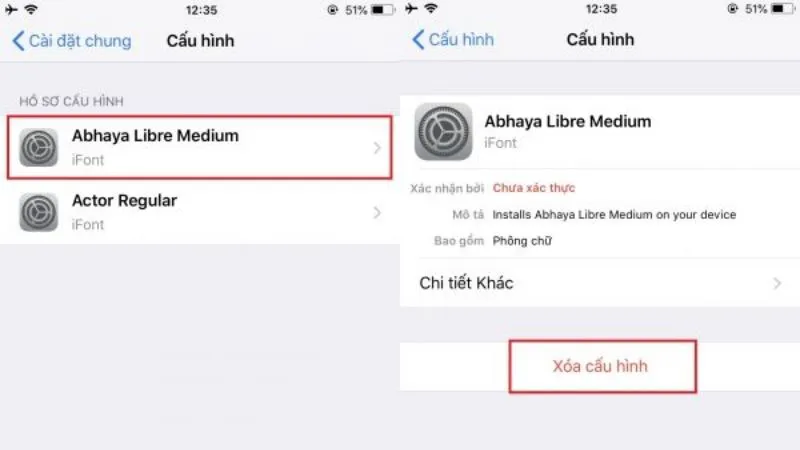
>>>>>Xem thêm: Hướng dẫn chi tiết cách khôi phục cài đặt gốc Xiaomi cực nhanh
Tại đây, nếu bạn đã cài đặt nhiều phông chữ cùng một lúc, bạn sẽ thấy một số hồ sơ chứa các phông chữ. Nếu bạn đã cài đặt từng phông chữ riêng lẻ, sẽ có nhiều profile, mỗi profile chứa một phông chữ cụ thể. Để biết chính xác phông chữ nào nằm trong mỗi profile, bạn có thể chọn “Thông tin chi tiết khác (More Details)”.
Để loại bỏ phông chữ, bạn chỉ cần chọn “Gỡ bỏ cấu hình (Remove Profile)”. Sau khi hoàn tất thao tác này, hệ thống sẽ loại bỏ cấu hình và xóa tất cả các phông chữ liên quan khỏi thiết bị của bạn.
Nhờ các bước cách đổi phông chữ trên iPhone ở trên, mà người dùng iPhone có thể tùy chỉnh phông chữ theo ý thích mà không phải lo lắng về sự khó chịu từ các phông chữ không mong muốn. Bạn có thể yên tâm khi cài đặt, vì các ứng dụng này đảm bảo an toàn cho thiết bị của bạn. Chúc các bạn thực hiện các bước thành công!
Đọc thêm:
