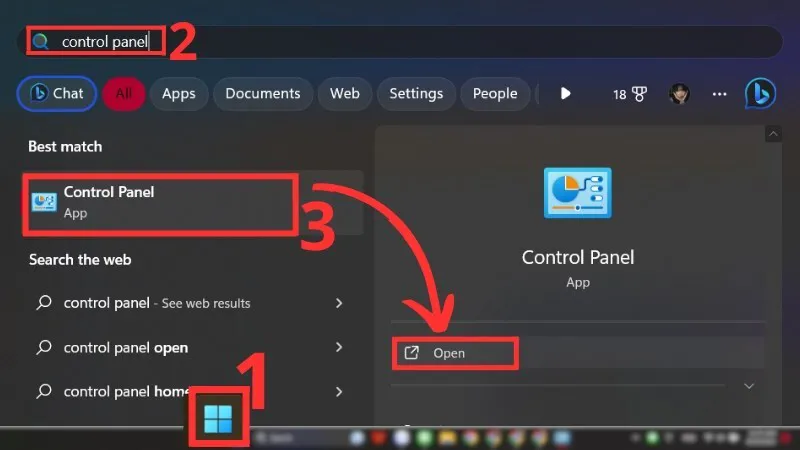Cách kết nối Wifi trên máy tính đã trở thành một kỹ năng cần thiết trong cuộc sống hiện đại. Đối với người dùng máy tính Mac và Windows, việc kết nối đến mạng Wifi là một bước quan trọng để truy cập internet và thực hiện các hoạt động trực tuyến. Tuy nhiên, không phải ai cũng biết cách kết nối mạng một cách đơn giản và hiệu quả trên những thiết bị này. Vì vậy, trong bài viết này, chúng ta sẽ khám phá 9 cách kết nối mạng dễ dàng trên máy tính Mac và Windows.
Bạn đang đọc: 9 cách kết nối WiFi trên máy tính Mac, Win cực đơn giản
Lợi ích khi kết nối Wifi cho máy tính Mac và Win?
Kết nối Wifi cho máy tính Mac, Win mang lại sự tiện lợi, linh hoạt và cải thiện trải nghiệm trực tuyến. Nó mở ra nhiều khả năng kết nối và chia sẻ tài nguyên trong mạng nội bộ, giúp làm việc và giải trí một cách hiệu quả.
- Trải nghiệm trực tuyến tốt hơn: Khi kết nối Wifi ổn định và nhanh chóng giúp cải thiện trải nghiệm trực tuyến của người dùng. Bạn có thể xem video HD, chơi game trực tuyến và tải xuống nhanh chóng mà không gặp gián đoạn do tốc độ kết nối yếu.
- Tích hợp với các dịch vụ di động: Cách kết nối Wifi trên máy tính cho phép tiếp cận các dịch vụ di động như email, tin nhắn, cuộc gọi video, và nhiều ứng dụng trực tuyến khác trên máy tính Mac của bạn. Người dùng có thể dễ dàng đồng bộ hóa dữ liệu và tương tác với các ứng dụng di động thông qua kết nối Wi-Fi.
- Truy cập internet không dây: Anh em có thể truy cập internet từ bất kỳ địa điểm nào trong phạm vi sóng Wifi mà không cần sử dụng cáp mạng. Điều này tạo ra sự linh hoạt và tiện lợi cho việc lướt web, xem video, truyền phát nội dung và thực hiện các hoạt động trực tuyến khác.
>> Xem thêm: Hướng dẫn cách kết nối hai máy tính với nhau qua WiFi đơn giản 2024
Top các cách kết nối Wifi trên máy tính Mac, Win đơn giản nhất
Khi nói đến kết nối mạng trên máy tính Mac và Win, có nhiều cách đơn giản để thực hiện quá trình này. Dưới đây là một số phương pháp phổ biến mà người dùng Mac có thể áp dụng.
Sử dụng Control Center
Để kết nối bằng Control Center trên máy tính Mac, làm theo các bước sau:
- Di chuột vào góc phải trên cùng của màn hình, thanh menu sẽ xuất hiện. Nhấp vào biểu tượng Wifi trên thanh menu. Một menu xuất hiện hiển thị danh sách các mạng có sẵn.
- Chọn mạng Wifi mà người sử dụng muốn kết nối. Nếu mạng yêu cầu mật khẩu, hộp thoại nhập mật khẩu sẽ xuất hiện. Nhập mật khẩu Wifi vào ô tương ứng và nhấn Enter hoặc nhấp vào nút “Join” để tiếp tục.
- Chờ đợi máy tính Mac kết nối vào mạng. Khi kết nối thành công, biểu tượng Wifi trên thanh menu sẽ hiển thị biểu tượng mạng đã kết nối.
Sử dụng WPS
Nếu bộ định tuyến hoặc điểm truy cập Wi-Fi hỗ trợ WPS, bạn có thể sử dụng tính năng này để kết nối Wifi một cách nhanh chóng và đơn giản. Nhấn nút WPS trên bộ định tuyến và sau đó chọn “Join” trên máy tính Mac để kết nối. Điều này cho phép máy tính tự động nhận thông tin kết nối từ bộ định tuyến mà không cần phải nhập mật khẩu Wifi. Điều này giúp nhanh chóng truy cập vào mạng Wifi mà không cần phải lo lắng về việc cấu hình kết nối.
⇒ Sở hữu ngay iphone 15 128gb – Tận hưởng ưu đãi độc quyền!
Kết nối Wifi Setup Assistant
Nếu bạn mới cài đặt hệ điều hành macOS hoặc chưa kết nối mạng trước đây, máy tính Mac sẽ tự động chạy Wifi Setup Assistant để hỗ trợ kết nối Wifi trong quá trình thiết lập ban đầu. Trên màn hình chào mừng, hãy chọn ngôn ngữ mà anh em muốn sử dụng và nhấn “Continue” (Tiếp tục).
Tìm hiểu thêm: Hướng dẫn cách cài eSIM trên iPhone 14 Pro Max đơn giản nhất

Tiếp theo, Setup Assistant sẽ hiển thị danh sách các mạng có sẵn trong phạm vi. Chọn mạng Wifi mà người dùng muốn kết nối và nhấn “Continue”. Chờ đợi máy tính Mac hoàn tất quá trình kết nối. Sau khi kết nối thành công, Wifi Setup Assistant sẽ hiển thị thông báo và có thể tiếp tục cài đặt và sử dụng máy tính Mac của mình.
Sử dụng ứng dụng di động
Nếu không có kết nối Wifi cố định, khách hàng có thể sử dụng điện thoại di động của mình như một cách kết nối Wifi trên máy tính. Trên cả Mac và Windows, bạn có thể kết nối điện thoại di động của mình với máy tính qua cáp USB hoặc kết nối không dây và sử dụng kết nối dữ liệu di động để truy cập internet.
⇒ Trải nghiệm đẳng cấp cùng iphone 15 plus giá rẻ bất ngờ!
Kết nối WiFi trong Mobility Center cho Win
Nhấp chuột phải vào biểu tượng pin trên thanh tác vụ ở góc dưới bên phải của màn hình. Trong menu ngữ cảnh, chọn “Windows Mobility Center”. Windows Mobility Center sẽ mở ra, hiển thị một loạt các tùy chọn liên quan đến di động và kết nối. Tìm đến phần “Wireless Network” hoặc “Network Connectivity”.
>>>>>Xem thêm: Bật mí cách thay đổi icon ứng dụng trên iPhone cực xịn sò
Trong phần “Wireless Network”, sẽ thấy một tùy chọn “Turn wireless on” hoặc tương tự. Nhấp vào tùy chọn này để bật kết nối không dây trên máy tính. Sau khi bật kết nối không dây, máy tính sẽ tìm kiếm các mạng Wifi trong phạm vi. Chọn mạng mà bạn muốn kết nối bằng cách nhấp vào tên mạng.
Kết nối WiFi trong cài đặt Win
Nhấn tổ hợp phím Windows + S để mở thanh tìm kiếm trên Windows. Gõ “Wifi” vào ô tìm kiếm để tìm kiếm cài đặt Wifi. Khi kết quả hiển thị, chọn “Wifi settings” (Cài đặt Wifi) và nhấp vào nó. Trong cài đặt Wifi, sẽ thấy một tùy chọn “Show available networks” (Hiển thị mạng có sẵn) hoặc tương tự. Nhấp vào tùy chọn này để xem danh sách các mạng hiện có. Tìm và chọn mạng Wifi mà bạn muốn kết nối từ danh sách mạng có sẵn. Sau khi chọn mạng Wifi, nhấp vào nút “Connect”.
Với các cách kết nối Wifi trên máy tính đơn giản mà chúng tôi đã chia sẻ, người dùng có thể dễ dàng thiết lập kết nối và bắt đầu trải nghiệm thế giới kỹ thuật số một cách thuận tiện. Dù bạn là người mới bắt đầu sử dụng máy tính hay là một người có kinh nghiệm, việc kết nối Wifi trên máy tính Mac và Windows không còn là điều phức tạp.
Đọc thêm:
- Hướng dẫn khắc phục laptop kết nối WiFi yếu, hiệu quả nhất 2024
- Hướng dẫn chi tiết cách kết nối iPhone với laptop cực dễ
- Hướng dẫn chi tiết cách cài WhatsApp trên máy tính Win và Mac cực dễ