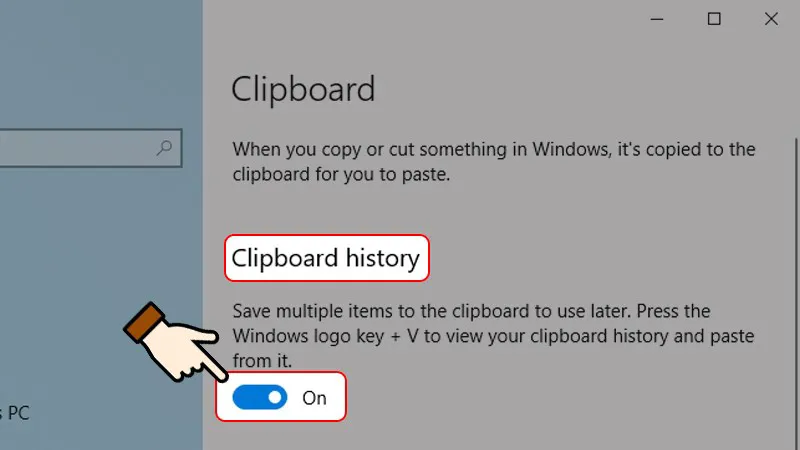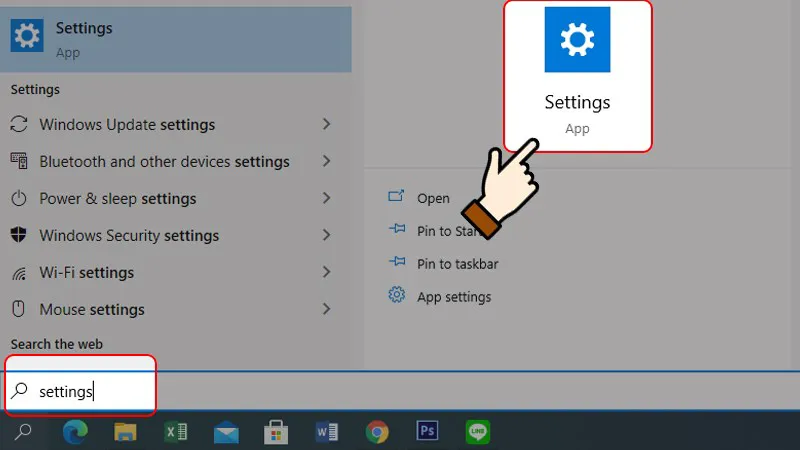Clipboard là bộ lưu trữ tạm thời được cài đặt sẵn trên mọi thiết bị laptop hoặc máy tính. Mỗi khi bạn sao chép dữ liệu, thông tin đó sẽ được lưu vào đây để bạn có thể dễ dàng tìm thấy khi cần. Nếu bạn chưa biết cách sao chép tính năng này, hãy theo dõi bài viết của Điện thoại Giá Kho về cách mở bộ nhớ tạm trên máy tính và cùng tham khảo những thao tác trên đây nhé.
Bạn đang đọc: Bật mí cách mở bộ nhớ tạm trên máy tính ít ai biết đến
Bộ nhớ tạm trên máy tính là gì?
Trước khi tìm hiểu cách mở bộ nhớ tạm trên máy tính cùng tìm hiểu khái niệm về bộ nhớ tạm nhé. Clipboard (còn gọi là bộ đệm) là vùng lưu trữ dữ liệu tạm thời trên thiết bị điện tử. Dữ liệu đã lưu có thể tồn tại ở dạng văn bản, hình ảnh, tài liệu hoặc tệp và người dùng có thể sao chép hoặc cắt dữ liệu đó ở nơi khác.
Sau khi thực hiện thao tác sao chép hoặc cắt, thiết bị sẽ tự động lưu lại dữ liệu này. Tính năng này cho phép dữ liệu từ 25 bản sao gần đây nhất được lưu trữ và xem. Clipboard hoạt động theo nguyên tắc tương tự như RAM, tức là dữ liệu sẽ tự động bị xóa khi tắt máy tính.
Lợi ích của việc sử dụng clipboard
- Giúp lưu trữ, xem hoặc xóa dữ liệu đã lưu trước đó để sử dụng lại.
- Dữ liệu sao lưu có thể dễ dàng chia sẻ và sử dụng trên nhiều thiết bị máy tính khác nhau.
- Tiết kiệm thời gian làm việc và giảm thiểu sai sót, đặc biệt với những người sử dụng Word thường xuyên.
Cách mở bộ nhớ tạm trên máy tính đơn giản và dễ thực hiện nhất
Tính năng này giúp người dùng xem được những dữ liệu đã lưu trữ trước đó. Người dùng có thể sử dụng lại những dữ liệu được lưu trữ này mà không cần phải sao chép lại. Tuy nhiên, trước đó bạn cần kích hoạt tính năng lịch sử của công cụ. Cách mở bộ nhớ tạm trên máy tính của bạn theo các bước hướng dẫn như sau:
- Bước 1: Vào Cài đặt trên màn hình hiển thị → Chọn Hệ thống trên máu tính
- Bước 2: Chọn Clipboard ở thanh menu bên trái → Tìm Clipboard History ở bảng bên phải → Chọn Open
Cách xóa clipboard trên PC Windows 10
Sau khi biết cách mở bộ nhớ tạm trên máy tính, để xóa clipboard Windows 10, bạn thực hiện các bước tương tự như Phone Vui hướng dẫn ghim nội dung trên. Nhấn tổ hợp phím Windows + V → Chọn biểu tượng ba chấm. Có 2 lựa chọn ở đây:
- Xóa: Xóa mục đã chọn
- Clear All: Xóa toàn bộ dữ liệu trên clipboard (trừ nội dung được ghim)
- Đồng bộ bộ nhớ tạm thời trên máy tính của bạn
Để đồng bộ dữ liệu, hãy làm như sau:
- Bước 1: Đi tới Cài đặt → Hệ thống → Bảng tạm
- Bước 2: Trong phần “Đồng bộ giữa các thiết bị” → Chọn “Đăng nhập” → Click vào “Đăng nhập bằng tài khoản Microsoft”
- Bước 3: Nhập thông tin tài khoản để đồng bộ.
- Bước 4: Mã xác minh được gửi tới email Microsoft → Bấm Bắt đầu trong phần Đồng bộ hóa trên các thiết bị.
- Bước 5: Chọn phương thức đồng bộ:
- Tự động đồng bộ hóa văn bản tôi sao chép tự động đồng bộ hóa dữ liệu, Không bao giờ tự động đồng bộ hóa văn bản tôi sao chép: Không có dữ liệu tự động đồng bộ hóa.
Cách dán các mục đã lưu trong clipboard vào tài liệu
Tìm hiểu thêm: Hướng dẫn khôi phục cài đặt gốc Macbook cực dễ dàng và an toàn
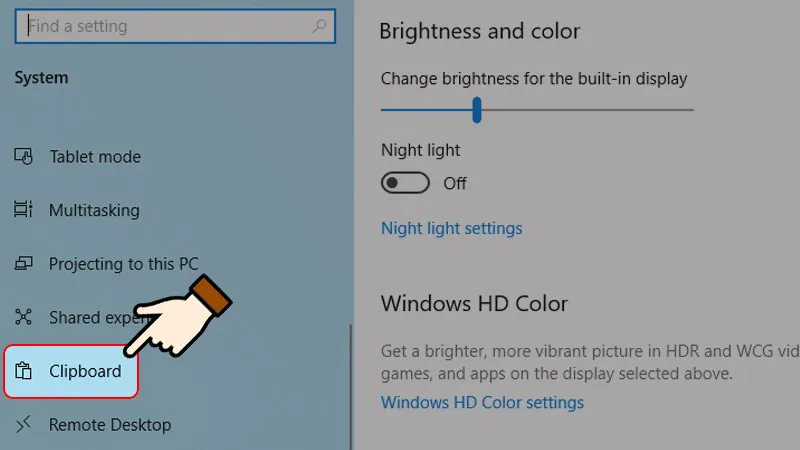
Sau khi biết cách mở bộ nhớ tạm trên máy tính, để dán dữ liệu đã được lưu vào clipboard, bạn cần:
Chọn tổ hợp phím Windows + V để mở hộp thoại Clipboard History > chọn dữ liệu đã lưu trong Clipboard để dán vào tài liệu.
Xem thêm: iphone 15 pro max 256gb giá rẻ bất ngờ, mua ngay!
Ghim dữ liệu quan trọng vào clipboard
- Bước 1: Nhấn tổ hợp phím Windows + V để mở hộp thoại Clipboard History.
- Bước 2: Chọn biểu tượng 3 chấm ở mục muốn xóa.
- Bước 3: Chọn Ghim/Bỏ ghim để ghim những dữ liệu quan trọng của mình.
Cách xem dữ liệu đã lưu trong clipboard
Ngoài cách mở bộ nhớ tạm trên máy tính, để xem dữ liệu được lưu trong clipboard, bạn cần thực hiện theo các bước sau:
Nếu clipboard không xuất hiện khi nhấn Windows + V, bạn cần nhấn Open để mở bộ nhớ lưu trữ của clipboard.
Sau đó, các bạn tiếp tục chọn tổ hợp phím Windows + V để mở hộp thoại Clipboard History.
Hướng dẫn sử dụng, lưu trữ và chỉnh sửa clipboard trên điện thoại
- Bước 1: Đầu tiên bạn cần tải Clipper – Ứng dụng quản lý Clipboard
- Bước 2: Xem lịch sử clipboard. Sau khi cài đặt thành công ứng dụng, mọi văn bản bạn sao chép sẽ được lưu trữ trong ứng dụng này.
- Chỉ cần mở ứng dụng và chạm vào văn bản và nó sẽ tự động được sao chép vào khay nhớ tạm trên thiết bị của bạn. Bây giờ bạn chỉ cần chọn nơi muốn dán văn bản.
- Bước 3: Chỉnh sửa bảng nhớ tạm. Bạn cũng có thể thêm các cụm từ thông dụng, chỉnh sửa hoặc thậm chí xóa nội dung nếu cần. Để có thể chỉnh sửa, bạn cần nhấp vào dấu ba chấm bên phải như trong hình bên dưới.
Lúc này, giao diện chỉnh sửa có đầy đủ các tùy chọn và nhiều tính năng khác nhau để bạn sử dụng.
Người dùng cần lưu ý nếu sử dụng Bàn phím Google (Gboard) thì không cần sử dụng ứng dụng Clipper để lưu tài liệu nữa. Bây giờ, văn bản sao chép của bạn sẽ được lưu trực tiếp trên bàn phím Gboard.
Bạn có nên xóa bộ nhớ đệm thường xuyên không?
>>>>>Xem thêm: Hướng dẫn cách dùng sử dụng Discord trên điện thoại đơn giản
Ưu điểm của việc xóa bộ nhớ đệm bao gồm giải phóng dung lượng lưu trữ và xóa mọi tệp có thể khiến thiết bị, ứng dụng hoặc trình duyệt web của bạn gặp sự cố. Tuy nhiên, việc xóa bộ nhớ đệm cũng sẽ xóa các tệp được thiết kế để giúp máy tính của bạn chạy hiệu quả hơn hoặc khiến bạn phải đăng nhập lại vào tất cả các trang web yêu thích của mình.
Xem thêm: trả góp iphone 15 vô cùng đơn giản, nhận máy liền tay
Những điều cần lưu ý khi sử dụng bộ nhớ tạm trên máy tính
- Khi máy tính tắt hoặc khởi động lại, những dữ liệu tạm thời trong clipboard sẽ bị mất, người dùng nhớ sao lưu những dữ liệu quan trọng trước khi tắt máy.
- Dữ liệu đã được “ghim” hoặc “ghim” vào bộ nhớ tạm thời sẽ không bị mất khi tắt hoặc khởi động lại thiết bị nên người dùng cần hạn chế sao chép những dữ liệu quan trọng như mật khẩu ngân hàng, mật khẩu để tránh người khác đọc được Dữ liệu: Chia sẻ của bạn một chiếc máy tính.
- Nếu bạn đã sao chép dữ liệu quan trọng, hãy xóa bảng tạm.
Trên đây là cách mở bộ nhớ tạm trên máy tính và một số thủ thuật sử dụng tính năng này. Hi vọng các bạn có thể mở và xóa clipboard trên máy tính thành công. Chúng tôi hy vọng bài viết này mang lại những thông tin hữu ích cho quá trình làm việc và học tập của các bạn.
Đọc thêm:
- Bật mí cách dọn dẹp bộ nhớ máy tính chạy mượt mà chỉ trong nháy mắt
- Bật mí cách kết nối 2 máy tính qua địa chỉ IP vô cùng dễ dàng