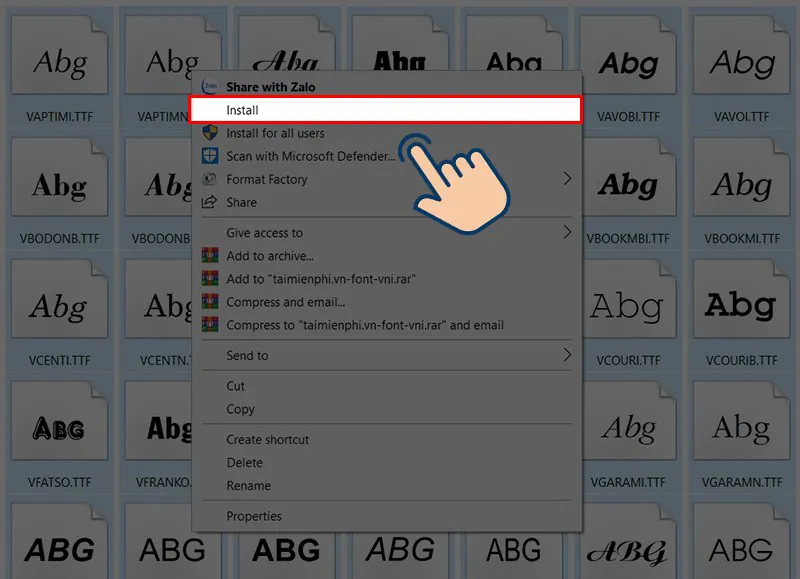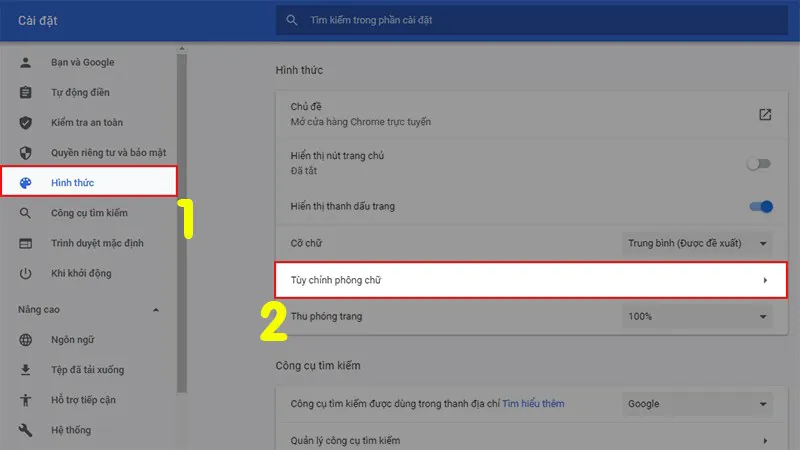Trên máy tính, lỗi phông chữ là một trong những vấn đề thường gặp mà người dùng có thể gặp phải. Tình trạng lỗi phông chữ khiến nhiều người không thể xuất file, in ấn bị sai thông tin, đoạn văn thường bị mất chữ, mất dấu…Chính vì vậy, bài viết Điện thoại Giá Kho hôm nay sẽ giúp bạn cách sửa lỗi phông chữ trên máy tính đơn giản nhất. Hãy cùng xem và khắc phục tình trạng này ngay nhé!
Bạn đang đọc: Bật mí cách sửa lỗi phông chữ trên máy tính chỉ qua vài bước
Các lỗi phông chữ trên máy tính thường gặp nhất
Những lỗi phông chữ trên máy tính không chỉ gây khó khăn trong công việc hàng ngày mà còn gây ra khó chịu khi sử dụng văn bản. Dưới đây là một số lỗi phông chữ mà người dùng thường gặp nhất:
+ Font chữ bị lỗ khi gõ tiếng Việt có dấu
+ Một số ký tự hoặc chữ không hiển thị đúng
+ Kích thước phông chữ không đồng đều, chữ quá nhỏ, chữ quá to
+ Khi in tài liệu, phông chữ bị móp méo không giống nhau
+ Phông chữ có khoảng cách không hợp lý, đoạn văn bị tràn ra ngoài…
Và lỗi phông chữ trên máy tính thường có nhiều nguyên nhân gây nên như: phần mềm không tương thích, font chữ không hỗ trợ bảng mã Unicode,…. Để khắc phục sửa lỗi font chữ trên máy tính thì bạn nên tìm ra nguyên nhân cụ thể và xử lý sao cho phù hợp nhất.
Cách sửa lỗi phông chữ trên máy tính
Máy tính bị lỗi phông chữ có rất nhiều nguyên nhân và cách khắc phục khác nhau. Tuy nhiên, bạn có thể áp dụng một trong những cách khắc phục lỗi font chữ dưới đây:
Kiểm tra phông chữ đã cài đặt trên máy tính chưa
Một số máy tính chưa cài đặt font chữ, vì vậy khi gõ chữ trên máy tính bị lỗi. Do đó bạn nên kiểm tra xem máy tính mình đã cài đặt phông chữ đó chưa. Để kiểm tra xem máy tính có cài đặt chưa thì bạn thực hiện như sau (đây là cách kiểm tra máy tính với Win 11):
+ Bạn hãy bấm phím tắt WIN + I, sau đó giao diện sẽ hiện lên cửa sổ.
+ Tại đây, hãy bấm vào ô tìm kiếm: Font
+ Bạn sẽ thấy bảng font chữ hiển thị ra, thông thường sẽ có 175 font chữ. Bạn có thể gõ thử font chữ mà mình đang gặp lỗi để kiểm tra.
+ Nếu font chữ bạn tìm kiếm không có thì chắc chắn đây là nguyên nhân gây ra máy tính bị lỗi phông chữ. Còn nếu font chữ đã có cài đặt sẵn thì bạn thử áp dụng qua cách khắc phục tiếp theo.
Tải và cài đặt lại bộ phông chữ trên máy tính
Vì nhiều máy tính không có đầy đủ bộ phông chữ tiếng Việt, điều này gây ra lỗi phông chữ khi đánh văn bản. Do đó sau khi kiểm tra thì nên tải và cài đặt trọn bộ phông chữ. Dưới đây là cách tải và cài đặt bạn thực hiện theo:
+ Truy cập vào trang web mà bạn muốn tải bộ phông chữ (một số trang phổ biến như Dafont, FontSpace, Google fonts… ). Tìm kiếm phông chữ muốn tải về.
+ Nhấn vào nút tải xuống hoặc tải tệp tin font. Khi tệp tin font đã được tải xuống, hãy mở File Explorer trên máy tính của bạn bằng cách nhấn tổ hợp phím Windows + E.
+ Vào tệp tin font đã được lưu trước đó, nhấp đúp vào sẽ có trang Microsoft Font Viewwe sẽ xuất hiện.
+ Tiếp theo chọn vào cặt đặt ở góc phải cửa sổ. Một hộp thoại cài đặt font sẽ xuất hiện. Nhấp vào nút Cài đặt.
+ Sau khi cài đặt font mới sẽ được hoàn tất và thông báo thành công.Sau khi hoàn tất các bước trên, font chữ mới đã được cài đặt thành công trên máy tính Windows 11 của bạn. Bạn có thể sử dụng font chữ này trong các ứng dụng có hỗ trợ.
Sửa lỗi font chữ tiếng Việt qua UNIKEY
Unikey là một phần mềm hỗ trợ gõ tiếng Việt trên máy tính. Khi máy tính gặp lỗi font chữ tiếng Việt, có thể sử dụng Unikey để kiểm tra cũng như sửa lỗi này. Cách sửa lỗi font chữ tiếng Việt qua Unikey bao gồm các bước sau:
+ Mở tệp văn bản Word chứa font chữ bị lỗi trên máy tính. Bôi đen toàn bộ đoạn văn bản cần sửa và nhấn Ctrl + C để sao chép.
+ Nhấn dấu mũi tên chỉ lên ở góc phải màn hình hoặc sử dụng phím tắt Ctrl + Shift + F6 để mở hộp thoại Unikey Toolkit. Chuột phải vào biểu tượng Unikey và chọn “Công cụ”.
Tìm hiểu thêm: Hướng dẫn đổi mật khẩu WiFi TP-Link bằng điện thoại dễ dàng
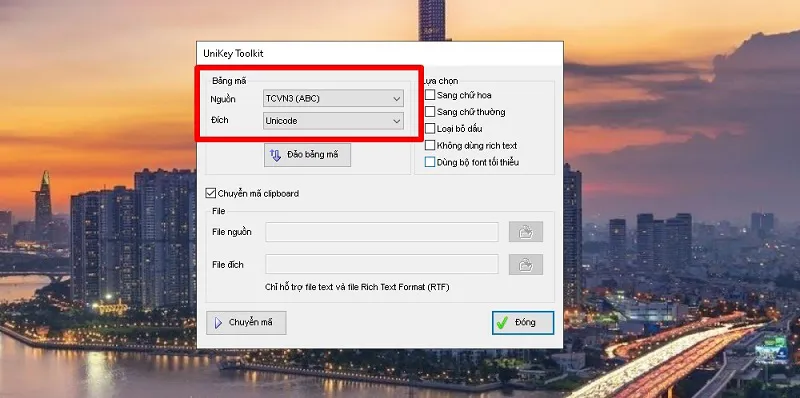
+ Tại đây, bạn hãy chọn font TVCN3 (ABC) ở mục Nguồn và chọn Unicode ở mục Đích (có thể chọn font khác tùy vào hoàn cảnh lỗi font chữ). Sau đó giao diện sẽ chuyển vào mục Chuyển Mã để bắt sửa lỗi phông chữ trong Word.
+ Tiếp đó bạn kiểm tra lại, nếu thông báo là “Successfully converted RTF clipboard,” bạn đã sửa lỗi thành công. Nhấn OK để hoàn tất. Còn nếu thông báo là “Cannot read clipboard,” thì bạn nên thử lại ở bước đầu tiên.
+ Quay lại văn bản Word và nhấn Ctrl + V để dán đoạn văn bản đã sửa lỗi font chữ. Kiểm tra kỹ lưỡng để đảm bảo font chữ hiển thị đúng.
Sửa lỗi phông chữ trên Chrome
Ngoài những cách được nêu trên, bạn cũng có thể sửa lỗi phông chữ trên máy tính tại Chrome (áp dụng cho máy tính bị lỗi phông chữ Win 10), bạn thực hiện như sau:
+ Khởi động trình duyệt Chrome trên máy tính. Sau đó bấm vào Cài đặt và bạn kéo xuống dưới chọn vào mục “Hình thức” > rồi bấm “Tùy chỉnh phông chữ.”
>>>>>Xem thêm: Hướng dẫn chi tiết cách sử dụng PayPal từ A – Z
+ Sau đó chọn lại font chữ mong muốn, tại đây có thể điều chỉnh kích thước và kiểu chữ nếu cần. Sau khi chọn lại font thì bạn cũng nên nhấn khởi động lại hoặc đóng trình duyệt rồi hãy thử xem đã sửa lỗi phông chữ thành công chưa nhé.
Trên đây là những cách sửa lỗi phông chữ trên máy tính đơn giản nhất mà Điện thoại Giá Kho muốn chia sẻ đến mọi người. Hy vọng sẽ giúp bạn khắc phục được tình trạng máy tính bị lỗi phông, cũng như sử dụng văn bản trong Word được chuẩn xác, tránh sai xót không mong muốn. Chúc các bạn thành công!
Đọc thêm: