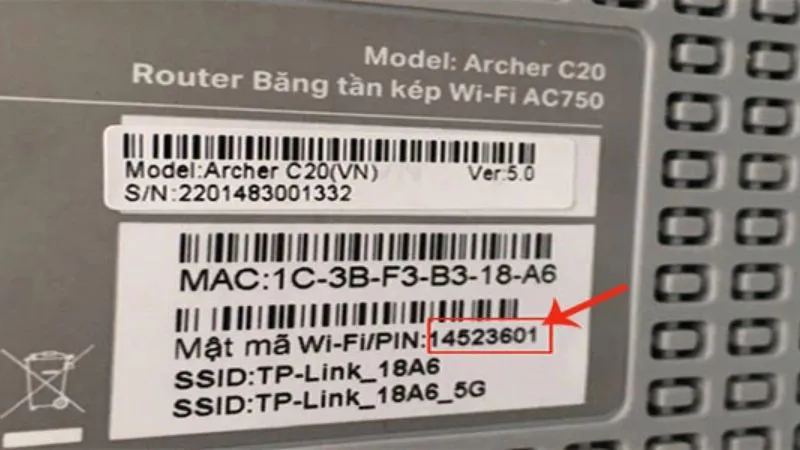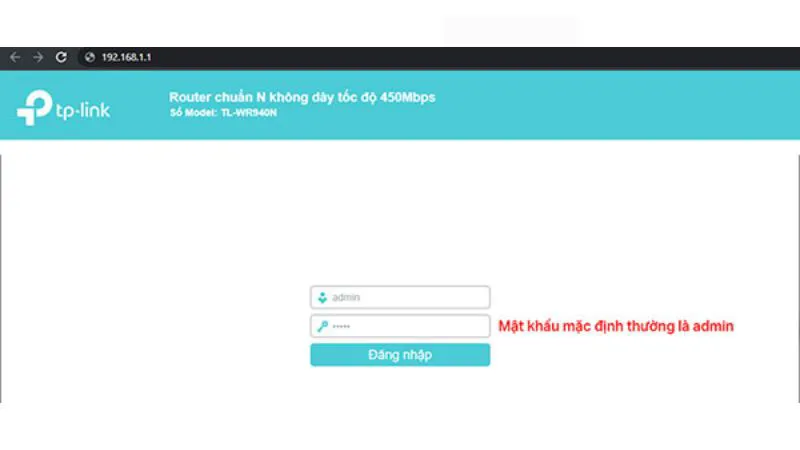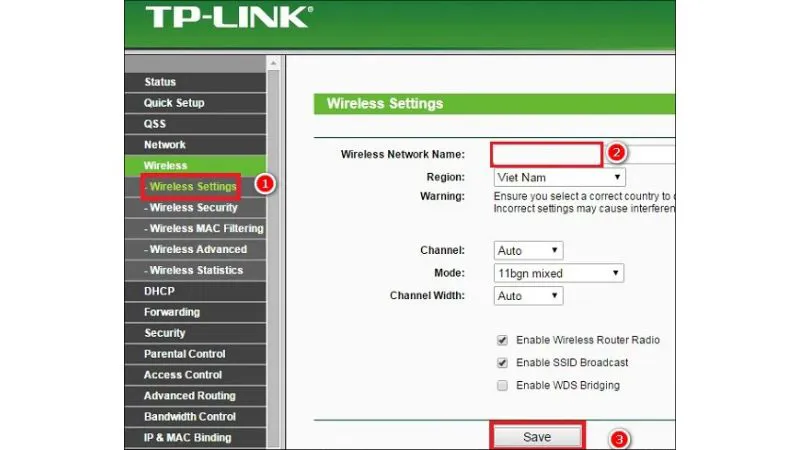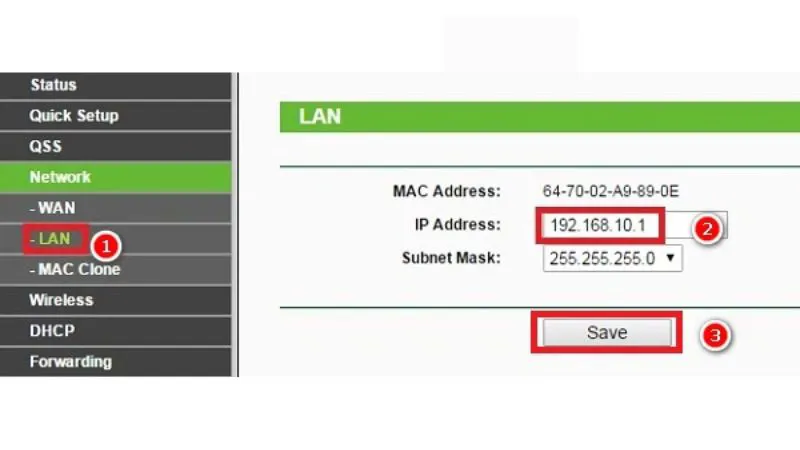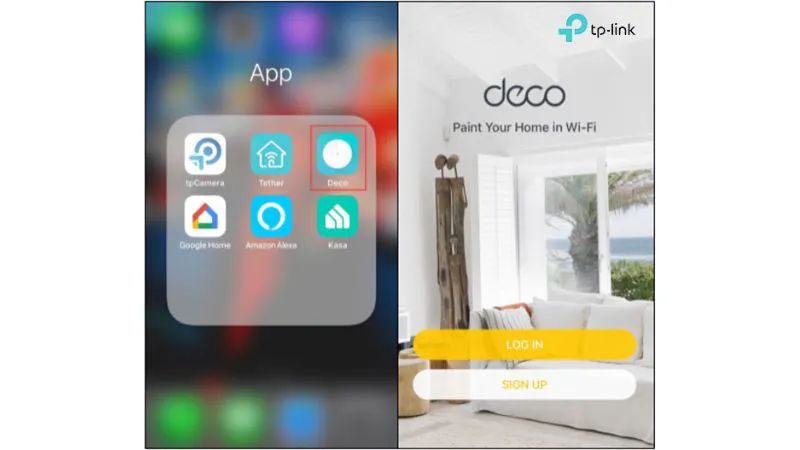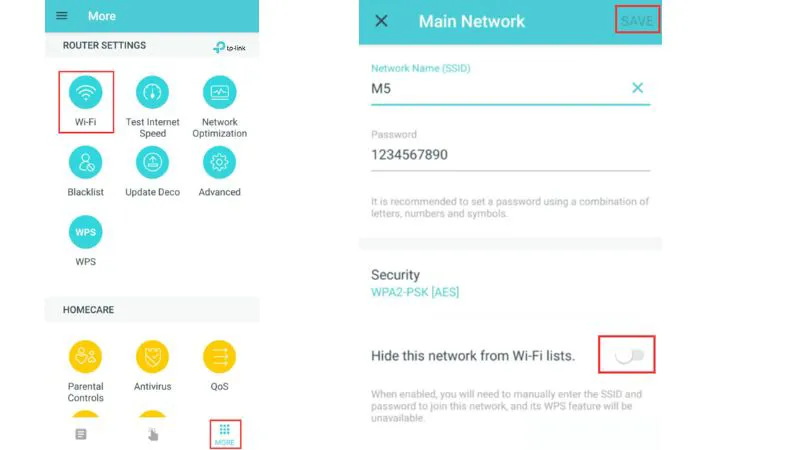Wifi là thiết bị mạng quan trọng của mọi nhà, thay đổi mật khẩu wifi liên tục sẽ giúp truy cập mạng dễ dàng và thuận tiện hơn bao giờ hết. Hãy cùng Điện thoại Giá Kho tìm hiểu Hướng dẫn đổi mật khẩu WiFi TP-Link bằng điện thoại dễ dàng sau đây nha!
Bạn đang đọc: Hướng dẫn đổi mật khẩu WiFi TP-Link bằng điện thoại dễ dàng
Lý do cần đổi mật khẩu Wifi thường xuyên
Hiện nay, nhiều gia đình và những người kinh doanh buôn bán đang khá đau đầu vì việc bị hack mật khẩu Wifi. Trong khi đó, mức cước phí Internet hiện nay cũng không hề rẻ.
Mặt khác, 1 thiết bị Wifi TP-Link cũng có thể sử dụng được tối đa 8 thiết bị truy cập bao gồm điện thoại, laptop, máy vi tính bàn,… Chính vì vậy, nếu truy cập càng đông thiết bị sẽ khiến việc truy cập trở nên gián đoạn và chất lượng mạng sẽ chậm đi.
Lợi ích thay đổi mật khẩu Wifi TP-Link mang lại
Khi bạn thay đổi mật khẩu Wifi TP-Link sẽ đem đến bạn một số tiện ích sau:
- Giúp thiết bị của bạn sẽ được bảo mật tối đa khi sử dụng mạng Internet
- Mật khẩu càng cao thì nguy cơ bị hack sẽ được hạn chế đi
- Tốc độ truy cập Internet được nhanh chóng hơn bao giờ hết
- Mạng Internet của nhà bạn sẽ được bảo vệ an toàn tuyệt đối, ngăn chặn kẻ trộm sử dụng miễn phí.
Hướng dẫn đổi mật khẩu WiFi TP-Link bằng điện thoại dễ dàng
Bước 1: Việc đầu tiên bạn phải thực hiện là kết nối nguồn điện vào bộ phát WiFi TP-Link và chờ đèn nguồn sáng lên. Lưu ý ở bước này không cắm dây mạng cho bộ WiFi.
Bước 2: Khởi động lại thiết bị bộ phát về vị trí mặc định ban đầu
Dùng que thép nhỏ cắm vô khe Reset. Nhấn nút giữ một hồi đến khi toàn bộ các bóng đèn trên mạng WiFi đã tắt hết, rồi buông que ra.
Bước 3: Kết nối mạng WiFi với điện thoại
Bạn vào mục cài đặt WiFi trên smartphone và thực hiện tìm kiếm thiết bị phát WiFi TP-Link cần kết nối. Sóng WiFi mới sẽ không yêu cầu mật khẩu, bạn dễ dàng truy cập trực tiếp.
Bước 4: Truy cập trở lại trình duyệt mặc định
Khi kết nối với mạng WiFi mặc định, nếu yêu cầu gõ mật khẩu truy cập thì bạn cần xem mặt sau của router WiFi lên để tìm mật mã hoặc nhập đúng mật khẩu WiFi trên điện thoại.
Bước 5: Đăng nhập trình duyệt
Điện thoại đã kết nối được WiFi sẽ hiện đường dẫn link truy cập đến trình duyệt mặc định. Tiếp tục đi tới trình duyệt và truy cập đến địa chỉ WIFI: 192.168.0.1 (hay 192.168.1.1). Bạn nhập tên và mật khẩu WiFi ở 2 ô trống trên màn hình, sau đó chọn đăng nhập.
Bước 6: Giao diện chính của quá trình cài đặt
Sau khi đăng nhập trình duyệt, bạn sẽ bắt gặp giao diện và màn hình chính trong giao diện cài đặt.
Bước 7: Nhập tên thiết bị WiFi
Quan sát thanh bên trái giao diện cài đặt, bạn chọn mục Wireless, chọn Wireless Setting. Đặt tên mạng WiFi ở Wireless Network Name, chọn múi giờ Việt Nam tại Region.
Các tham số bên dưới bạn không phải nhập và đặt mặc định. Nhấn Save để lưu tên mạng WiFi. Lúc này, màn hình xuất hiện một ô thông báo địa chỉ IP của WiFi, bạn nhấn tiếp phím OK.
Bước 8: Tiến hành đổi mật khẩu WiFi TP-Link bằng điện thoại
Trở về giao diện chính, chọn mục Wireless trên thanh menu phía bên tay trái, chọn mục “Wireless Security “> WPA/WPA 2 – Personal. Tại mục Password, người sử dụng gõ mật khẩu WiFi (lưu ý mật khẩu cần đủ 8 ký tự trở lên). Nhấn Save để lưu mật khẩu trên WiFi. Màn hình tiếp theo xuất hiện một ô thông báo thông báo cài đặt mật khẩu thành công, bạn nhấn OK.
Bước 9: Cài đặt WAN Connection ở chế độ Dynamic
Về lại màn hình chính, nhấn chọn mục Network ở thanh menu phía bên tay phải rồi chọn mục WAN. Giao diện WAN mở ra, bạn nhấn chọn mục Dynamic IP ở WAN Connection Type rồi nhấn chọn Save để lưu.
Tìm hiểu thêm: Có nên mua Macbook Air M1 2020 để sử dụng lâu dài không?
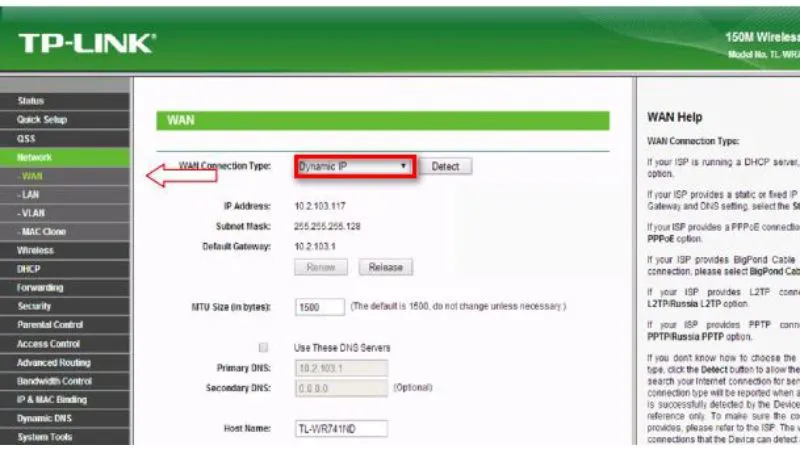
Bước 10: Đổi địa chỉ IP
Tại mục Network, chọn LAN và đi vào IP Address. Dòng địa chỉ IP mặc định, thông thường là 192.168.0.1, bạn đổi số từ “0” sang bất cứ con số nào nằm trong khoảng số từ 2-255. Nhấn Save
Tiếp theo, màn hình xuất hiện ô thông báo thay đổi địa chỉ IP, yêu cầu khởi động lại. Nhấn chọn OK.
Bước 11: Đợi bộ phát WiFi khởi động lại
Trên màn hình giao diện sẽ xuất hiện quá trình khởi động, bạn hãy chờ quá trình khởi động xong 100% là thành công.
Bước 12: Thực hiện kết nối dây mạng với modem WAN
Công đoạn cuối, bạn kết nối dây mạng với modem WAN trên bộ phát WiFi và đợi đèn LED sáng. Thực hiện theo quy trình chỉ dẫn trên đây, bạn đã có một cách cài đặt modem WiFi bằng điện thoại dễ dàng và đơn giản ở nhà.
Đổi mật khẩu wifi TP-Link bằng điện thoại qua ứng dụng Tether
Ứng dụng này giúp bạn bảo vệ dữ liệu trong thiết bị riêng tư, ngăn người lạ tuỳ tiện truy cập, đồng thời kiểm soát các thiết bị phát sóng WiFi của mạng TP-Link một cách đơn giản. Các bước đổi mật khẩu với ứng dụng Tether như sau:
Bước 1: Bạn hãy tải ứng dụng Tether với hệ điều hành điện thoại di động phù hợp
- Link tải Tether trên iOS
- Link tải Tether trên Android
Bước 2: Truy cập ứng dụng Tether -> Trên cửa sổ giao diện của ứng dụng -> Nhấn chấp nhận điều khoản quy định của ứng dụng.
Bước 3: Đăng nhập tên và mật khẩu của Modem ngay phía sau thiết bị.
Bước 4: Đăng nhập thành công, bạn mở ra cùng truy cập lại ứng dụng -> Chọn tên WiFi bạn đang kết nối.
Bước 5: Nhấn chọn tên WiFi cần thực hiện đổi mật khẩu -> Lưu (Save) nhằm kết thúc quy trình đổi mật khẩu.
>>>>>Xem thêm: Cách tắt nguồn điện thoại Samsung khi bị đơ hiệu quả nhất 2024
Trên đây là đổi mật khẩu WiFi TP-Link bằng điện thoại dễ dàng của Điện thoại Giá Kho tìm hiểu được. Hi vọng bạn thực hiện đổi mật khẩu wifi thành công. Hãy thường xuyên truy cập trang Tin công nghệ để không bỏ lỡ các thủ thuật hấp dẫn nhé.
Đọc thêm:
- Cách thay đổi mật khẩu WiFi Viettel ngay trên điện thoại
- Hướng dẫn kết nối điện thoại với tivi qua WiFi cực nhanh
- Cách chia sẻ WiFi trên Samsung cực đơn giản ai cũng làm được