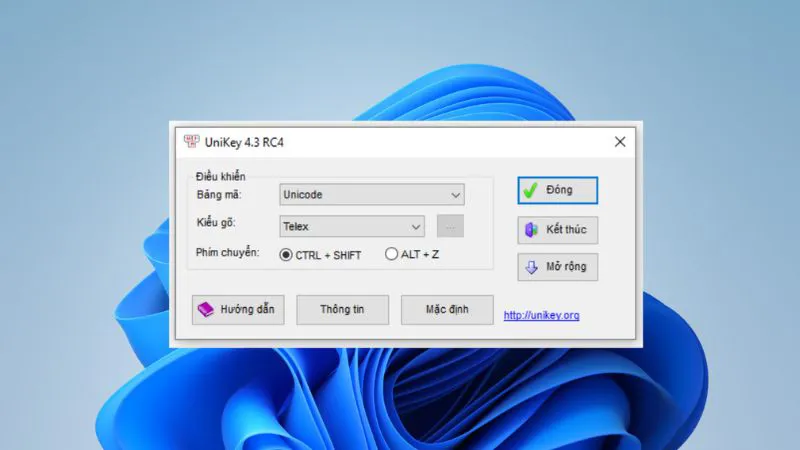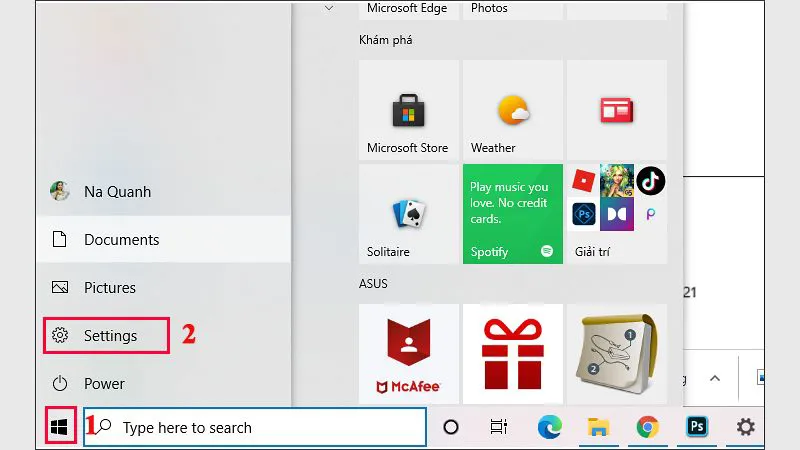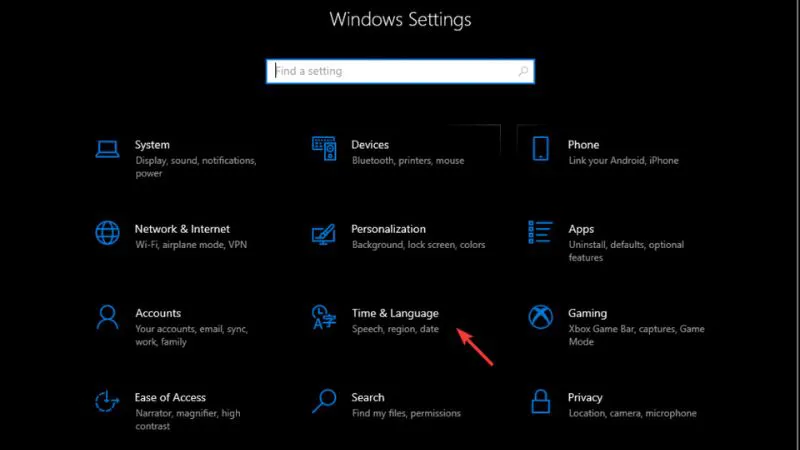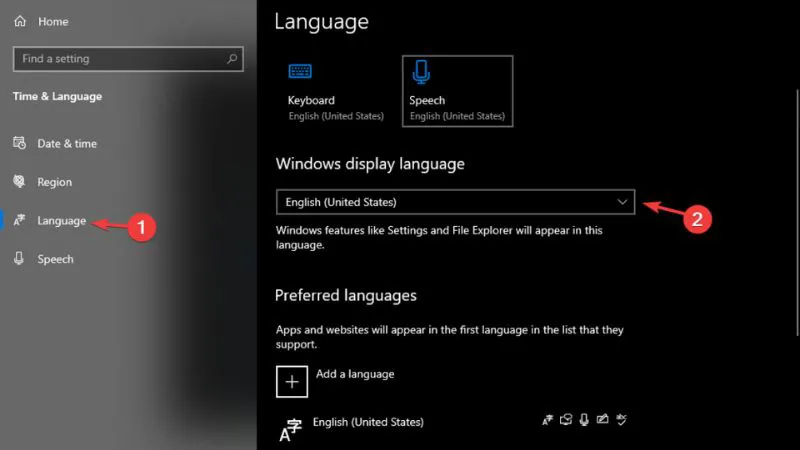Ngôn ngữ mặc định của Windows 10, Win 11 là tiếng Anh, điều này đôi khi có thể gây khó khăn cho người sử dụng. Bài viết dưới đây sẽ hướng dẫn cách chỉnh tiếng Việt trên máy tính Win 10, Win 11 đơn giản nhất và dễ thực hiện. Hãy cùng Điện Thoại Giá Kho tìm hiểu nhé!
Bạn đang đọc: Cách chỉnh tiếng Việt trên máy tính Win 10, Win 11 đơn giản nhất
Chỉnh tiếng Việt trên máy tính cho Win 10, Win 11 có lợi ích gì?
Cài đặt ngôn ngữ Tiếng Việt cho Windows 11 mang lại nhiều lợi ích quan trọng mà người dùng cần biết.
- Dễ dàng sử dụng hệ điều hành: Giao diện tiếng Việt giúp người dùng hiểu và thao tác trên Win 10, Win 11 một cách dễ dàng hơn, đặc biệt là đối với những người không thành thạo tiếng Anh.
- Tính năng hỗ trợ: Trợ lý Cortana và các tính năng hỗ trợ khác có thể hiểu và phản hồi bằng tiếng Việt, giúp người dùng tận dụng tối đa các chức năng của hệ điều hành.
- Hiểu rõ thông báo và cảnh báo: Thông báo và cảnh báo được hiển thị bằng tiếng Việt, giúp người dùng dễ dàng nhận biết và giải quyết vấn đề.
- Tương tác hiệu quả với các ứng dụng: Việc cài đặt tiếng Việt cho Win 10, Win 11 giúp tăng khả năng tương tác với các ứng dụng, vì nhiều ứng dụng sẽ tự động điều chỉnh ngôn ngữ dựa trên ngôn ngữ của hệ điều hành.
- Nâng cao trải nghiệm người dùng: Tổng thể, việc cài đặt tiếng Việt cho Win 10, Win 11 giúp nâng cao trải nghiệm người dùng, giúp họ cảm thấy thoải mái và tự tin hơn khi sử dụng hệ điều hành.
⇒Thiết kế sang trọng, đẳng cấp – 14 pro max like new dành cho bạn!
Cách chỉnh tiếng Việt trên máy tính Windows 10
Để cài đặt ngôn ngữ tiếng Việt cho máy tính chạy Windows 10 bạn có thể tuân theo các bước sau đây:
- Bước 1: Mở Start Menu và chọn Settings.
- Bước 2: Trong cửa sổ Settings, chọn Time & Language.
- Bước 3: Trong giao diện Time & Language, chọn Region & language ở phía bên trái. Nếu muốn thêm ngôn ngữ, nhấn Add a language.
- Bước 4: Danh sách các ngôn ngữ tùy chọn sẽ hiển thị. Chọn Tiếng Việt (Vietnamese) để cài đặt ngôn ngữ tiếng Việt cho Windows 10
Tìm hiểu thêm: Cách bắn tiền qua điện thoại Vina, Viettel, Mobifone cực dễ dàng (2024)
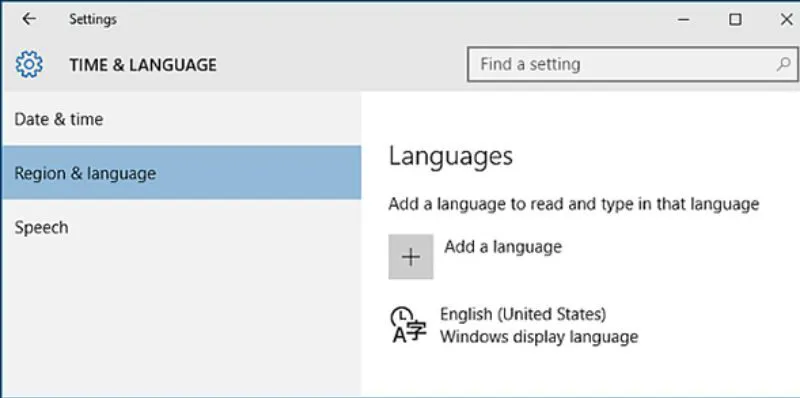
- Bước 5: Tiếp theo, trong mục ngôn ngữ chọn, nhấn Set as default để đặt tiếng Việt làm ngôn ngữ mặc định.
- Bước 6: Nhấn Options và chọn Download để tải gói ngôn ngữ tiếng Việt về máy tính. Nếu bạn không thấy tùy chọn Download, hãy đảm bảo rằng Windows 10 của bạn đã được cập nhật.
- Bước 7: Sau khi hoàn tất quá trình cài đặt, một thông báo sẽ hiển thị “Will be display language after next sign-in” dưới dạng ngôn ngữ tiếng Việt.
- Bước 8: Đăng xuất và đăng nhập lại Win 10 để hoàn tất quá trình cài đặt.
Cách chỉnh tiếng Việt trên máy tính Windows 11
Windows 11 không chỉ mang đến những thay đổi lớn về giao diện và tính năng, mà còn cho phép người dùng dễ dàng thay đổi và chuyển đổi giữa các ngôn ngữ khác nhau trên hệ điều hành. Nếu bạn đang sử dụng các phiên bản Windows 11 bạn có thể tham khảo cách chỉnh tiếng Việt trên máy tính cho Windows 11 theo các bước sau:
- Sử dụng tổ hợp phím Windows + I để mở menu Settings.
- Chọn Time & Language > Language.
- Trong mục Windows display language, nhấp vào mũi tên để chọn ngôn ngữ hiển thị mặc định trên hệ điều hành.
Ngoài ra, bạn cũng có thể thêm các ngôn ngữ ưa thích vào mục Preferred languages để dễ dàng chuyển đổi ngôn ngữ trên thanh tác vụ, bằng cách:
- Sử dụng tổ hợp phím Windows + I để mở menu Settings.
- Chọn Time & Language > Language.
- Trong mục Preferred languages, chọn Add a language.
>>>>>Xem thêm: Tại sao tài khoản Zalo bị vô hiệu hóa? Cách khôi phục hiệu quả
- Chọn loại ngôn ngữ muốn sử dụng thường xuyên.
- Trên thanh tác vụ, nhấp vào biểu tượng END ở góc trái màn hình và chọn ngôn ngữ cần sử dụng.
⇒ Nâng tầm cuộc sống với iphone 14 cũ – Smartphone thông minh nhất!
Mẹo sử dụng bàn phím trên máy tính Win 10, Win 11
Sau khi cài đặt gói ngôn ngữ mới, bàn phím sẽ tự động cài đặt tương ứng. Vì vậy, bạn cần tùy chỉnh một số thao tác để quá trình sử dụng tốt hơn.
Cách chuyển đổi giữa các phím
Bạn có thể chuyển đổi giữa các bàn phím đơn giản để thuận tiện cho việc sử dụng các ngôn ngữ khác nhau hoặc các ký tự đặc biệt trên chữ cái. Để chuyển đổi giữa các bàn phím, bạn có thể sử dụng tổ hợp phím Windows Key + Space. Hoặc nhấp chuột trái vào mã ngôn ngữ có biểu tượng 3 chữ cái ở góc dưới cùng bên phải trên thanh tác vụ.
Cài thêm bàn phím mới không có ngôn ngữ
Trường hợp muốn cài đặt thêm bàn phím mới cho máy tính mà không thay đổi ngôn ngữ cài đặt trên hệ thống, bạn có thể tuân theo các bước sau:
- Bước 1: Nhấn Start >> Settings >> Time and Language >> Region and Language.
- Bước 2: Chọn gói ngôn ngữ hiện có và nhấp vào Options.
- Bước 3: Tiếp theo, chọn Add a New Keyboard và từ danh sách bàn phím được hiển thị, chọn bàn phím mà bạn muốn thêm mới. Ngoài ra, để xóa bớt bàn phím từ menu, bạn có thể nhấp vào bàn phím muốn xóa và chọn Remove.
Hiệu chỉnh phím chức năng Speech
Cuối cùng, để điều chỉnh cài đặt Speech cho Windows 10, 11 hoặc bất kỳ ngôn ngữ nào khác, bạn cần thực hiện các bước sau:
- Mở Start Menu >> Settings >> Time and Language >> chọn Speech trong khung bên trái của màn hình.
- Trong phần Speech Language, bạn có thể thiết lập ngôn ngữ đầu vào phù hợp. Lưu ý rằng trước khi thay đổi tùy chỉnh ngôn ngữ đầu vào, bạn cần phải cài đặt gói ngôn ngữ tương ứng.
- Bạn cũng có thể chọn giọng nói của Cortana trong phần Text-to-Speech. Khi cài đặt các gói ngôn ngữ, giọng nói của Cortana cũng sẽ được cài đặt tương ứng.
Qua những cách chỉnh tiếng Việt trên máy tính Win 10, Win 11 đơn giản nhất mà trang Tin Công Nghệ vừa tổng hợp ở trên. Bạn có thể khắc phục được vấn đề không cài được tiếng Việt cho Windows 10, 11 và có được trải nghiệm làm việc tốt hơn. Điện Thoại Giá Kho tin rằng việc thiết lập này sẽ giúp bạn làm việc hiệu quả hơn, dễ dàng giải quyết các vấn đề mà không cần phải sử dụng các công cụ dịch thuật.
Đọc thêm:
- Bật mí cách đổi tên nick Facebook trên máy tính 2024
- Hướng dẫn cách đổi tên Facebook trên máy tính đơn giản 2024
- Chi tiết cách tải Shopee trên máy tính sử dụng như trên chiếc điện thoại