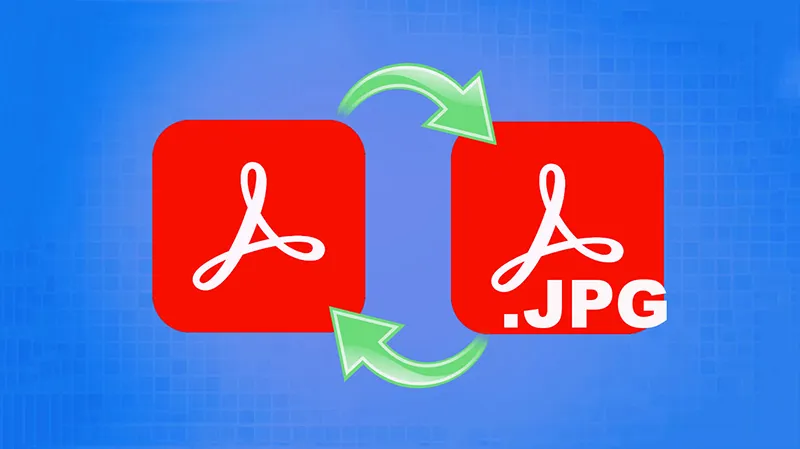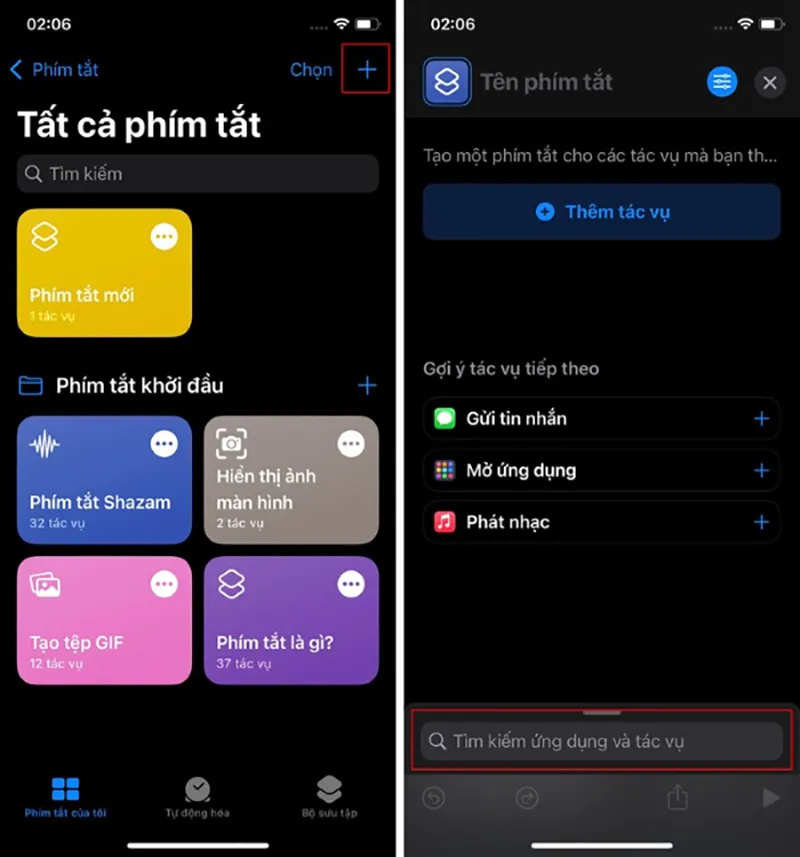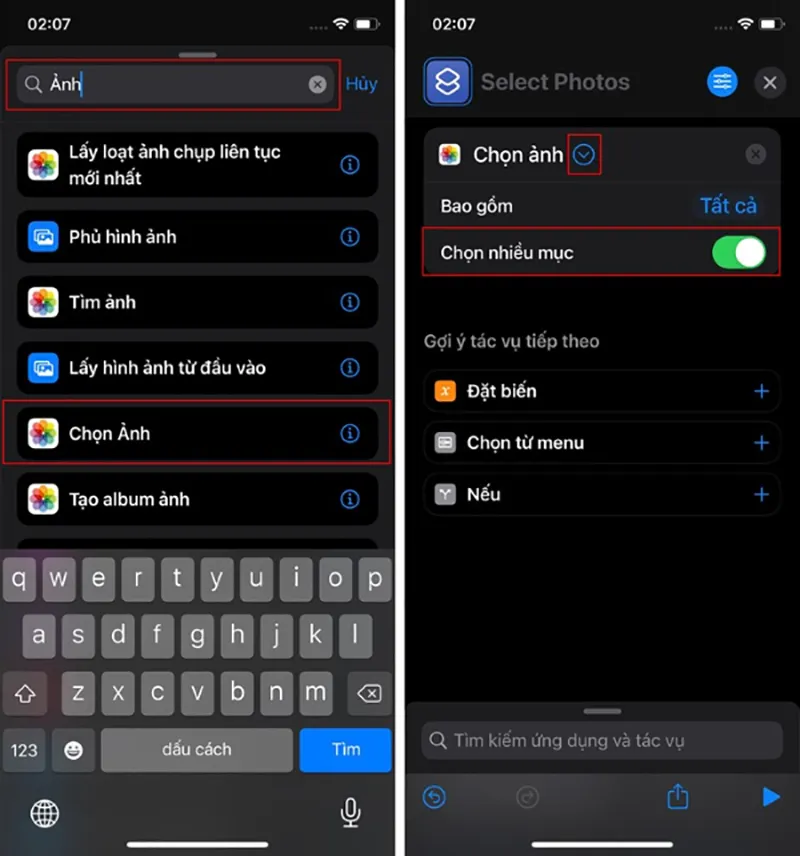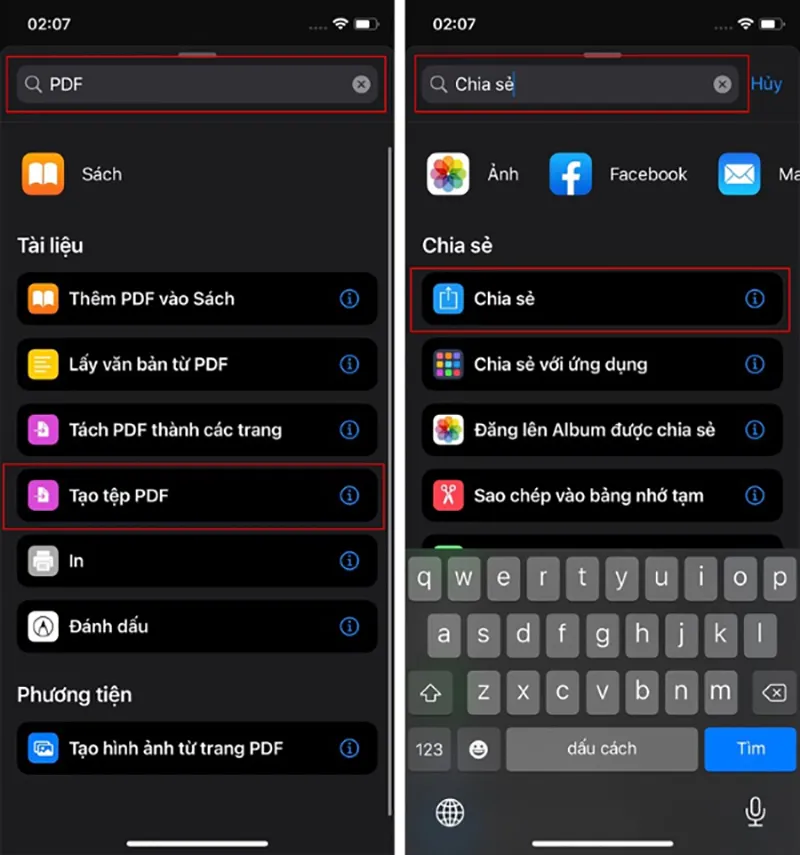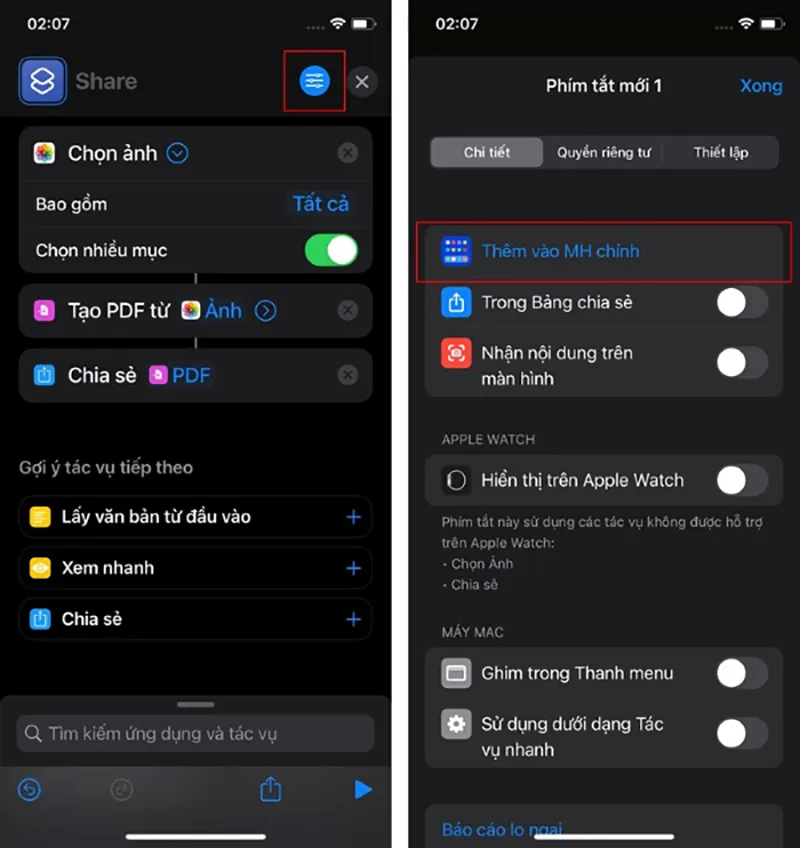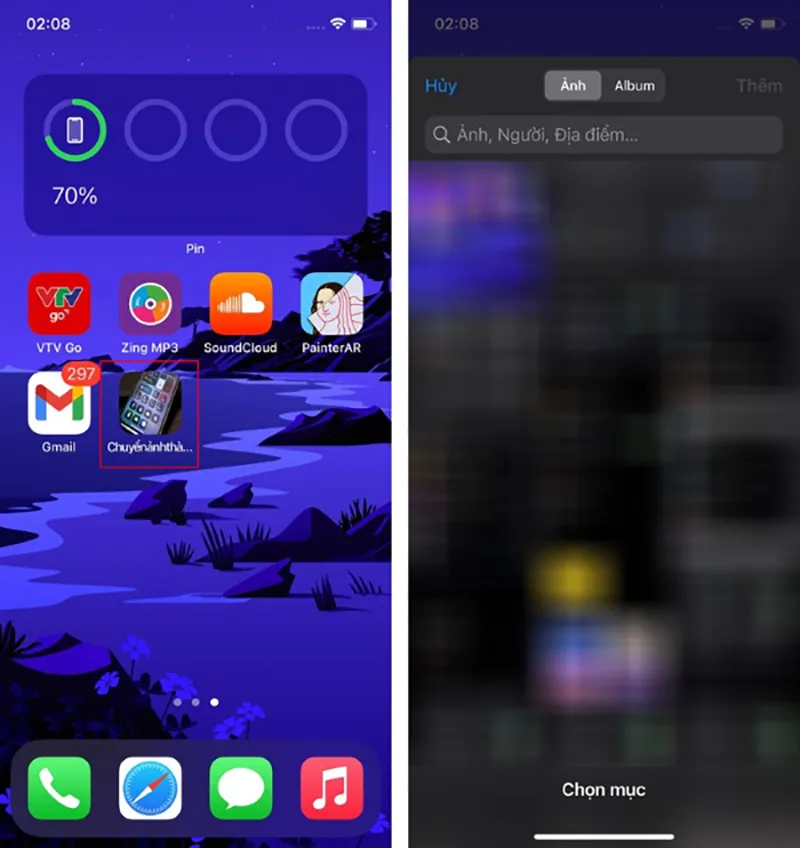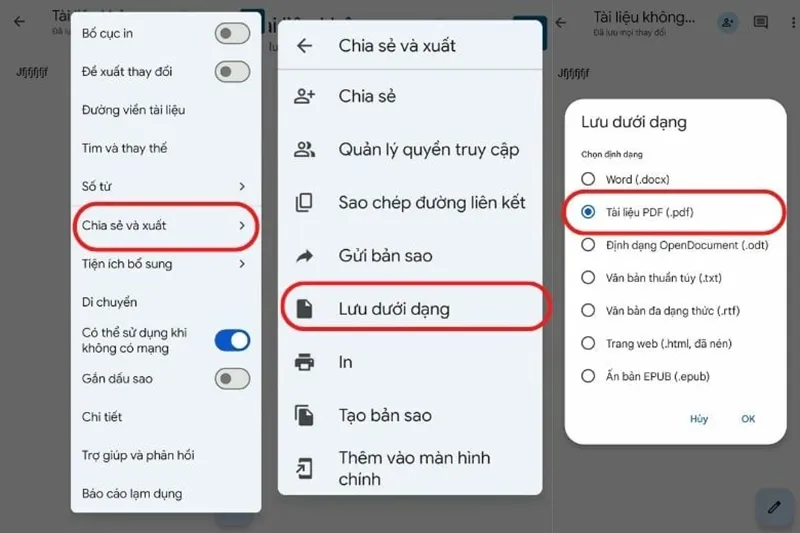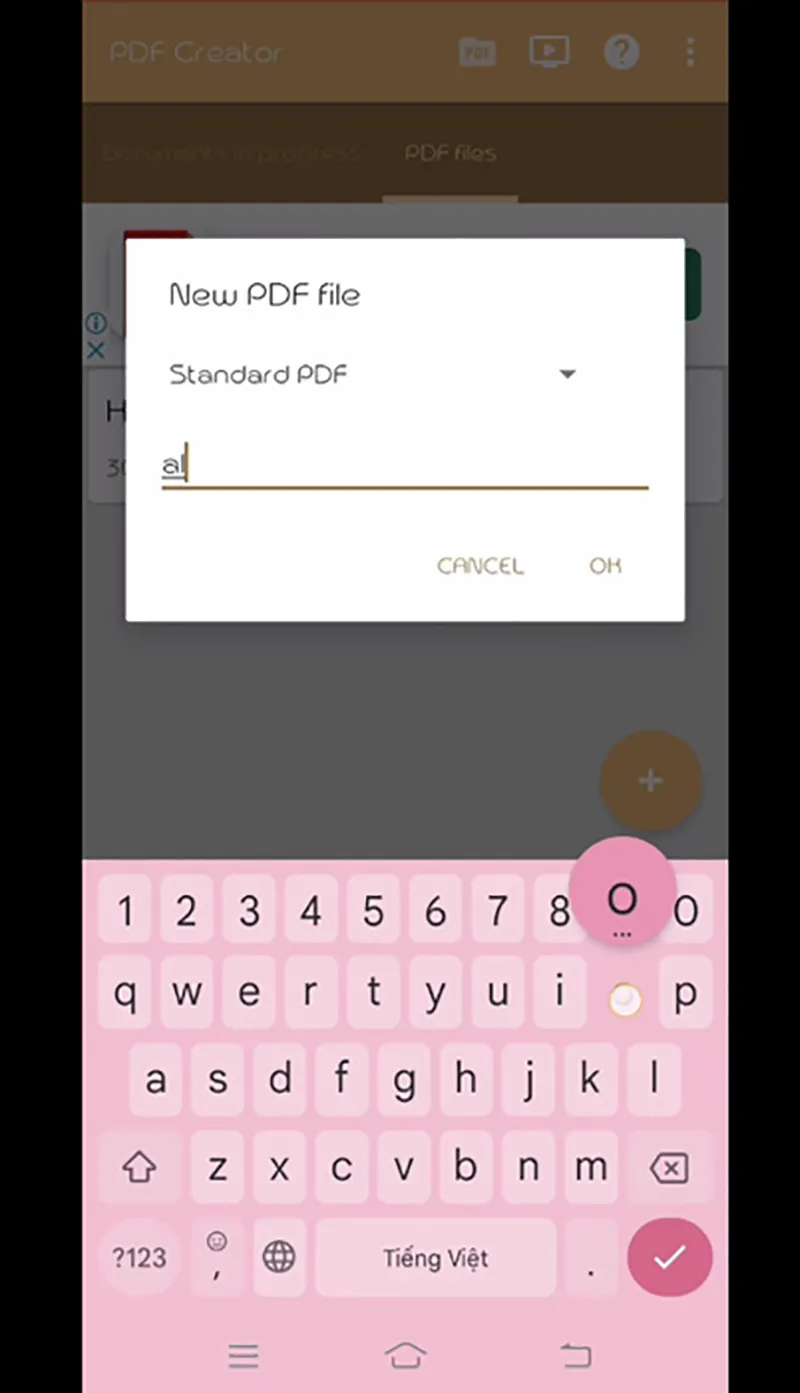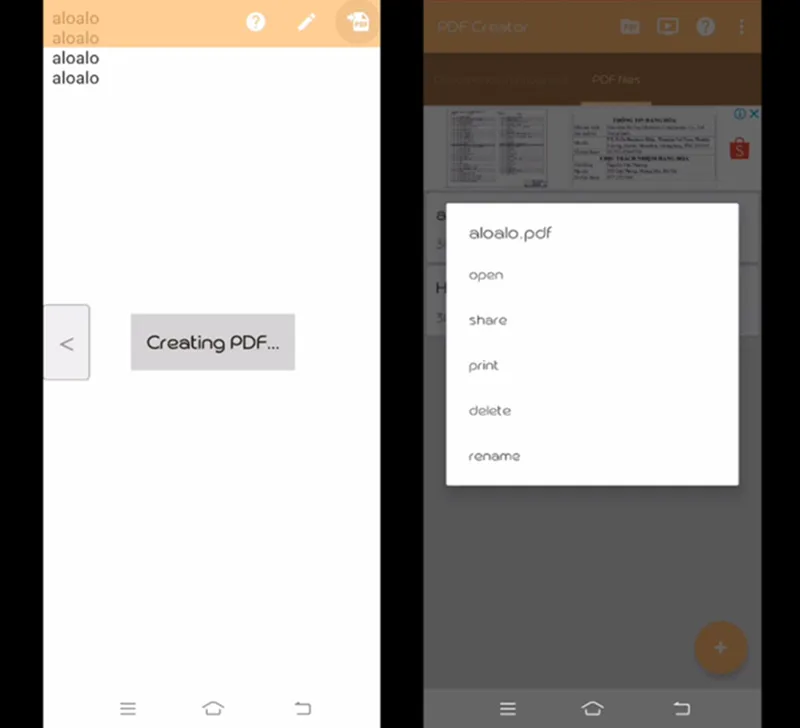PDF là loại tệp được ứng dụng phổ biến trong các doanh nghiệp, công ty hay mỗi cá nhân, bởi chúng có tính năng bảo mật tốt, nhất quán và kích thước file nhẹ. Tạo file PDF trên thiết bị máy tính rất đơn giản nhưng liệu bạn có biết cách chuyển ảnh thành file PDF bằng điện thoại iPhone và Android? Cùng Điện thoại Giá Kho tìm hiểu chi tiết qua bài viết dưới đây nhé!
Bạn đang đọc: Cách chuyển ảnh thành file PDF bằng điện thoại iPhone, Android
Tại sao cần chuyển ảnh thành file PDF?
PDF (Portable Document Format) – dạng tài liệu di động được Adobe Acrobat phát hành. Loại file này, người dùng có thể xem cùng một nội dung và bố cục trên các thiết bị. Tệp PDF có thể chứa văn bản, hình ảnh, video, mô hình hoặc đường link liên kết.
File PDF không chỉ có dung lượng lưu trữ thấp mà còn có tính bảo mật dữ liệu cao. Vì vậy, trong một số trường hợp, người dùng cần chuyển ảnh sang dạng PDF để thuận tiện hơn trong công việc và quá trình sử dụng.
Việc chuyển đổi ảnh dạng JPG sang PDF còn giúp bạn giảm dung lượng file khi lưu trữ nhưng vẫn không ảnh hưởng đến chất lượng của hình ảnh. Ngoài ra, cách này cũng hỗ trợ liên kết nhiều hình ảnh chỉ trong một tệp PDF duy nhất, giúp bạn chia sẻ file nhanh chóng, dễ dàng hơn.
Xem thêm: Hướng dẫn xóa mật khẩu file PDF cực đơn giản
Cách chuyển ảnh thành file PDF bằng điện thoại
Người dùng có thể áp dụng các phần mềm chuyển ảnh thành PDF trên điện thoại trực tiếp hoặc thông qua ứng dụng thứ 3. Dưới đây, Giá Kho sẽ gợi ý một số phần mềm hỗ trợ chuyển ảnh sang PDF cho người dùng tham khảo.
Chuyển ảnh thành file PDF trên iPhone bằng phím tắt
Với điện thoại iPhone, người dùng có thể chuyển ảnh thành định dạng PDF bằng ứng dụng phím tắt có sẵn trên máy như sau:
Bước 1: Truy cập ứng dụng Phím tắt → chọn dấu cộng “+” ở góc trên bên phải màn hình.
Bước 2: Tại phần khung tìm kiếm, bạn nhập từ khóa “Ảnh” → nhấn vào “Chọn ảnh” → nhấn vào “Chọn nhiều thư mục”.
Bước 3: Nhập từ khóa “PDF” để tìm kiếm, sau đó nhấn chọn Tạo tệp PDF. Tương tự, bạn nhập từ khóa “Chia sẻ” vào khung tìm kiếm, rồi nhấn vào “Chia sẻ” hiển thị bên dưới.
Bước 4: Nhấn vào biểu tượng “Tùy chọn” ở góc phải phía trên màn hình → chọn “Thêm vào MH chính” để mang phím tắt ra ngoài màn hình, giúp bạn dễ dàng sử dụng cho những lần sau.
Bước 5: Đặt tên và chọn logo cho phím tắt.
Bước 6: Mở phím tắt vừa thêm ở màn hình chính → lựa chọn những hình ảnh muốn chuyển thành PDF → nhấn “Thêm”. Lúc này, hình ảnh sẽ tự động chuyển sang dạng PDF.
Bước 7: Nhấn “Lưu vào Tệp” hoặc lựa chọn hình thức chia sẻ file cho người dùng khác thông qua tính năng AirDrop, Mail, Tin nhắn,…
Cách chuyển ảnh thành file PDF bằng Google Docs
Google Docs là công cụ xử lý văn bản trực tuyến được rất nhiều người dùng hiện nay. Mọi dữ liệu văn bản trên công cụ này đều được sao lưu tự động. Đồng thời, người dùng có thể thao tác trên cả máy tính và điện thoại một cách dễ dàng. Dưới đây là hướng dẫn cách chuyển ảnh thành file PDF bằng điện thoại từ Google Docs:
Bước 1: Mở Google Docs trên thiết bị điện thoại.
Bước 2: Bấm vào biểu tượng dấu cộng “+” trên màn hình.
Bước 3: Tải hình ảnh/nhập văn bản và bấm dấu ba chấm ở góc phải màn hình.
Tìm hiểu thêm: Hướng dẫn chi tiết cách tạo Google Form trên điện thoại, máy tính dễ dàng
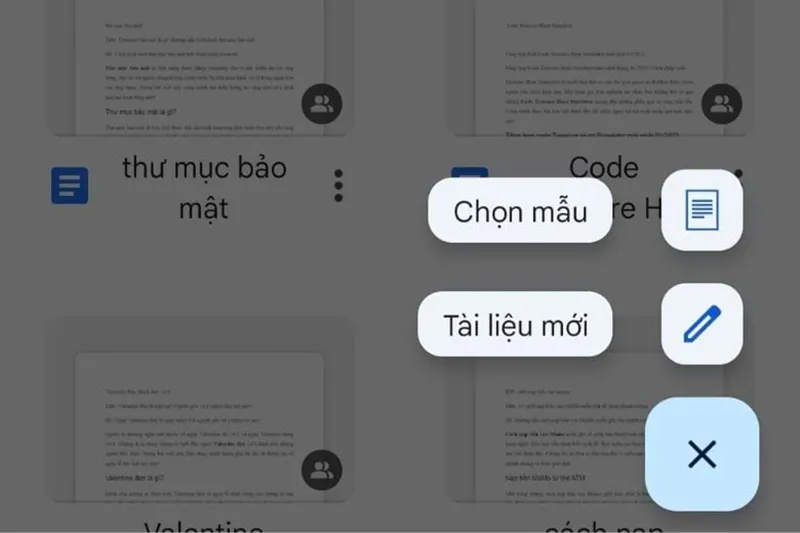
Bước 4: Chọn “Chia sẻ và xuất” → chọn “Sao lưu như…”, sau đó chọn “Dưới dạng văn bản PDF”. Cuối cùng, chọn OK để hoàn tất quá trình chuyển đổi File.
Google Photo – Công cụ chuyển ảnh thành file PDF nhanh chóng
Bên cạnh Google Docs thì Google Photos cũng là một công cụ lưu trữ hình ảnh, video trực tuyến được nhiều người sử dụng. Bạn có thể dễ dàng tải công cụ chuyển ảnh này về điện thoại thông qua App Store hoặc CH Play. Vậy nên đây là một phương pháp hữu ích nếu bạn đang tìm kiếm cách chuyển ảnh thành file PDF trên điện thoại. Các bước thực hiện tạo file PDF cụ thể như sau:
Bước 1: Mở công cụ Google Photos, sau đó chọn ảnh mà bạn muốn.
Bước 2: Bấm “In”, sau đó chọn “Sao lưu dưới dạng PDF”.
Bước 3: Bấm vào biểu tượng tải xuống dạng PDF ở góc trên bên phải để tiến hành lưu file về máy. Tiếp tục đặt tên file và bấm Lưu. Từ đó, bạn có thể chia sẻ File hoặc sao chép tới bất kỳ đâu nếu như không muốn tải về điện thoại của mình.
Xem thêm: 6 cách chuyển file PDF sang Excel trên máy tính nhanh chóng nhất
PDF Creator – Cách chuyển ảnh thành file PDF bằng điện thoại Android
Ngoài các cách kể trên thì có một cách chuyển ảnh thành file PDF bằng điện thoại Android. Đó chính là công cụ PDF Creator – một phương pháp dành riêng cho những máy hệ điều hành Android. Công cụ này hoạt động như một máy in ảo cho phép tạo ra các file PDF từ hình ảnh, văn bản, website,…
Người dùng có thể tìm kiếm và cài đặt công cụ này trên CH Play. Sau đó, bạn chỉ cần chờ cấp quyền truy cập và thực hiện quá trình chuyển ảnh thành file PDF trên điện thoại. Cụ thể các bước làm như sau:
Bước 1: Mở ứng dụng PDF Creator và bấm biểu tượng dấu cộng “+”.
Bước 2: Bạn chọn phần “Image to PDF” – Chuyển hình ảnh sang file PDF.
Bước 3: Tại đây, mình chọn Standard PDF, sau đó tiến hành đặt tên cho File vừa tạo.
Bước 4: Tùy biến chỉnh sửa File bằng các công cụ có sẵn trên PDF Creator.
Bước 5: Sau khi hoàn thành, bạn tải File về điện thoại bằng cách bấm vào biểu tượng mắt và chọn biểu tượng PDF.
>>>>>Xem thêm: Nên làm gì khi iPhone thay pin mới vẫn hao pin?
Trên đây, Điện thoại Giá Kho đã chia sẻ cho bạn những cách chuyển ảnh thành file PDF bằng điện thoại iPhone và Android. Nếu bạn đang loay hoay tìm cho mình cách tạo file PDF để gửi cho bạn bè, đối tác nhưng lại không có máy tính ở bên, bạn có thể thực hiện nhanh chóng theo hướng dẫn trên bằng chính điện thoại của mình.