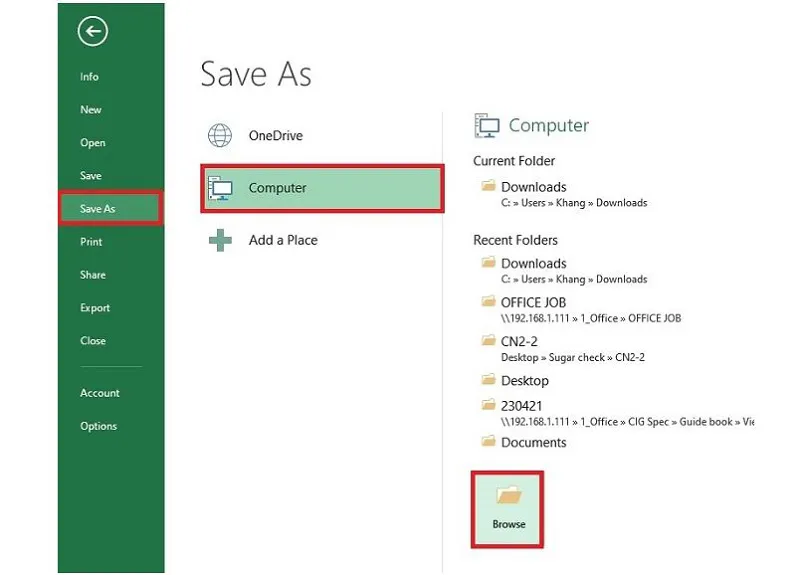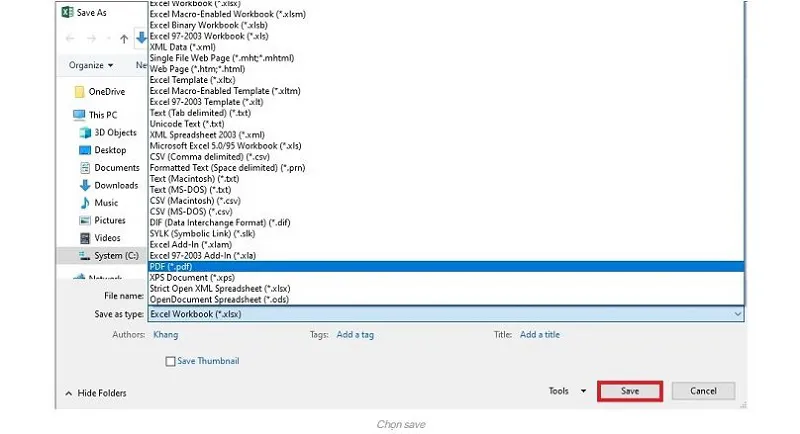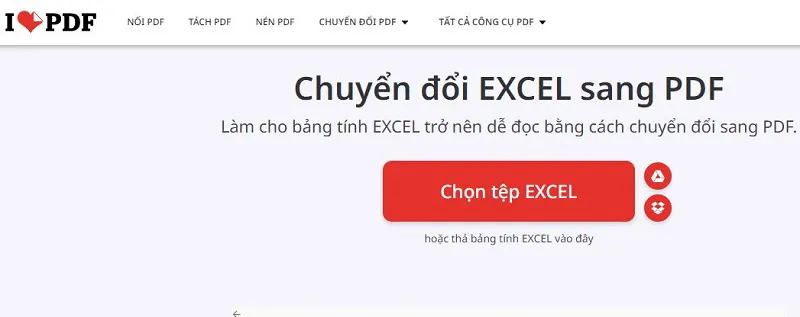Bạn có một tệp Excel quan trọng và muốn chuyển đổi nó sang định dạng PDF để chia sẻ và in ấn một cách dễ dàng? Tuy nhiên, khi thực hiện việc này, bạn gặp phải vấn đề là tệp PDF cuối cùng bị cắt mất những thông tin quan trọng. Vậy làm thế nào để chuyển đổi Excel sang PDF vẫn giữ nguyên định dạng ban đầu? Hãy cùng Điện thoại Giá Kho khám phá ngay các cách chuyển đổi file Excel sang PDF không bị cắt đơn giản ngay bài viết dưới đây!
Bạn đang đọc: Cách chuyển file Excel sang PDF không bị cắt cực đơn giản
Cách chuyển file Excel sang PDF không bị cắt
Để chuyển một tệp Excel sang PDF mà không bị cắt hoặc mất thông tin, bạn có thể sử dụng một số phương pháp sau:
Chuyển file Excel sang PDF trực tiếp trong Excel
Bước 1: Bạn chỉ cần mở trang Excel cần chuyển đổi ra. Sau đó trên thanh công cụ tìm đến chữ File ở góc trái màn hình.
Bước 2: Giao diện sẽ đưa tới tùy chọn Save As – là nơi bạn muốn lưu tài liệu. Ở đây, bạn hãy chọn định dạng lưu phù hợp. Nếu muốn chuyển Excel sang PDF thì chọn định dạng PDF và ấn Save. Như vậy là bạn chuyển thành công file Excel sang PDF.
Chuyển file Excel sang PDF online
Nhiều người chuyển file Excel sang PDF thường bị cắt, mất chữ, lỗi phông, do đó không biết phương pháp nào có thể khắc phục tình trạng chuyển đổi mà không gây ra các lỗi này. Thì bạn có thể áp dụng các cách chuyển đổi file Excel sang PDF online đơn giản dưới đây đảm bảo không bị cắt hay lỗi font.
Chuyển file Excel sang PDF từ Smallpdf
Bước 1: Mở trình duyệt web và truy cập trang web Smallpdf tại www.smallpdf.com. Trong menu chính của Smallpdf, tìm và chọn tùy chọn “Excel to PDF”.
Bước 2: Nhấp vào nút “Choose file” hoặc sử dụng tính năng kéo và thả để tải lên file Excel mà bạn muốn chuyển đổi.Smallpdf sẽ bắt đầu xử lý file Excel của bạn và chuyển đổi thành định dạng PDF. Đợi một thời gian ngắn cho quá trình hoàn tất.
Tìm hiểu thêm: Hướng dẫn kích hoạt, đăng ký, kiểm tra bảo hành Samsung dễ nhất 2024

Bước 3: Khi quá trình chuyển đổi kết thúc, Smallpdf sẽ cung cấp một liên kết hoặc nút để tải xuống file PDF đã chuyển đổi. Nhấp vào đó để tải về file mới của bạn. Chọn thư mục hoặc vị trí trên máy tính để lưu file PDF.
Chuyển file Excel sang PDF từ PDF Convert
Bước 1: Tương tự như các trang web khác, bạn chỉ cần truy cập vào freepdfconvert.com.
Bước 2: Sau đó giao diện sẽ xuất hiện ” Chọn tài liệu Excel”, bạn chỉ cần chọn vào đây dể chuyển đổi bảng tính Excel thành tệp PDF chỉ trong vòng vài giây.
Bước 3: Đây là công cụ chuyển đổi hoan toàn miễn phí và định dạng đúng, không bị cắt chữ. Sau một vài phút thì bản tải xuống PDF sẽ sẵn sàng, và chỉ cần lưu về máy. Tất cả các tệp cũng sẽ bị xóa khỏi máy chủ trực tuyến nên bạn đừng lo lắng nhé.
Chuyển file Excel sang PDF từ Ilovepdf
Bước 1: Truy cập vào trang web iLovePDF tại www.ilovepdf.com. Tại iLovePDF, tìm và chọn tùy chọn “Excel to PDF” hoặc “Excel to PDF Converter” để mở trang chuyển đổi định dạng.
Bước 2: Nhấp vào nút “Select Excel Files” hoặc sử dụng tính năng kéo và thả để tải lên file Excel cần chuyển đổi. Sau khi tải lên file, iLovePDF sẽ tự động chuyển đổi thành định dạng PDF. Chờ đợi quá trình xử lý và khi hoàn tất, nhấp vào nút “Download PDF” để tải xuống file PDF đã chuyển đổi.
Chuyển file Excel sang PDF từ SodaPDF
Bước 1: Truy cập vào trang web SodaPDF: sodapdf.com. Sau đó bạn sẽ giữa giao diện có phần “chuyển Excel thành PDF”, bạn bấm vào ” Chọn tệp tin” hoặc thả tệp tin vào đây.
Bước 2: Chờ đợi quá trình chuyển đổi. Khi hoàn tất, SodaPDF thường sẽ cung cấp một liên kết hoặc nút để tải xuống file PDF đã chuyển đổi. Nhấp vào đó để lưu file PDF lên máy tính của bạn.
Cách chuyển file Excel sang PDF trên điện thoại
Để chuyển đổi một tệp Excel sang PDF trên điện thoại di động, bạn cần sử dụng ứng dụng hoặc công cụ chuyển đổi tệp PDF. Dưới đây là hướng dẫn sử dụng một số ứng dụng phổ biến để thực hiện điều này trên điện thoại thông qua hệ điều hành Android và iOS:
- Microsoft Excel (Office Mobile)
- Adobe Acrobat Reader
- PDF Expert
- CamScanner
- WPS Office
- Docs To Go
>>>>>Xem thêm: Bật mí cách ẩn app trên iPhone hiệu quả mà ít ai biết đến
Ngoài ra, bạn có thể tham khảo cách chuyển đổi file Excel sang PDF từ Microsoft Excel , có thể dùng trên cả hệ điều hành iOS lẫn Android. Các bước được thực hiện đơn giản như sau:
Bước 1: Nếu bạn chưa có, tải và cài đặt ứng dụng Microsoft Excel từ App Store (iOS) hoặc Google Play Store (Android). Mở ứng dụng Microsoft Excel và chọn file Excel bạn muốn chuyển đổi.
Bước 2: Trong ứng dụng Excel, tìm biểu tượng “Chia sẻ” (iOS) hoặc “Export” (Android). Chọn tùy chọn “Tạo PDF” hoặc “Export as PDF” từ danh sách các tùy chọn chia sẻ. Chọn vị trí lưu trữ trên điện thoại và đặt tên cho file PDF mới của bạn.
Một số lỗi chuyển file Excel sang PDF thường gặp
Chuyển đổi tệp Excel sang định dạng PDF là một quá trình phổ biến khi bạn cần chia sẻ hoặc lưu trữ tài liệu một cách tiện lợi. Tuy nhiên, trong quá trình này, một số lỗi thường gặp có thể xảy ra, gây khó khăn cho người sử dụng. Dưới đây là một số lỗi phổ biến khi chuyển đổi tệp Excel sang PDF:
+ Chuyển file Excel sang PDF bị mất màu
+ Chuyển file Excel sang PDF bị mất cột/hàng
+ Chuyển file Excel sang PDF bị lỗi font
+ Chuyển file Excel sang PDF bị cắt
+ Chuyển file Excel sang PDF bị mất dữ liệu
+ Chuyển file Excel sang PDF bị tràn trang
Nếu gặp phải những tình trạng trên thì bạn có thể áp dụng các cách chuyển đổi file Excel sang PDF được gợi ý ở trên, từ trực tiếp hoặc online. Đảm bảo quá trình chuyển đổi file sẽ giữ nguyên định dạng và hạn chế lỗi, mất dữ liệu file Excel.
Cách chuyển đổi file Excel sang PDF không bị cắt cũng không quá, chỉ cần vài thao tác đơn giản là bạn có thể xuất file mà không lo mất định dạng ban đầu. Hãy áp dụng các phương pháp và công cụ mà chúng tôi đã giới thiệu trong bài viết này để chuyển đổi tệp Excel sang PDF một cách dễ dàng và không bị cắt. Hy vọng rằng thông tin này sẽ hữu ích cho bạn!
Đọc thêm: