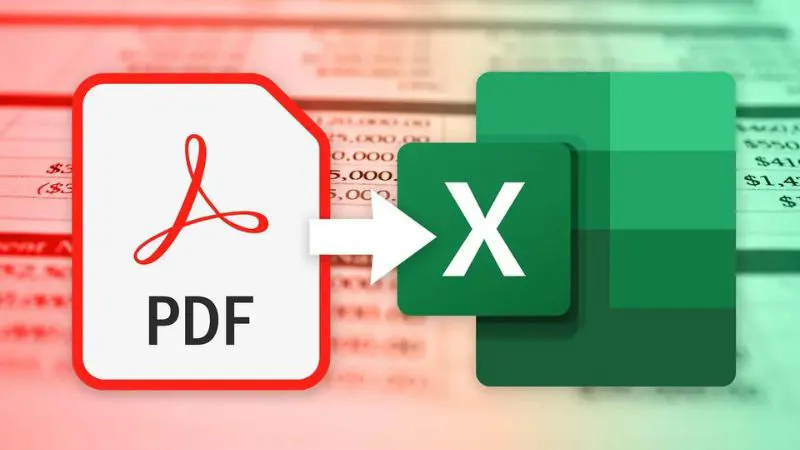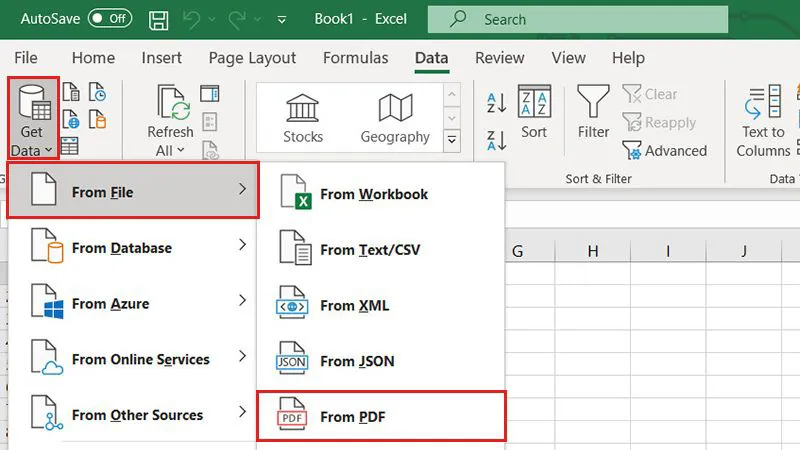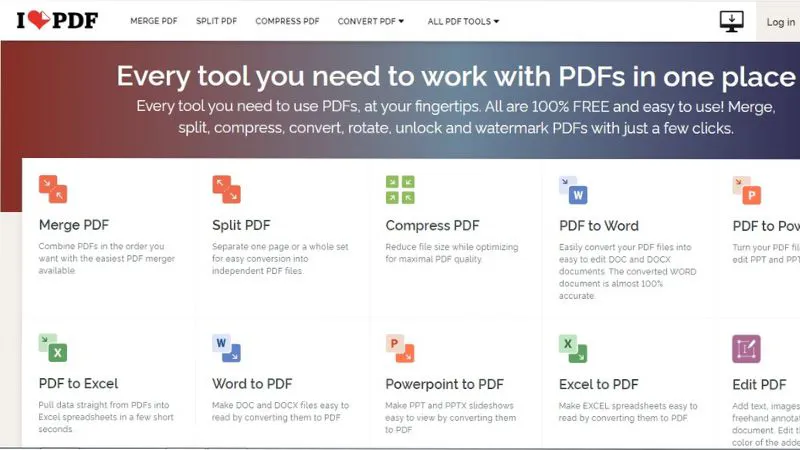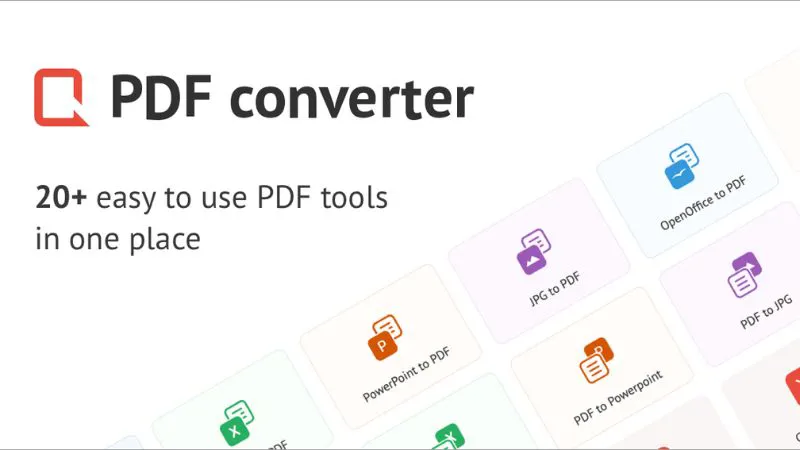Bạn đang cần chuyển file PDF sang Excel không bị lỗi nhưng chưa biết cách làm? Bạn cần tìm kiếm công cụ hỗ trợ online? Đừng lo, trong bài viết hôm nay, Điện thoại Giá Kho sẽ giới thiệu tới bạn những cách chuyển file PDF sang Excel giữ nguyên định dạng hiệu quả nhanh chóng nhất. Hãy cùng theo dõi ngay sau đây.
Bạn đang đọc: Cách chuyển file PDF sang Excel giữ nguyên định dạng hiệu quả
Tại sao nên chuyển file PDF sang Excel giữ nguyên định dạng?
File PDF hay Portable Document Format. Được ra đời với công dụng định dạng tài liệu di động, phát hành bởi Adobe. File PDF thông thường sẽ bao gồm văm bản video, font chữ dạng nhúng, nút động tương tác, link liên kết… Đuôi của file sẽ có định dạng “.pdf”.
Vì tính chất file PDF có thể được coi như một dạng hình ảnh nên khi chuyển sang các file khác như Word hay Excel sẽ hay xảy ra các trường hợp bị lỗi kết cấu, lỗi font,…. Vậy nên chuyển file PDF sang Excel giữ nguyên định dạng còn giúp không bị xảy ra các vấn đề lỗi trên. Đồng thời đảm bảo không ai có thể chỉnh sửa được file đã chuyển đổi. Giúp bảo toàn thông tin tin toàn bộ nội dung mà bạn muốn gửi gắm.
Chuyển file PDF sang Excel giữ nguyên định dạng bằng cách trực tiếp
Thực tế việc chuyển file PDF sang Excel giữ nguyên định dạng không hề khó như bạn nghĩ. Bạn có thể thực hiện trực tiếp ngay trên Excel trong máy tính của mình. Cụ thể các bước như sau:
Thao tác thực hiện
- Bước 1: Bạn khởi chạy máy tính, Laptop và vào trang tính Excel.
- Bước 2: Bạn để ý phía cột trên cùng màn hình, tìm và nhấn chọn Data.
- Bước 3: Thực hiện nhấp chuột vào Data, tiếp tục bằng cách chọn Get Data. Tại bước này, bạn chọn From File.
- Bước 4: Ở đây, bạn nhìn kỹ chọn From PDF.
- Bước 5: Lựa chọn file PDF mà bạn muốn chuyển đổi. Sau đó bạn lướt xuống cuối nhấn Import.
- Bước 6: Đừng quên nhấn Select multiple items để chuyển đổi hết tất cả thông tin dữ liệu có trong file PDF. Thực hiện bước này, bạn mới có thể giữ nguyên định dạng cho file.
- Bước 7: Load lại bằng cách chọn mục Load tại phía cuối. Vậy là bạn đã hoàn tất việc chuyển đổi rồi.
Chuyển file PDF sang Excel giữ nguyên định dạng bằng web
Phía trên là những hướng dẫn thực hiện trực tiếp chuyển file PDF ang Excel giữ nguyên định dạng. Tuy nhiên với một số phiên bản Excel, người dùng không thể tìm thấy mục From File sau khi nhấn chọn Get Data. Vậy thì đừng lo, Điện thoại Giá Kho sẽ gửi tới bạn những trang web sẽ hỗ trợ bạn vấn đề này vô cùng nhanh gọn mà không kém phần tiện lợi. Hãy cùng theo dõi ngay dưới đây nhé.
Small PDF
Phổ biến nhất phải được nhắc đến đầu tiên chính là Small PDF. Một trang web đã quá đỗi quen thuộc với hàng triệu người dùng. Thao tác đơn giản, giao diện dễ dùng chính là những ưu điểm khiến Small PDF thu hút nhiều người tới vậy.
Tìm hiểu thêm: Hướng dẫn chi tiết cách lấy mã QR WiFi để truy cập trên Android và iOS
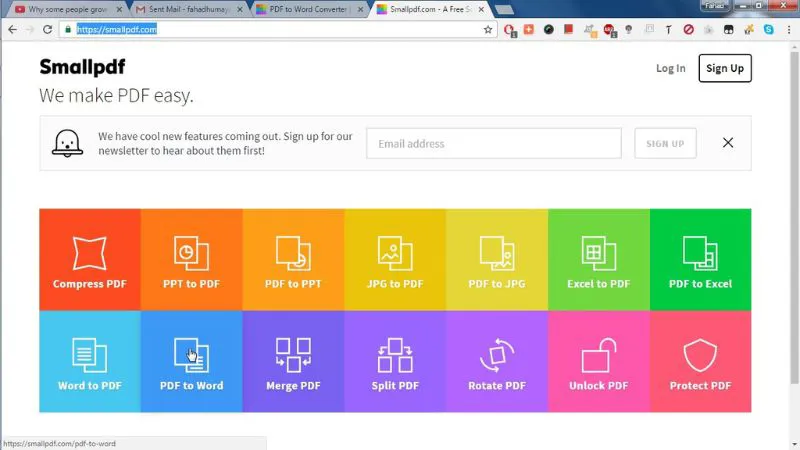
Thao tác thực hiện
- Bước 1: Bạn mở một trình duyệt bất kì trên máy tính của bạn. Thực hiện truy cập trang web của Small PDF.
- Bước 2: Ở dãy thanh công cụ phía trên cùng của web. Bạn nhấn vào biểu tượng những ô vuông nhỏ (công cụ). Đi tới mục chuyển đổi từ PDF. Kéo xuống chọn PDF sang Excel.
- Bước 3: Một file tìm kiếm sẽ hiện lên. Bạn tìm và chọn file PDF muốn chuyển đổi.
- Bước 4: Bạn chờ trong giây lát để quá trình chuyển đổi được hoàn tất. Thường chỉ mất 5-10 giây. Sau đó web sẽ trả kết quả về. Giờ những gì bạn cần làm là tải file Excel đã được chuyển đổi từ PDF về máy.
ILove PDF
Là một trang web ra đời với những tính năng hỗ trợ tối đa các chức năng của PDF. Bạn có thể dễ dàng thao tác ngay trên ILove PDF mà không cần bất kỳ hướng dẫn nào từ web. Giao diện thân thiện, chất lượng ổn định, đây cũng là một trang web được nhiều người tin dùng để chuyển file PDF sang Excel giữ nguyên định dạng.
Thao tác thực hiện
- Bước 1: Bạn mở trình duyệt trên máy tính của mình, mở web ILove PDF lên.
- Bước 2: Ngay khi màn hình hiện lên, sẽ có rất nhiều lựa chọn ở ngay trước mắt bạn được sắp xếp theo bố cục gọn gàng và dễ tìm. Bạn lướt xuống và chọn mục PDF to Excel.
- Bước 3: Tiếp đó, web sẽ yêu cầu bạn thực hiện tải file PDF lên. Bạn làm theo hướng dẫn và chọn file PDF cần chuyển đổi.
- Bước 4: Bạn nhấn chọn Convert to Excel. Chờ hệ thống trong giây lát.
- Bước 5: Chỉ trong tích tắc, hệ thống sẽ trả kết quả về cho bạn. Lúc này bạn chỉ cần tải về máy file Excel là đã hoàn thành rồi.
PDF Converter
Cuối cùng trong danh sách trang web hỗ trợ bạn chuyển file PDF sang Excel giữ nguyên định dạng đó chính là PDF Converter. Ưu điểm được rất nhiều người ưa chuộng trang web này đó là tốc độ nhanh chóng. Đồng thời có thể chuyển đổi nhiều file cùng một lúc. Bạn cũng có thể lựa chọn riêng từng trang để chuyển đổi. Hoặc sử dụng tới chế độ Batch Mode nâng cao.
>>>>>Xem thêm: Hướng dẫn chi tiết cách xóa phông nền trong Word cực dễ
Thao tác thực hiện
- Bước 1: Tương tự các cách trên, bạn mở các ứng dụng trình duyệt. Tìm kiếm web PDF Converter.
- Bước 2: Ngay tại màn hình hiển thị của web sẽ hiện Chọn tệp. Bạn nhấn vào. Bắt đầu chọn file PDF và tải lên.
- Bước 3: Sau khi hoàn thành tải file PDF lên web. Một bảng bao gồm nhiều lựa chọn trình chuyển đổi sẽ hiện lên. Tại đây bạn chọn to Excel.
- Bước 4: Bạn đợi một lúc để hệ thống quét và thực hiện giúp bạn chuyển đổi dữ liệu. Khi có kết quả trả về. Lúc này bạn tải file Excel về máy tính. vậy là đã hoàn thành chuyển đổi rồi.
Trên đây là tất tần tật các cách chuyển file PDF sang Excel giữ nguyên định dạng đơn giản và dễ dàng nhất được Điện thoại Giá Kho tổng hợp lại. Hy vọng rằng bạn sẽ thực hiện được thành công. Nếu thấy hay hãy giúp chúng mình chia sẻ tới bạn bè người thân bạn nhé. Và đừng quên theo dõi Tin Công Nghệ để cập nhật thêm những thủ thuật thú vị khác mỗi ngày.
Xem thêm:
- Cách chuyển file Excel sang PDF không bị cắt
- Chuyển PDF sang Word không bị lỗi font tiếng Việt