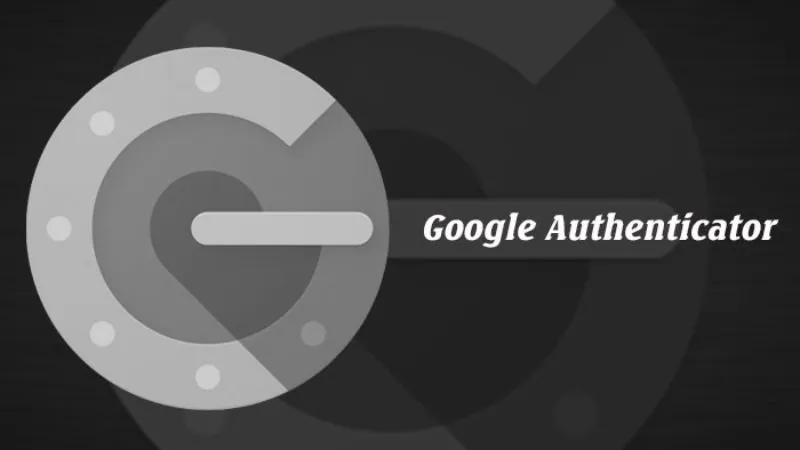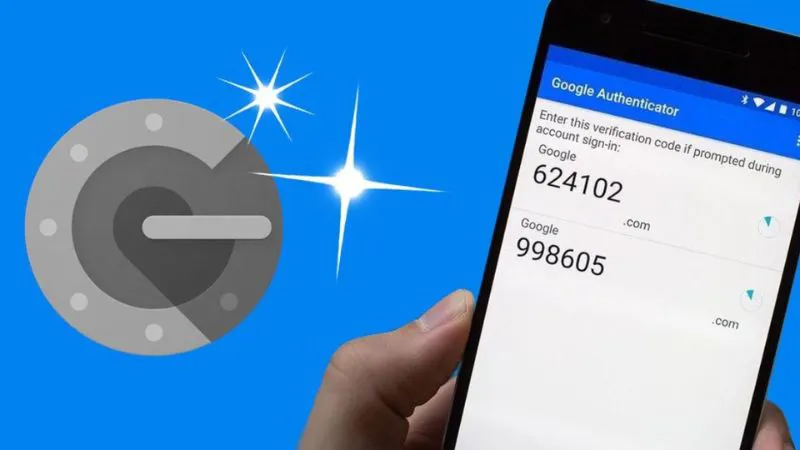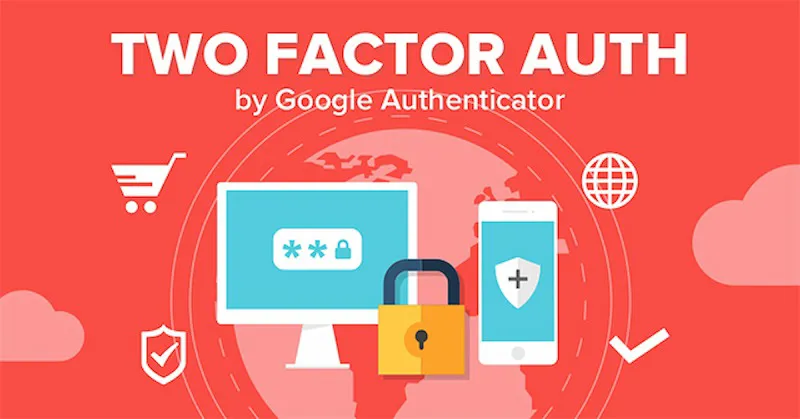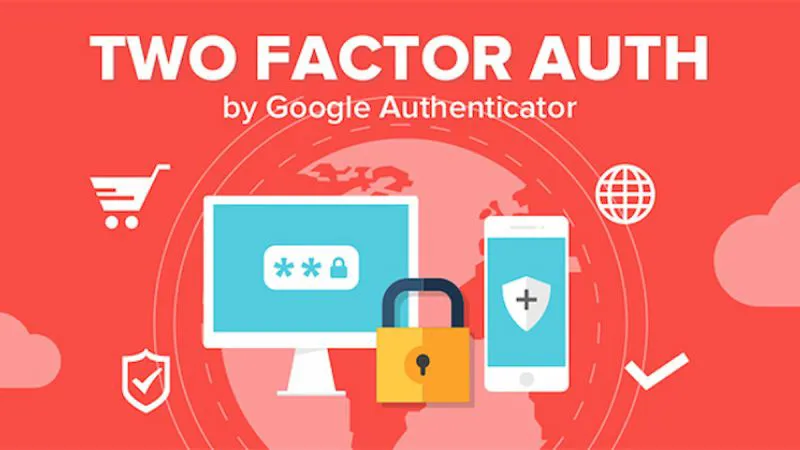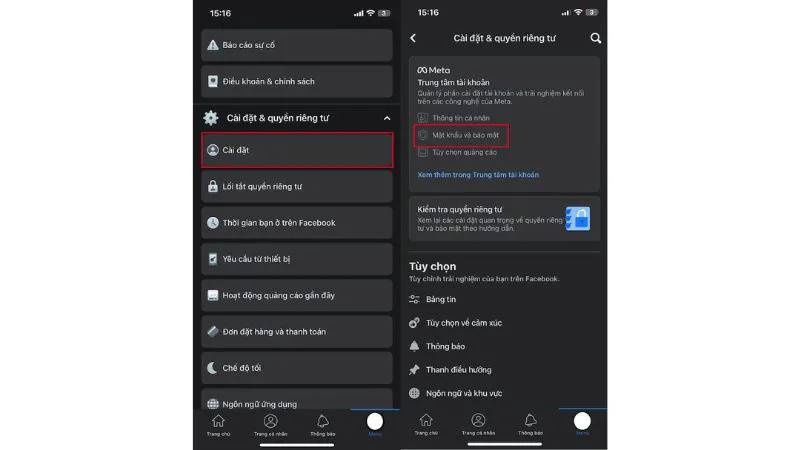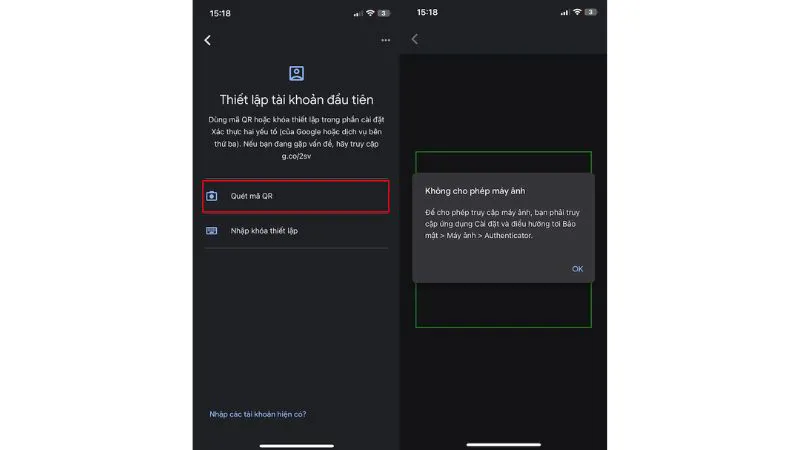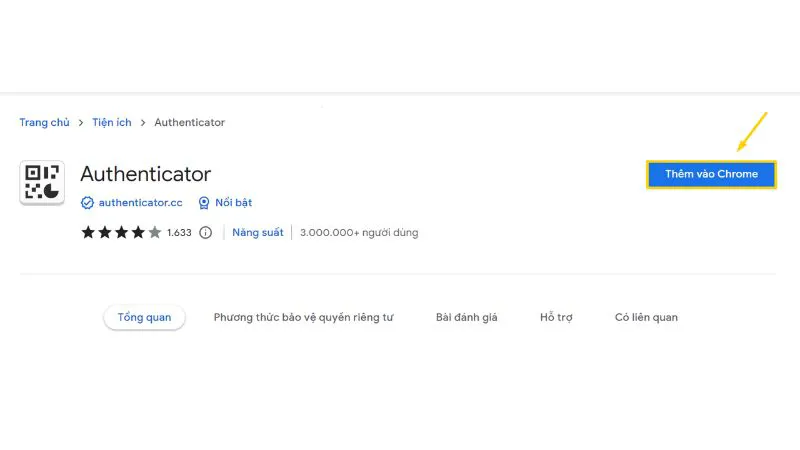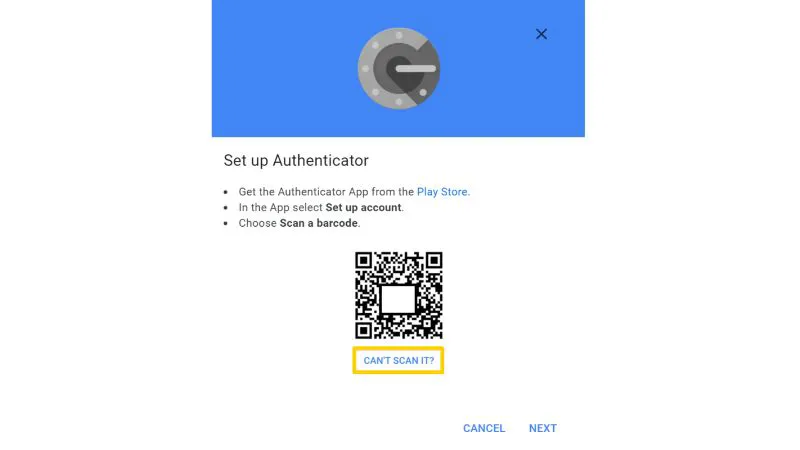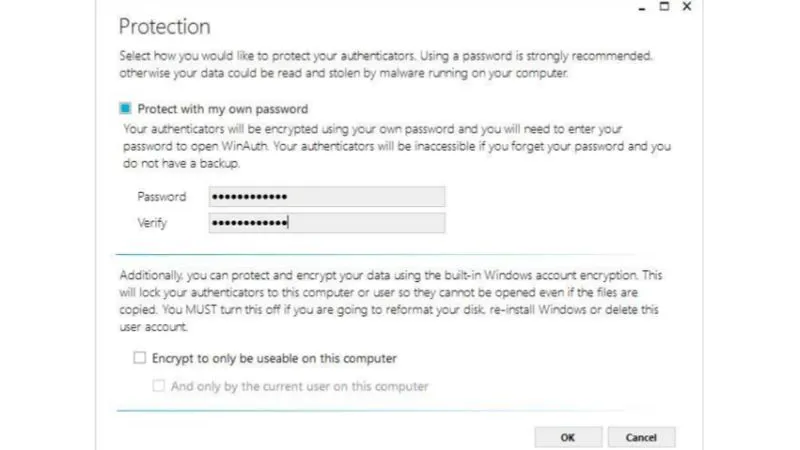Ngày nay nhu cầu bảo mật là vấn đề được ưu tiên hàng đầu khi sử dụng tài khoản quan trọng như Google. Chính vì lẽ đó mà Google đã phát triển ứng dụng Google Authenticator nhằm tăng cường tính năng bảo mật khi đăng nhập tài khoản trê các ứng dụng. Bài viết dưới đây Điện Thoại Giá Kho sẽ hướng dẫn Cách dùng Google Authenticator, công cụ bảo mật tốt nhất hiện nay, chúng ta cùng tìm hiểu nha!
Bạn đang đọc: Cách dùng Google Authenticator, phần mềm bảo mật tuyệt đối nhất hiện nay
Ứng dụng Google Authenticator là gì?
Google Authenticator được trình làng là ứng dụng tạo mã code được cung cấp sử dụng nhằm hỗ trợ đăng nhập tài khoản bao gồm 6 số ngẫu nhiên với thời gian khả dụng khoảng 30 giây. Nếu như hết thời gian trên, ứng dụng sẽ tự động hoá cập nhật 6 số ngẫu nhiên mới khác.
Khi đăng nhập ứng dụng hoặc làm các giao dịch cần thiết như chuyển khoản, giao dịch trên các sàn thương mại điện tử,… người dùng cần sử dụng mã do Google Authenticator tạo. Nhờ ứng dụng này mà người dùng dễ dàng lấy được mã đăng nhập dành cho điện thoại, đây là một trong những biện pháp bảo mật tối ưu trên thiết bị của bạn. Vậy nên, Google Authenticator được coi là một công cụ không thể thiếu để hỗ trợ người dùng sử dụng các ứng dụng yêu cầu mức độ bảo mật cao.
⇒ iphone 13 pro max 256gb – Biểu tượng đẳng cấp và xu hướng công nghệ!
Google Authenticator hoạt động thế nào?
Mỗi khi truy nhập vào trang web hỗ trợ Authenticator (ngoại trừ các ứng dụng của Google) hoặc sử dụng bất kỳ ứng dụng bên thứ ba hỗ trợ Authenticator như ứng dụng quản lý mật khẩu hoặc phần mềm lưu giữ tập tin.
Lúc này bạn cần nhập tên người dùng và mật khẩu đăng nhập của mình, sau đó nhập mật mã dùng một lần (OTP) gửi về điện thoại của bạn, được xác thực bởi mã QR code hoặc secret key. Điều này giúp xác nhận rằng cùng một người đang nhập thông tin tài khoản trên trang web hỗ trợ Google Authenticator.
Mật khẩu có thể bị hack hoặc bị đánh cắp. Nhưng do hầu hết việc đăng nhập đều được thực hiện thông qua Internet, nên trong một số trường hợp, hacker không có quyền truy cập vào tài khoản thực của người dùng.
Cách dùng Google Authenticator sử dụng thuật toán mật khẩu một lần dựa trên thời gian (TOTP) được mô tả cụ thể trong tài liệu RFC 6238 của IETF. Thuật toán TOTP tạo một mật mã bao gồm 6 chữ số và cập nhật sau mỗi 30s nhằm bảo đảm rằng mỗi mật mã là duy nhất và cải thiện tính bảo mật.
Lợi ích mà Google Authenticator đem lại
Ứng dụng Google Authenticator mang đến những tiện ích gì? Tại sao nên sử dụng ứng dụng Google? Trước tình hình an ninh mạng đang bị đe doạ nghiêm trọng, người dùng cần cẩn trọng, nâng cao nhận thức để tự bảo vệ tài khoản của mình. Cách dùng Google Authenticator sẽ hỗ trợ người dùng gia tăng bảo mật cho những tài khoản đã có xác thực 2 yếu tố.
Bảo vệ tài khoản an toàn hơn
Khi bạn đã đăng ký sử dụng Google Authenticator kết nối với tài khoản của Google, thì đối với mỗi lần đăng nhập ngoài việc bạn đăng nhập tài khoản như bình thường, bạn cần phải sử dụng thêm một mật khẩu khác trên Google Authenticator. Trong tình huống này, tài khoản của bạn sẽ được bảo vệ tốt hơn.
Các hacker không thể nào hack tài khoản của bạn được bởi mật khẩu trên Google Authenticator sẽ được tải xuống trên thiết bị cài đặt ứng dụng. Vậy cho nên, nếu bạn tiếp tục sử dụng thiết bị đang dùng hoặc điện thoại di động chính hãng có độ bảo mật cao thì tài khoản đăng kí đã được kết nối với Google Authenticator sẽ không thể nào bị hack được.
Ứng dụng đơn giản dễ sử dụng, không cần mất phí
Google Authenticator ra đời với mục đích tăng tính bảo mật cho tài khoản của người dùng. Vậy nên, Google không hề tính bất cứ khoản phí nào trên ứng dụng này, người dùng cứ sử dụng Google Authenticator thoải mái mà không cần mất phí.
Được biết, ứng dụng Google Authenticator nổi bật với giao diện thân thiện và dễ dàng sử dụng. Theo đó, người dùng có thể thoải mái thao tác ngay trên cả điện thoại và máy tính mà không gặp bất kỳ trở ngại nào.
⇒ Sở hữu điện thoại iphone 12 – Khẳng định đẳng cấp bản thân!
Hỗ trợ tương thích với mọi hệ điều hành
Ứng dụng Google Authenticator được thiết kế để phù hợp với hầu như mọi thiết bị hiện nay cho dù là trên hệ điều hành Android hay iOS. Vậy nên cho dù bạn sử dụng các loại điện thoại tầm trung như điện thoại Realme hay điện thoại cao cấp như iPhone bạn đều có thể sử dụng ứng dụng này. Ngoài ra, người dùng cũng dễ dàng cài đặt ứng dụng ngay trên máy tính của mình.
Hướng dẫn cách dùng hai yếu tố Facebook với Google Authenticator
Đầu tiên, để có thể sử dụng cách dùng Google Authenticator xác thực 2 yếu tố trên Facebook thì người dùng trước tiên cần download ứng dụng về điện thoại. Tiếp theo đến, bạn thực hiện theo từng bước để xác thực 2 yếu tố. Đây là cách bảo mật 2 lớp Facebook trên điện thoại, máy tính cực kỳ dễ dàng
- Bước 1: Đăng nhập vào Facebook => Truy cập vào mục Menu bằng phương pháp nhấp vào hình tượng phía bên phải dưới thuộc màn hình
- Bước 2: Tại mục Cài đặt và quyền riêng tư => Chọn mục Cài đặt => Chọn Mật khẩu và bảo mật
- Bước 3: Tại đây, bạn chọn Xác thực 2 yếu tố => Sau đó, Facebook sẽ đề nghị bạn xác nhận lại thông tin đăng nhập. Lúc này giao diện Cài đặt tăng cường bảo mật cho Facebook sẽ hiện ra với 3 tuỳ chọn cách thức bảo mật => Chọn Ứng dụng xác thực => Nhấn Tiếp
- Bước 4: Giao diện kế tiếp sẽ Hướng dẫn cài đặt xác thực => Tại đây, bạn sẽ có được mã QR xác thực.
- Bước 5: Bạn truy cập vào ứng dụng Google Authenticator => Chọn quét mã QR => Hoàn thành các bước để cho phép ứng dụng truy cập sử dụng camera.
- Bước 6: Sau đó tiến hành copy mã QR đã thu được tại bước 4. Lúc này, trên ứng dụng Google Authenticator sẽ cho ra mã 6 ký tự chữ số ngẫu nhiên => Bạn thực hiện copy vào Facebook và bấm Thêm để hoàn tất.
Hướng dẫn cách dùng Google Authenticator
Cách dùng Google Authenticator trên điện thoại
Cách dùng Google Authenticator trên điện thoại:
Bước 1: Cài đặt ứng dụng Google Authenticator:
Cho điện thoại Android tại đây.
Cho điện thoại iOS tại đây.
Bước 2: Sau khi cài đặt hoàn tất, mở ứng dụng lên nhấn chọn dấu “+” tại góc phải dưới cùng màn hình.
Tìm hiểu thêm: Cách ghi âm cuộc gọi trên Samsung hiệu quả nhất hiện nay
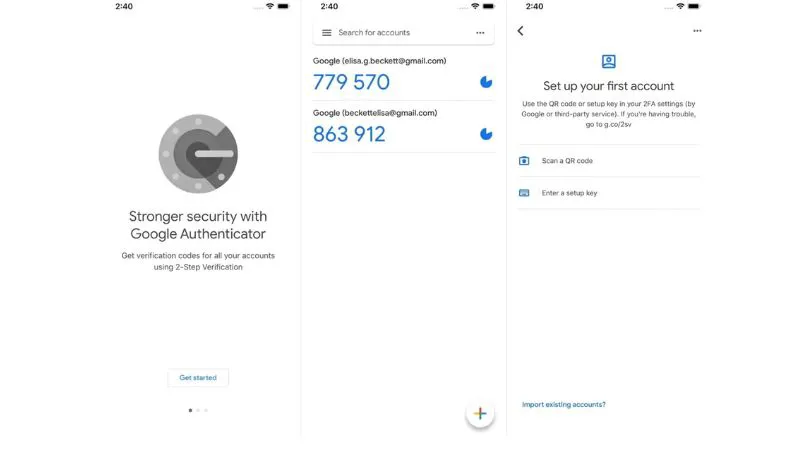
Bước 3: Chọn mục Quét mã QR để quét mã được cung cấp trên các ứng dụng yêu cầu xác thực GA.
Cách dùng Google Authenticator trên PC
Extention cho Chrome
Cách dùng Google Authenticator hiện không có ứng dụng riêng hỗ trợ Chrome trên PC. Nhưng người dùng có thể sử dụng công cụ miễn phí có vai trò tương đương là Authenticator. Yên tâm là ứng dụng này hoàn toàn đáp ứng được tiêu chí về độ an toàn, bởi vì nó sử dụng API mà Google Authenticator cung cấp.
- Bước 1: Cài đặt công cụ tiện ích Extension Authenticator trên trình duyệt Chrome tại đây. Chọn Thêm vào Chrome.
Bước 2: Mở mã QR đã xác thực ứng dụng Authenticator của tài khoản Google.
Bấm mở tiện ích Authenticator, chọn mục quét QR code và dùng chuột quét mã theo chỉ dẫn.
Dùng Google Authenticator cho Windows
Google Authenticator không có sẵn trên Windows, bạn có thể dùng WinAuth để kết nối.
Bước 1: Tải phần mềm WinAuth tại đây. Giải nén và thực hiện cài đặt vào máy tính xách tay.
Bước 2: Để sử dụng Google Authenticator trong WinAuth, chọn Add và chọn tuỳ chọn Google.
Bước 3: Mở khoá tài khoản Google có mã QR code trong mục xác thực 2 lớp.
WinAuth không hỗ trợ quét mã QR nên bạn chọn can not scan it? để nhập thủ công.
Bước 4: Paste mã bảo mật vào cửa sổ WinAuth, chọn Verify Authenticator.
Bước 5: Copy mã 6 số đã tạo và paste vào tài khoản Google, nhấn Verify and Save để xác thực.
Google sẽ hiển thị một cửa sổ xác minh thành công. Chọn Ok và kết thúc.
Bước 6: Thoát phần mềm WinAuth. Nhấn OK và cài đặt password để bảo mật tài khoản.
>>>>>Xem thêm: Hướng dẫn cách đăng nhập Locket dành cho iOS và Android
Bài viết trên Điện Thoại Giá Kho đã giải đáp giúp bạn thắc mắc cách dùng Google Authenticator, phần mềm bảo mật tuyệt đối nhất hiện nay. Bên cạnh đó cũng hướng dẫn bạn cách thức tạo xác minh 2 yếu tố đơn giản và nhanh chóng. Mong rằng những thông tin trên có ích với bạn
Đọc thêm: Vào tháng 5 Google sẽ cho ra mắt Android 15 với nhiều cải tiến mới