Zalo được biết đến là mạng xã hội có tính bảo mật cao và giao diện hài hòa, dễ sử dụng. Bên cạnh đó, mạng xã hội này còn cung cấp nhiều dịch vụ tiện ích như gọi video, gọi thoại, nhắn tin miễn phí qua Internet. Nhờ vậy, Zalo rất được người dùng ưa chuộng. Vậy ngoài sử dụng số điện thoại, bạn có thể tạo tài khoản zalo bằng gmail không? Cách tạo Zalo bằng Gmail trên điện thoại như thế nào? Cùng Điện thoại Giá Kho tìm hiểu rõ hơn về chủ đề này trong bài viết dưới đây nhé!
Bạn đang đọc: Cách tạo Zalo bằng Gmail trên điện thoại dễ dàng thực hiện
Cách tạo Zalo bằng Gmail trên điện thoại có dễ không?
Nhiều người dùng cho rằng vẫn có cách tạo Zalo bằng Gmail trên điện thoại. Tuy nhiên, điều này là không đúng vì hiện tại, Zalo chưa hỗ trợ đăng ký tài khoản bằng Gmail. Thay vào đó, ứng dụng này chỉ hỗ trợ tạo tài khoản bằng số điện thoại hoặc Facebook.
Người dùng cũng không nên quá kỳ vọng vào việc Zalo sẽ bổ sung thêm chức năng đăng ký này trong tương lai, bởi tính đặc thù của ứng dụng này. Bạn có thể hiểu nôm na rằng, Zalo được kích hoạt bằng số điện thoại và tên đăng nhập cũng chính là số điện thoại. Ngoài ra, người dùng cũng sẽ sử dụng số điện thoại để tìm kiếm tài khoản và kết bạn.
Từ khi ra mắt đến nay, Zalo chỉ cho phép đăng ký bằng số điện thoại hoặc sử dụng mã QR trên máy tính. Đồng thời, ứng dụng này chỉ cho phép đăng nhập một tài khoản trên mỗi nền tảng. Dù vậy, việc sử dụng số điện thoại để đăng kí tài khoản Zalo cũng sẽ cho độ bảo mật cao hơn.
Cách tạo zalo trên điện thoại cực đơn giản
Ngày nay, Zalo đã trở thành một trong những công cụ giao tiếp phổ biến nhất của người dùng Việt. Ứng dụng cũng đã cập nhật nhiều tính năng mới để hỗ trợ tối đa cho người đăng ký sử dụng Zalo. Mặc dù hiện tại chưa hỗ trợ cách tạo Zalo bằng Gmail trên điện thoại nhưng bạn vẫn có thể tạo tài khoản Zalo theo các cách sau:
Cách tạo tài khoản Zalo bằng số điện thoại
Bước 1: Tải ứng dụng Zalo từ CH Play hoặc App Store về điện thoại > Mở Zalo và chọn Đăng ký.
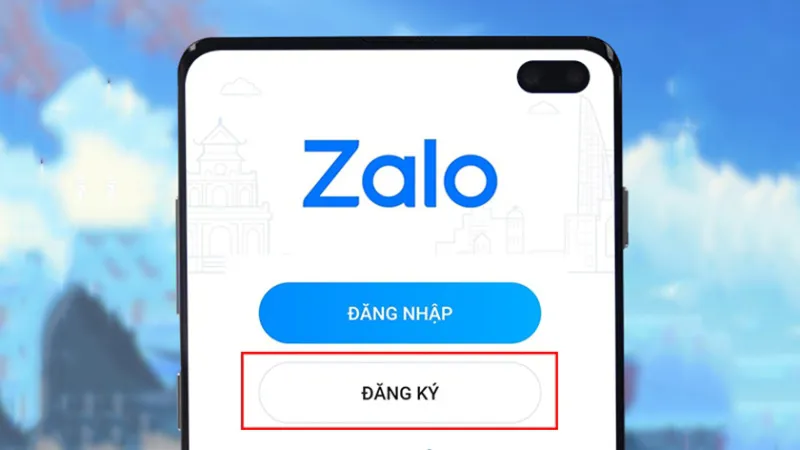
Bước 2: Nhập Họ và tên của bạn > chọn vào biểu tượng mũi tên để tiếp tục > nhập Số điện thoại muốn đăng ký Zalo và bấm vào mũi tên để tiếp tục.
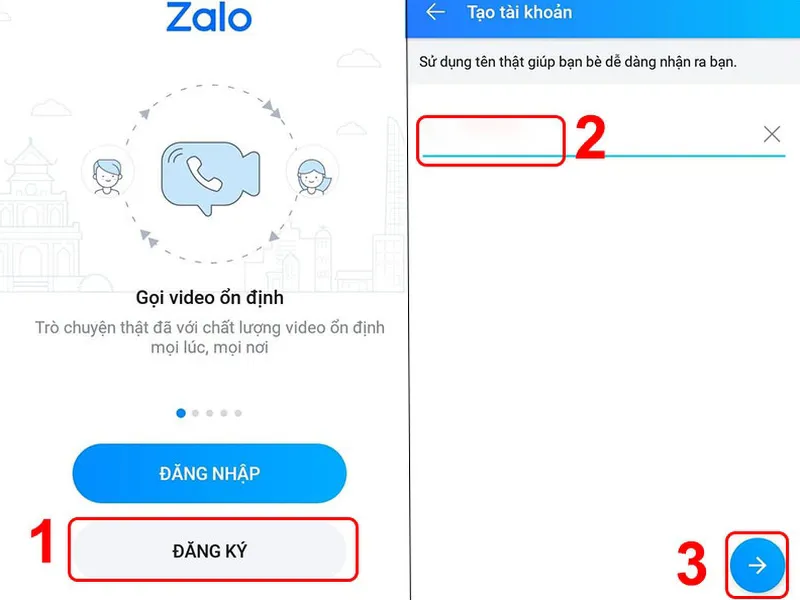
Bước 3: Chọn Xác nhận để nhận mã > nghe cuộc gọi từ tổng đài Zalo để nhận mã kích hoạt > nhập mã để kích hoạt tài khoản Zalo rồi bấm vào mũi tên để tiếp tục.
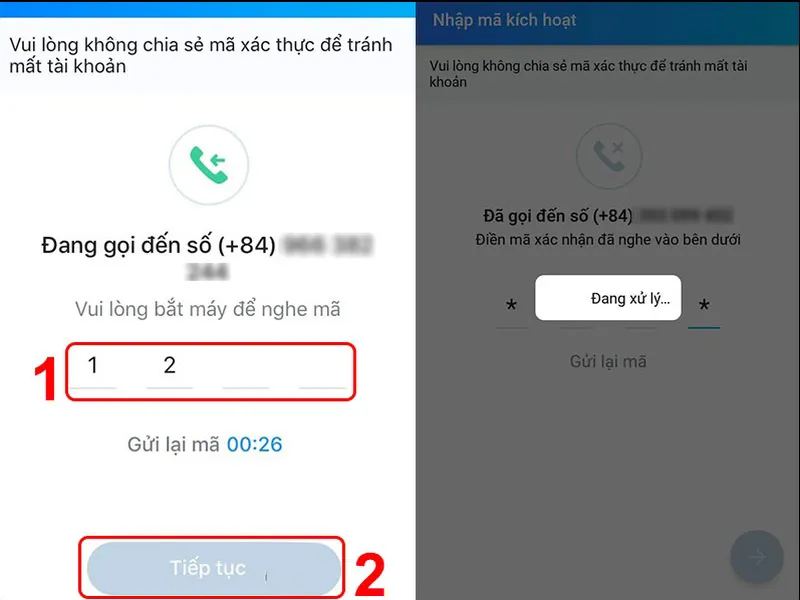
Bước 4: Thêm các thông tin về giới tính và ngày sinh của bạn và bấm vào mũi tên để tiếp tục.
Bước 5: Chọn hình đại diện cho Zalo và hoàn tất đăng ký. Sau đó, giao diện trò chuyện zalo xuất hiện.
Đăng ký và tạo tài khoản Zalo bằng Facebook
Zalo và Facebook là hai mạng xã hội lớn nhất hiện nay. Vì vậy, để giúp người dùng sử dụng tiện lợi hơn, Zalo đã cung cấp thêm tính năng đăng ký tài khoản bằng Facebook. Bạn có thể đăng ký theo các bước dưới đây:
Bước 1: Mở ứng dụng Zalo trên điện thoại hoặc máy tính cá nhân của bạn.
Bước 2: Tại giao diện đăng nhập, hãy chọn vào mục đăng nhập bằng tài khoản Facebook ở cuối giao diện Zalo.
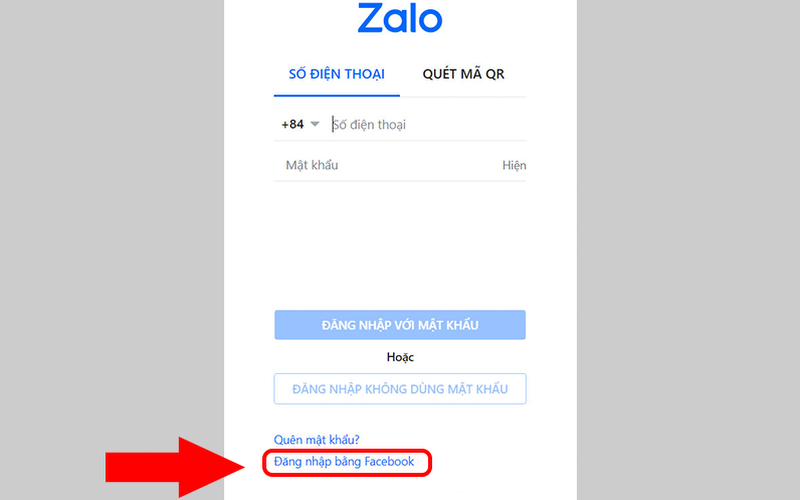
Bước 3: Tiếp theo, ứng dụng Zalo sẽ yêu cầu đăng nhập vào tài khoản Facebook của bạn để xác thực đăng ký tài khoản.
Tìm hiểu thêm: Cách chặn quảng cáo trên điện thoại Samsung A12 hiệu quả nhất
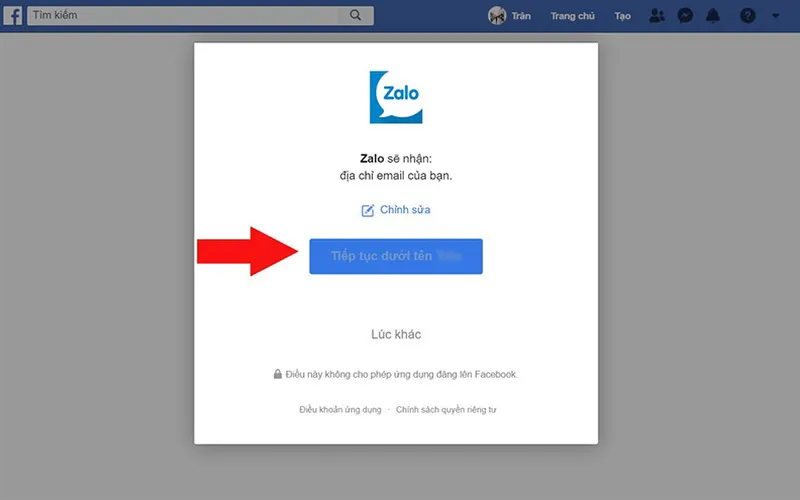
Bước 4: Sau khi đăng nhập Facebook thành công, bạn có thể quay lại Zalo và đăng nhập vào tài khoản mà không cần sử dụng đến số điện thoại.
Cách lấy mật khẩu Zalo qua Gmail trên điện thoại
Mặc dù không hỗ trợ cách tạo Zalo bằng Gmail trên điện thoại, nhưng bạn vẫn có thể sử dụng Gmail để lấy lại mật khẩu tài khoản đã được đăng ký. Với cách này, bạn hoàn toàn có thể lấy lại mật khẩu tài khoản Zalo mà không cần phải sử dụng mã xác thực gửi về số điện thoại.
Điều kiện để đặt lại mật khẩu Zalo bằng Gmail
Để đảm bảo có thể lấy lại mật khẩu Zalo qua Gmail, bạn cần phải đáp ứng điều kiện sau:
Bước 1: Mở trình duyệt web đang sử dụng trên điện thoại (có thể là Chrome, Cốc Cốc hoặc Safari (trên IOS)…) và đăng nhập vào tài khoản Google của bạn. Tại đây, hãy chọn vào biểu tượng dấu ba chấm ở góc phải màn hình và chọn vào Cài đặt.
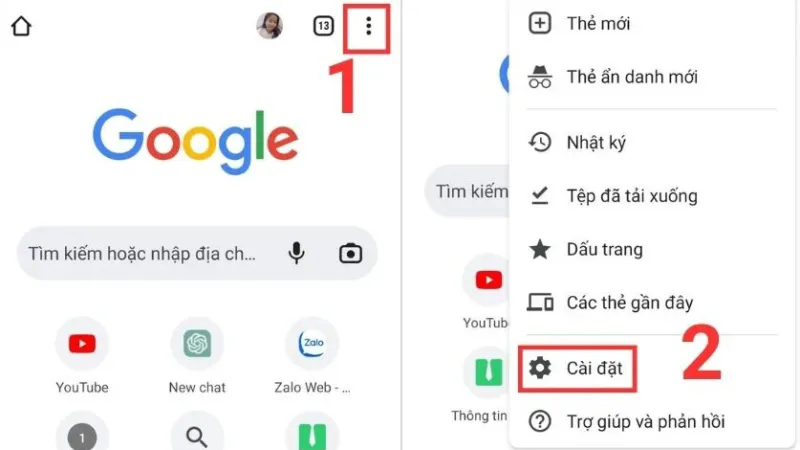
Bước 2: Tiếp đến, chọn vào mục Đồng bộ hóa và gạt nút tròn từ trái sang phải để bật Đồng bộ hóa mọi thứ.
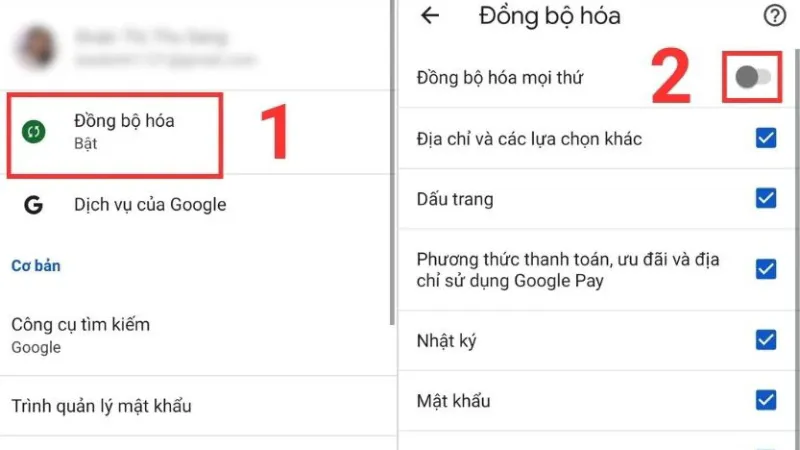
Cách lấy lại mật khẩu Zalo qua Gmail trên điện thoại
Bước 1: Hãy truy cập vào trình duyệt web đã đăng nhập tài khoản Google của bạn. Tại giao diện chính, hãy chọn vào biểu tượng 3 chấm ở góc bên phải màn hình. Sau đó chọn Cài đặt.
Bước 2: Trong phần Cài đặt, hãy chọn vào Trình quản lý mật khẩu. Hoặc bạn cũng có thể vào nhanh qua đường link https://passwords.google.com/.
Bước 3: Tại đây, bạn sẽ thấy danh sách các ứng dụng được lưu trong tài khoản Google của mình. Hãy cuộn xuống để tìm và chọn vào tài khoản Zalo. Lúc này, hệ thống sẽ yêu cầu nhập mật khẩu mở khóa màn hình (nếu có) để xác minh quyền truy cập.
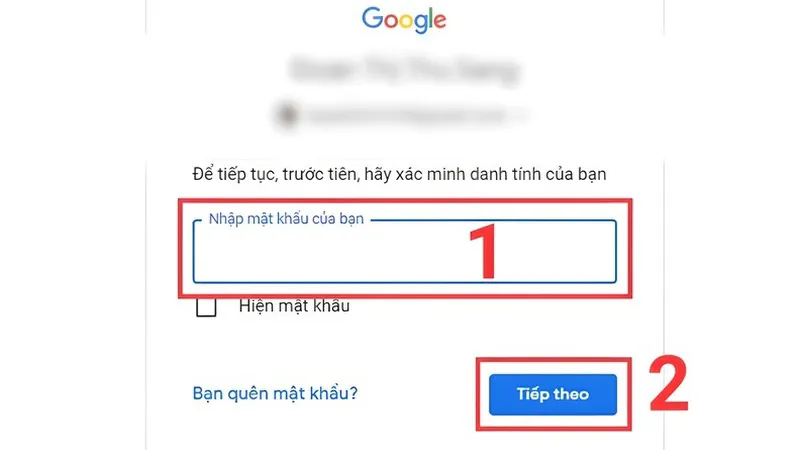
Bước 4: Sau khi xác nhận, các thông tin về tên và mật khẩu tài khoản sẽ hiện ra. Hãy ấn vào biểu tượng hình mắt để xem mật khẩu đăng nhập Zalo.
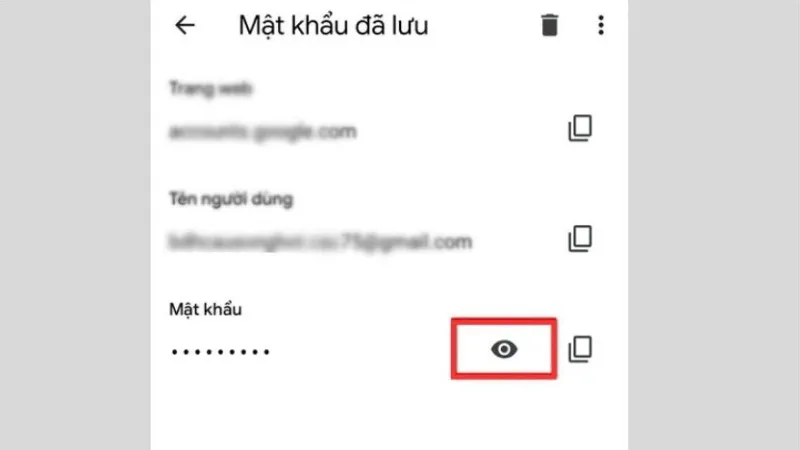
>>>>>Xem thêm: Trọn bộ phông (font) chữ tiếng Việt đẹp và độc đáo nhất
Như vậy, bạn đã có thể truy cập lại vào tài khoản Zalo của mình mà không cần phải gửi mã xác nhận về số điện thoại. Để đảm bảo tính bảo mật, hãy đặt lại mật khẩu mới dễ nhớ hơn cho tài khoản đăng nhập Zalo của mình.
Hy vọng với bài viết chia sẻ trên đây, người dùng có thể nắm được cách tạo Zalo bằng Gmail trên điện thoại hiện vẫn chưa được hỗ trợ. Đồng thời, biết cách đăng ký và lấy lại mật khẩu tài khoản một cách dễ dàng. Đừng quên theo dõi trang Tin Công Nghệ để cập nhật thêm nhiều thông tin hữu ích nhé!
Đọc thêm:
- Hướng dẫn chi tiết cách tạo tài khoản Zalo thứ 2 cực dễ dàng
- Hướng dẫn chi tiết đăng ký tài khoản Zalo trên máy tính cực dễ
- Bật mí cách lấy lại tài khoản Zalo bị khóa hiệu quả nhất
- Hướng dẫn cách đăng nhập Zalo web trên điện thoại iPhone và Android
