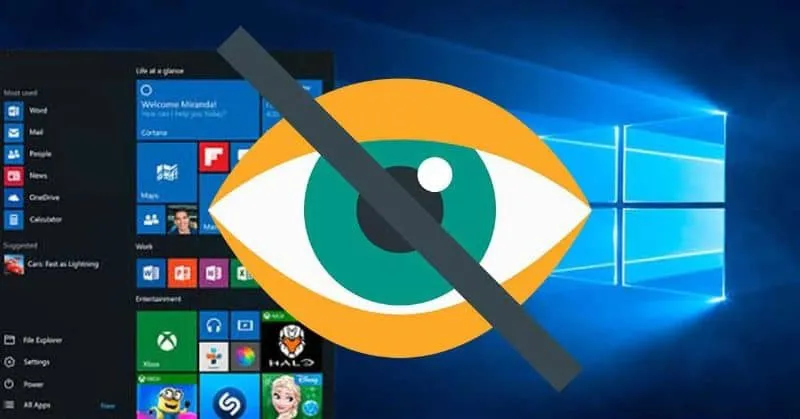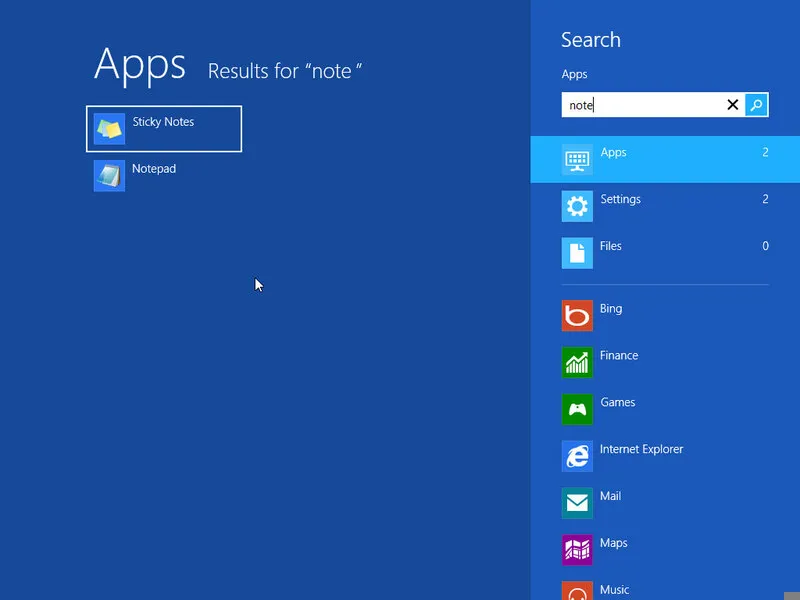Trên máy tính cá nhân, bảo vệ sự riêng tư và giữ các ứng dụng của bạn tránh khỏi ánh nhìn tò mò của người khác là một nhu cầu phổ biến. Bạn có thể muốn giấu đi những ứng dụng nhạy cảm, cá nhân hoặc chỉ đơn giản là những ứng dụng mà bạn không muốn người khác biết đến. Và may mắn thay, cả hệ điều hành Windows và macOS đều cung cấp các cách ẩn ứng dụng trên máy tính để bạn có thể ẩn các ứng dụng một cách hiệu quả.
Bạn đang đọc: Hướng dẫn cách ẩn ứng dụng trên máy tính Window, macOS dễ dàng
Cách ẩn ứng dụng trên máy tính hệ Window
Để ẩn các ứng dụng trên máy tính Windows, bạn có thể sử dụng tính năng “ẩn” có sẵn trong hệ điều hành hoặc sử dụng các phần mềm bên thứ ba.
Sử dụng tính năng “Ẩn” của Windows
- Nhấp chuột phải vào biểu tượng ứng dụng mà bạn muốn ẩn trên thanh tác vụ.
- Trong menu ngữ cảnh, di chuột đến mục “More” hoặc “More options” (tên có thể khác nhau tùy thuộc vào phiên bản Windows của bạn).
- Trong danh sách các tùy chọn, chọn “Hide” hoặc “Hide from taskbar” (có thể hiển thị dưới dạng biểu tượng mắt tên lửa).
- Biểu tượng ứng dụng sẽ biến mất khỏi thanh tác vụ, nhưng ứng dụng vẫn tiếp tục chạy trong nền và bạn vẫn có thể mở nó bằng cách tìm kiếm trong menu Start hoặc bằng cách sử dụng phím tắt.
Lưu ý rằng tính năng “Ẩn” chỉ làm biểu tượng ứng dụng biến mất khỏi thanh tác vụ, nhưng không bảo mật hoàn toàn. Người dùng khác hoặc những người có kiến thức kỹ thuật cao vẫn có thể tìm thấy và truy cập vào các ứng dụng ẩn.
⇒ iphone 14 pro max 128gb cũ – Chiếc điện thoại cao cấp nhất của Apple đã chính thức ra mắt. Đặt mua ngay hôm nay để trải nghiệm những tính năng tuyệt vời của sản phẩm!
Sử dụng phần mềm ẩn ứng dụng bên thứ ba
Đây là cách ẩn ứng dụng trên máy tính Window được nhiều người sử dụng. Để ẩn các ứng dụng trên máy tính Windows bằng cách sử dụng phần mềm ẩn ứng dụng bên thứ ba, bạn có thể làm theo các bước sau:
- Có nhiều phần mềm bên thứ ba cung cấp tính năng ẩn ứng dụng trên Windows, chẳng hạn như “Wise Folder Hider”, “Hide My Windows” hoặc “WinMend Folder Hidden”. Bạn có thể tìm và tải xuống một trong số này từ trang web chính thức của nhà cung cấp và cài đặt trên laptop của bạn.
- Sau khi cài đặt, bạn có thể sử dụng phần mềm để chọn các ứng dụng mà bạn muốn ẩn và thực hiện quy trình ẩn tương ứng. Các phần mềm này thường cung cấp các tùy chọn bảo mật bổ sung để bảo vệ ứng dụng ẩn tránh truy cập trái phép.
Cách ẩn ứng dụng trên máy tính hệ điều hành macOS
Để ẩn ứng dụng trên máy tính chạy hệ điều hành macOS, bạn có thể sử dụng tính năng “ẩn” có sẵn trong Dock hoặc sử dụng Terminal để thực hiện.
Sử dụng tính năng “Ẩn” trong Dock
- Tìm đến ứng dụng mà bạn muốn ẩn trong Dock. Biểu tượng của ứng dụng sẽ hiển thị trong Dock.
- Nhấp chuột phải vào biểu tượng trên ứng dụng đó. Một menu ngữ cảnh sẽ xuất hiện.
- Trong menu ngữ cảnh, di chuột đến tùy chọn “Options” (có thể hiển thị dưới dạng biểu tượng hai mũi tên).
- Trong danh sách các tùy chọn, chọn “Hide” hoặc “Hide from Dock”. Biểu tượng ứng dụng sẽ biến mất khỏi Dock, nhưng ứng dụng vẫn tiếp tục chạy và bạn vẫn có thể mở nó bằng cách tìm kiếm trong Launchpad hoặc trong thư mục Applications.
Ẩn ứng dụng bằng Sử dụng Terminal
Tìm hiểu thêm: iPhone zin áp là gì? Cách test kiểm tra zin áp chuẩn nhất 2024
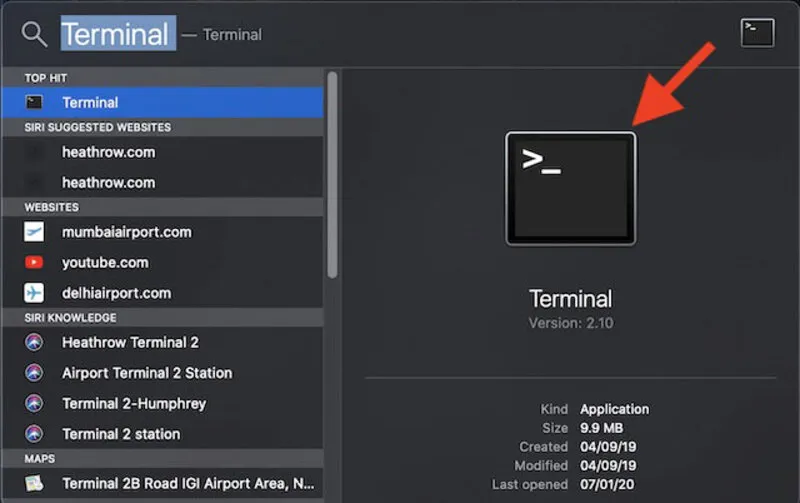
- Mở Terminal trên máy tính của bạn. Bạn có thể tìm nó trong thư mục “Utilities” trong Launchpad hoặc tìm kiếm qua Spotlight.
- Trong Terminal, nhập lệnh sau để ẩn một ứng dụng cụ thể:
- “chflags hidden /Applications/Tên_ứng_dụng.app”
- Thay “Tên_ứng_dụng” bằng tên của ứng dụng mà bạn muốn ẩn. Ví dụ: để ẩn ứng dụng Safari, bạn sẽ nhập lệnh: “chflags hidden /Applications/Safari.app”
- Nhấn Enter để thực thi lệnh cách ẩn ứng dụng trên máy tính macOS. Ứng dụng sẽ biến mất khỏi Finder và không còn hiển thị trong Launchpad hoặc danh sách ứng dụng.
⇒ Nhanh tay cập nhật báo giá iphone 15 pro max mới nhất tại Điện Thoại Giá Ko.
Một số câu hỏi thường gặp khi ẩn ứng dụng máy tính?
Dưới đây là một số câu hỏi thường gặp liên quan đến việc ẩn ứng dụng trên máy tính:
Ứng dụng có bị xóa khi ẩn không?
Khi bạn ẩn một ứng dụng trên máy tính, điều này chỉ làm cho biểu tượng hoặc cửa sổ của ứng dụng không còn hiển thị trong giao diện người dùng thông thường như Dock, Launchpad hoặc menu ứng dụng. Tuy nhiên, ứng dụng vẫn còn tồn tại trên ổ cứng và vẫn hoạt động như bình thường.
Làm thế nào để truy cập vào ứng dụng đã ẩn?
Cách ẩn ứng dụng trên máy tính đối với hệ điều hành Windows, bạn có thể truy cập vào ứng dụng đã ẩn bằng cách sử dụng menu Start hoặc bằng cách tìm kiếm trong thanh tìm kiếm. Đối với macOS, bạn có thể tìm kiếm ứng dụng trong Launchpad hoặc trong thư mục Applications.
>>>>>Xem thêm: Hướng dẫn kiểm tra RAM máy tính Win 10 đơn giản nhanh nhất
Có cách nào ẩn hoàn toàn ứng dụng và bảo mật an toàn không?
Việc ẩn ứng dụng hoàn toàn và bảo mật an toàn yêu cầu sử dụng các phần mềm bảo mật mạnh mẽ hoặc các biện pháp bảo mật khác như mật khẩu, mã hóa hoặc quản lý người dùng. Các phần mềm và giải pháp như này thường không phải là tính năng mặc định của máy tính và có thể yêu cầu cài đặt cấu hình bổ sung.
Tóm lại, cách ẩn ứng dụng trên máy tính, nó chỉ biến mất khỏi giao diện người dùng thông thường như Dock, Launchpad hoặc menu ứng dụng, trong khi ứng dụng vẫn còn tồn tại trên ổ cứng và hoạt động như bình thường. Việc ẩn ứng dụng có thể là một cách thuận tiện để giấu đi các ứng dụng ít sử dụng hoặc tạo không gian làm việc sạch sẽ trên máy tính. Để đảm bảo an toàn và bảo mật thông tin cá nhân, hãy sử dụng các biện pháp bảo vệ bổ sung như mật khẩu, mã hóa hoặc sử dụng các phần mềm bảo mật chuyên dụng.
Đọc thêm:
- Cách sửa lỗi Instagram không vào được trên điện thoại và máy tính
- Cách đồng bộ tin nhắn Zalo trên điện thoại, máy tính đơn nhất 2024
- Nguyên nhân màn hình máy tính bị ẩm, cách khắc phục triệt để