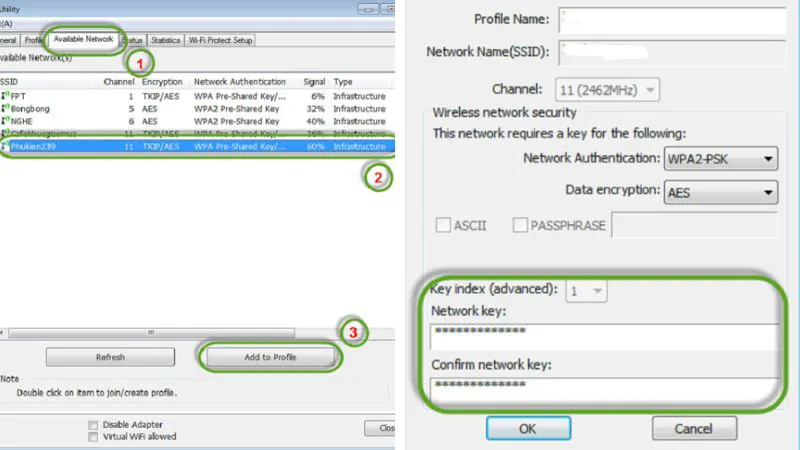Nhờ kích thước nhỏ gọn, tính tiện ích và sự dễ sử dụng, các thiết bị USB WiFi trở nên rất phổ biến. Vậy làm cách nào cài đặt USB WiFi cho máy tính bàn? Nếu bạn chưa biết cách sử dụng USB Wifi cho máy tính bàn, hãy cùng Điện Thoại Giá Kho tìm hiểu cách cài đặt để có thể sử dụng internet không dây một cách thuận tiện trên máy tính bàn tại nhà nhé!
Bạn đang đọc: Hướng dẫn cách cài đặt USB WiFi cho máy tính bàn đơn giản
USB Wifi là gì?
USB Wifi là một loại thiết bị có cấu trúc tương tự như USB thông thường, nhưng thực tế là một adapter Wifi. Nó kết nối với laptop hoặc PC qua cổng USB, nhưng không dùng để lưu trữ dữ liệu. Chức năng chính của USB Wifi là cung cấp khả năng kết nối Wifi cho laptop và PC.
Những chiếc USB Wifi này nhận sóng Wifi từ router hoặc modem để cải thiện độ ổn định và hiệu suất của mạng Wifi. Điều này giúp đáp ứng nhu cầu sử dụng mạng trong công việc, học tập và giải trí mà không gặp vấn đề mất kết nối.
Hiện có ba loại USB Wifi phổ biến trên thị trường:
- USB phát sóng Wifi: Chuyển đổi tín hiệu Internet của máy tính thành sóng Wifi, phục vụ nhu cầu chia sẻ mạng của người dùng.
- USB thu sóng Wifi: Dùng để bắt tín hiệu Wifi từ môi trường xung quanh, giúp kết nối với Internet một cách dễ dàng.
- USB vừa thu vừa phát Wifi: Kết hợp cả hai chức năng trên, cho phép người dùng lựa chọn thu sóng hoặc phát sóng Wifi tùy thuộc vào nhu cầu sử dụng của họ.
Chức năng của USB WiFi
Chức năng của USB WiFi với máy tính là sử dụng giao tiếp USB để thu và phát sóng Wifi. Thiết bị này có hai nhiệm vụ chính như tên gọi của nó:
- Thu sóng Wifi từ modem, router gốc để cung cấp kết nối Wifi cho máy tính.
- Phát sóng Wifi đã thu được đến các thiết bị khác, giúp chia sẻ kết nối với tốc độ ổn định mà không cần sử dụng dây mạng phức tạp.
⇒ Săn iphone 15 plus giá rẻ nhất thị trường!
Tại sao nên ưu tiên sử dụng thiết bị USB WiFi?
Thực tế cho thấy, đa số các hệ thống máy tính đồng bộ thường không được trang bị card WiFi để thu sóng, và thường phải dựa vào kết nối mạng LAN để truy cập internet, đặc biệt là ở những vị trí khó khăn, nơi mà việc kéo dây mạng trở nên phức tạp.
Một chiếc USB WiFi giải quyết vấn đề này một cách tiện lợi. Bạn có thể dễ dàng di chuyển máy tính đồng bộ của mình mà không lo lắng về việc kéo dây mạng.
Ngoài ra, USB WiFi cũng là một giải pháp cứu cánh cho laptop khi gặp sự cố với card WiFi, và bạn không muốn chi trả chi phí sửa chữa hoặc lo lắng về ảnh hưởng đến các linh kiện bên trong.
Do đó, trong những tình huống như vậy, USB WiFi trở thành một công cụ hỗ trợ đắc lực, giúp bạn kết nối mạng một cách ổn định và đáp ứng các nhu cầu sử dụng của bạn một cách thuận tiện.
⇒ Đăng ký nhận thông tin giá iphone 15 pro max tại việt nam sớm nhất!
Hướng dẫn cách cài đặt USB WiFi cho máy tính bàn
Cài đặt Driver cho USB WiFi trên Windows
Khi bạn mua USB WiFi, đi kèm với đó là một đĩa CD Driver để thực hiện cài đặt. Gắn đĩa vào máy tính, nếu ổ đĩa CD của bạn đang ở chế độ tự động, hệ thống sẽ hỏi liệu bạn có muốn cài đặt phần mềm không. Nếu không tự động, bạn có thể nhấp đúp vào file autorun.exe trong đĩa.
Tìm hiểu thêm: Hướng dẫn chi tiết cách tải Douyin cho Android chỉ qua vài bước
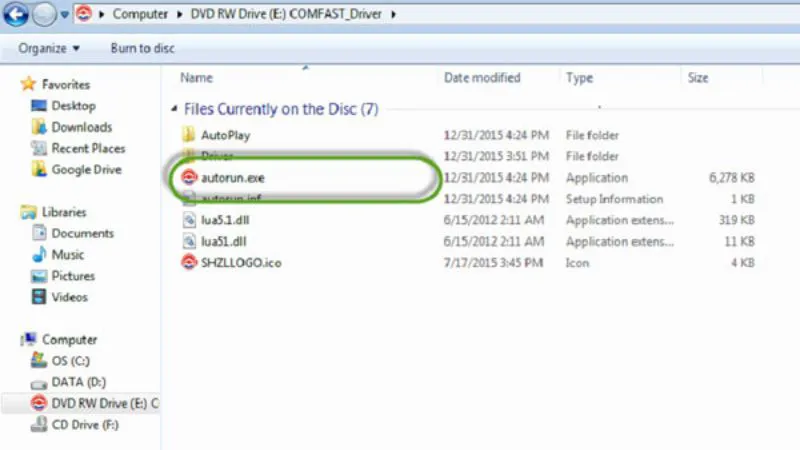
Sau đó, một cửa sổ sẽ xuất hiện để hỏi về các tùy chọn cài đặt driver USB WiFi cho các dòng sản phẩm khác nhau. Bạn chọn đúng dòng sản phẩm của mình và nhấn vào nút cài đặt (Install Driver & Utility). Trong cửa sổ tiếp theo, chỉ chọn cài đặt Wireless reception và không cài đặt phần Soft AP, vì đây là một ứng dụng không cần thiết.
Tiếp theo, cửa sổ cài đặt Driver sẽ xuất hiện, click vào nút Next và đợi khoảng 2 phút. Sau khi cài đặt xong, cửa sổ hoàn thành cài đặt sẽ hiển thị, và bạn chọn Finish để hoàn tất quá trình cài đặt.
Thiết lập kết nối mạng WiFi
Chạy ứng dụng đã cài đặt trên. Màn hình REALTEK USB Wireless LAN Utility sẽ xuất hiện, chọn tab Available Network. Dưới đó là danh sách tất cả các mạng WiFi có sẵn, nhấn Add to Profile.
Trong cửa sổ Wireless Network Properties, nhập Network key (mật khẩu mạng WiFi) và xác nhận mật khẩu tại phần Confirm network key.
>>>>>Xem thêm: Mẹo khắc phục khi iPhone bị đen góc màn hình cực hiệu quả
Chỉ với 2 bước đơn giản, bạn đã kết nối thành công máy tính với mạng WiFi. Kiểm tra tab General để xem thông số về chất lượng sóng WiFi và các thông tin về mạng.
Những điều cần lưu ý để đảm bảo an toàn khi sử dụng USB Wifi
Sau khi đã hoàn tất việc cài đặt Driver cho PC và thiết lập kết nối, người dùng cần tuân thủ các nguyên tắc sử dụng USB WiFi để bảo vệ thiết bị và đảm bảo hiệu suất kết nối. Dưới đây là những lưu ý quan trọng khi sử dụng USB WiFi:
- Lựa chọn USB tương thích với hệ điều hành: Đảm bảo rằng USB được chọn hỗ trợ hệ điều hành máy tính của bạn, thường là Windows 7 hoặc 10.
- Chọn từ các thương hiệu đáng tin cậy: Ưu tiên mua USB WiFi từ các thương hiệu uy tín như D-link, TP-link, TotoLink để đảm bảo chất lượng, độ bền, khả năng hoạt động ổn định, tốc độ cao, và chế độ bảo hành tốt.
- Lựa chọn USB tích hợp cả hai khả năng: Nếu có nhu cầu sử dụng USB WiFi để thu và phát sóng WiFi, lựa chọn loại tích hợp cả hai khả năng này để tối ưu hóa quá trình sử dụng và tiết kiệm chi phí.
- Sử dụng USB có nguồn gốc đáng tin cậy: Đảm bảo USB có nguồn gốc rõ ràng để đảm bảo kết nối ổn định. Hơn nữa, chọn USB với tốc độ 150 mbps trở lên để đảm bảo tốc độ truyền dữ liệu cao.
- Chọn USB thu phát sóng tiện lợi: Ưu tiên sử dụng USB thu phát sóng WiFi có thiết kế tiện lợi với mức giá hợp lý, giúp người dùng linh hoạt trong việc sử dụng.
USB WiFi là một phương tiện hiệu quả giúp người dùng kết nối và chuyển đổi mạng WiFi không dây, đáp ứng nhu cầu kết nối mạng linh hoạt. Trên đây, chúng tôi đã hướng dẫn cách cài đặt USB WiFi cho máy tính bàn một cách đơn giản nhất. Chúc bạn thực hiện thành công!
Đọc thêm:
- 9 cách kết nối WiFi trên máy tính Mac, Win cực đơn giản
- Hướng dẫn khắc phục laptop kết nối WiFi yếu, hiệu quả nhất 2024
- Hướng dẫn chi tiết cách kết nối iPhone với laptop cực dễ