Tách nền ảnh trong Canva không chỉ giúp cho hình ảnh trở nên chuyên nghiệp hơn mà còn mở ra rất nhiều khả năng sáng tạo. Tuy nhiên, nhiều người vẫn chưa nắm rõ thao xóa nền trong Canva như thế nào? Vậy hãy để Điện thoại Giá Kho chia sẻ ngay đến các bạn những cách tách nền trong Canva đơn giản nhất. Bạn sẽ có thể tạo ra những hình ảnh chất lượng cao với nền trong suốt hoặc nền mới một cách dễ dàng.
Bạn đang đọc: Hướng dẫn cách tách nền trong Canva cực dễ
Canva là gì?
Canva là một công cụ trực tuyến cho phép người dùng thiết kế và tạo ra đồ họa, biểu đồ, infographic, poster, thiệp, banner và nhiều thiết kế khác một cách dễ dàng. Nó cung cấp một giao diện trực quan, nhiều mẫu thiết kế có sẵn và các công cụ đồ họa để người dùng có thể tạo ra những thiết kế chuyên nghiệp mà không cần có kỹ năng đồ họa chuyên sâu. Canva được sử dụng rộng rãi trong các công việc thiết kế đồ họa, trình bày, marketing và truyền thông.
Tách nền trong Canva là gì?
Tách nền trong Canva là quy trình loại bỏ phần nền của một hình ảnh hay bất kỳ thành phần nào trong thiết kế. Nhằm tạo ra hiệu ứng độc đáo và chuyên nghiệp, bổ sung vào nền hiện tại hoặc đặt ngữ cảnh mới cho các hình ảnh.
Việc tách nền giúp làm sạch hình ảnh bằng cách loại bỏ các đối tượng không mong muốn. Cũng như tạo ra các hình ảnh với nền trong suốt hoặc tạo ảnh chụp nghệ thuật. Canva cung cấp công cụ tách nền thông minh đơn giản và dễ sử dụng. Bạn cchỉ cần tải lên hình ảnh và chọn chức năng tách nền trong bảng công cụ.
Với tính năng tách nền trong Canva, có thể tạo ra các thiết kế sáng tạo, từ hình ảnh đại diện cho nhãn hiệu, thiệp mời cá nhân đến bảng thông báo và poster chuyên nghiệp. Chức năng này giúp người dùng tiết kiệm thời gian và công sức trong việc chỉnh sửa ảnh. Mang đến cho họ khả năng tạo ra thiết kế độc đáo và chất lượng cao một cách dễ dàng.
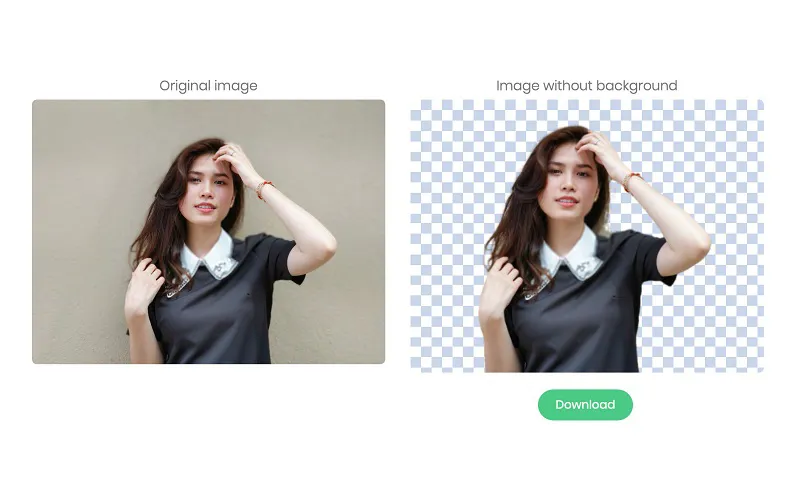
Cách tách nền trong Canva trên điện thoại
Tính năng tách nền trực tiếp trong ứng dụng Canva trên điện thoại hiện chưa được hỗ trợ. Công cụ “Background Remover” của Canva thường chỉ có sẵn trên phiên bản web của ứng dụng.
Tuy nhiên, bạn vẫn có thể sử dụng các ứng dụng khác chuyên tách nền trên điện thoại hoặc sử dụng ảnh đã được tách nền trước khi tải lên Canva. Có nhiều ứng dụng và công cụ trực tuyến có thể giúp bạn tách nền một cách dễ dàng.
Dưới đây là một số ứng dụng tách nền phổ biến trên điện thoại di động:
- Remove.bg: Ứng dụng trực tuyến và có ứng dụng di động cho việc tách nền tự động.
- Apowersoft BG Remover: Cung cấp dịch vụ tách nền cho ảnh và có ứng dụng di động.
- Adobe Photoshop Express: Có chức năng cơ bản cho việc chỉnh sửa ảnh trên điện thoại, bao gồm cả việc cắt và xoay.
- Snapseed: Một ứng dụng chỉnh sửa ảnh có sẵn cho cả iOS và Android, có thể sử dụng để cắt và chỉnh sửa nền.
Cách tách nền trong Canva trên máy tính
Bạn muốn biến đổi hình ảnh của mình, tạo điểm nhấn hoặc loại bỏ nền để tập trung vào chủ thể? Canva là giải pháp đơn giản và hiệu quả. Dưới đây là hướng dẫn chi tiết về cách tách nền trong Canva trên máy tính:
Bước 1: Truy cập vào phần mềm Canva
- Mở trình duyệt web và truy cập vào trang chính thức của Canva.
- Nếu bạn chưa có tài khoản, đăng ký hoặc đăng nhập nếu đã có.
- Sau khi đăng nhập, bấm vào nút “Create a design” để tạo một thiết kế mới.
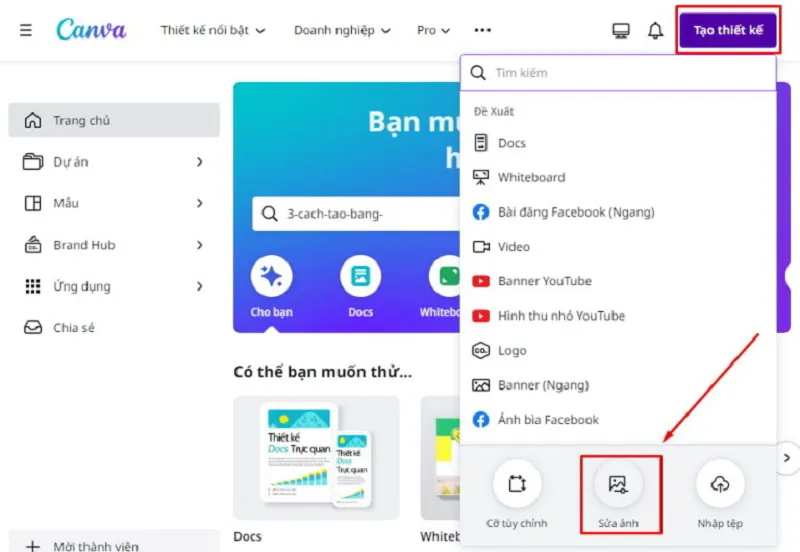
Bước 2: Chọn ảnh và sử dụng công cụ “Background Remover”
- Chọn một kích thước thiết kế hoặc sử dụng kích thước tùy chỉnh.
- Bấm vào mục “Elements” trên thanh công cụ và chọn “Uploads” để tải ảnh cần tách nền.
- Kéo và thả ảnh vừa tải lên vào thiết kế của bạn.
- Chọn ảnh và bấm vào mục “Effects” trên thanh công cụ.
- Trong mục “Effects”, tìm và chọn “Background Remover.”
Tìm hiểu thêm: Hướng dẫn cách đăng xuất Viber trên máy tính đơn giản nhất
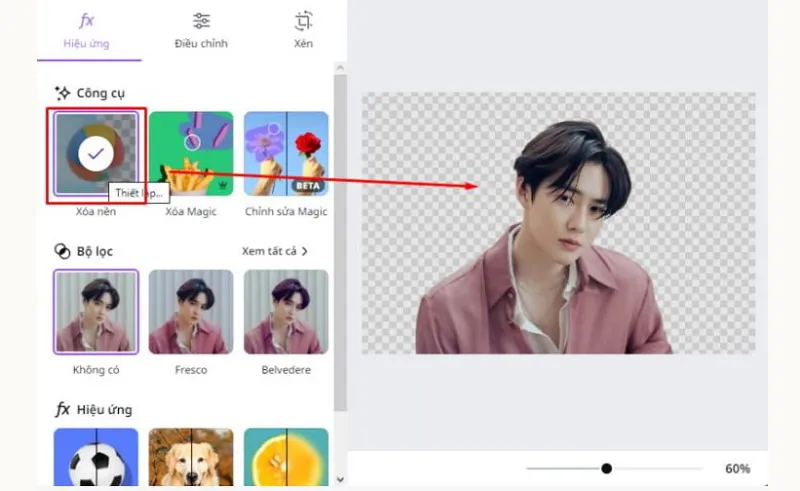
Bước 3: Sử dụng công cụ “Background Remover” để tách nền tự động
- Canva sẽ tự động thực hiện quá trình tách nền cho bạn.
- Đợi một chút cho quá trình xử lý hoàn tất.
Bước 4: Kiểm tra kết quả và chỉnh sửa sau khi xuất ảnh
- Xem xét kết quả để đảm bảo rằng Canva đã tách nền một cách chính xác.
- Nếu cần thiết, sử dụng công cụ “Eraser” để chỉnh sửa những phần nền còn sót lại.
- Bấm vào nút “Download” ở góc trên cùng bên phải của màn hình.
- Chọn định dạng và chất lượng bạn muốn và bấm “Download” để lưu ảnh đã tách nền xuống máy tính.
- Nếu muốn, bạn cũng có thể chia sẻ trực tiếp từ Canva hoặc sử dụng ảnh trong các dự án khác.
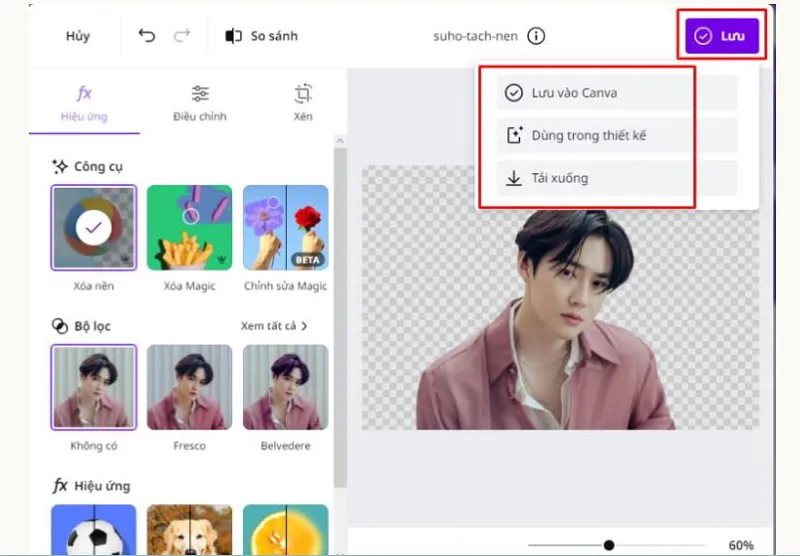
>>>>>Xem thêm: Mẹo check imei iPhone Lock hay quốc tế, chuẩn nhất hiện nay
Chỉ cần vài bước đơn giản, bạn có thể biến ảnh của mình từ bình thường thành độc đáo. Phù hợp cho việc sử dụng trong các thiết kế đồ họa, bài thuyết trình hoặc trên các nền trang web.
Có thể tách nền trong Canva cho ảnh có độ phân giải cao không?
Phần mềm tách nền trong Canva có thể xử lý ảnh có độ phân giải cao mà không gặp vấn đề lớn. Canva sử dụng các thuật toán và công nghệ tiên tiến để thực hiện việc tách nền. Xử lý ảnh với độ phân giải lớn mà vẫn duy trì chất lượng hình ảnh.
Tuy nhiên, nếu ảnh có độ phân giải quá cao, có thể một số thao tác xử lý có thể mất thời gian hơn. Ngoài ra, tùy thuộc vào tốc độ kết nối internet của bạn, việc tải lên và xử lý ảnh có thể ảnh hưởng đến trải nghiệm sử dụng.
Nắm rõ cách tách nền trong Canva không chỉ là một bước đơn giản mà còn là một kỹ thuật để làm cho hình ảnh của bạn nổi bật và chuyên nghiệp. Với sự linh hoạt và tính năng tiện lợi của Canva, bạn có thể thực hiện điều này mà không cần sự chuyên nghiệp về thiết kế. Hãy khám phá khả năng của Canva để tạo ra những hình ảnh đẹp mắt và ấn tượng!
Đọc thêm:
