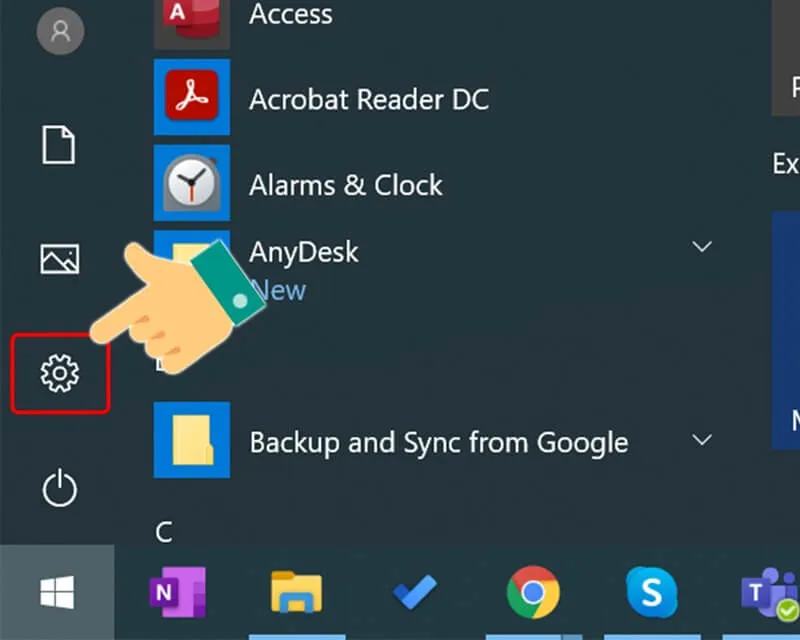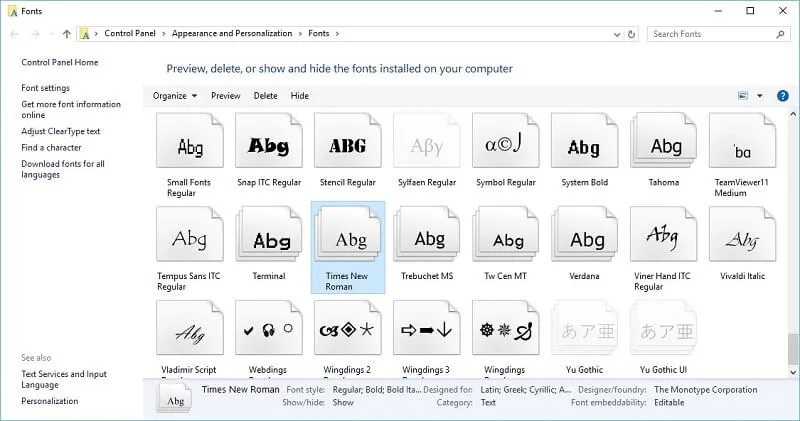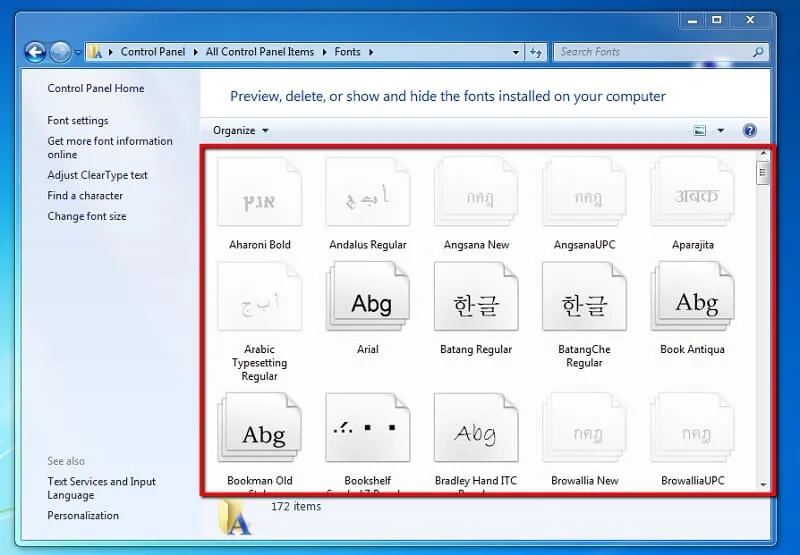Nếu bạn đã “chán” những font chữ mặc định trên Windows 10 và muốn thay đổi để sử dụng một font chữ khác nhưng chưa biết làm thế nào. Thì nay trên Windows 7, bạn có thể dễ dàng thay đổi các phông chữ hệ thống có sẵn. Tuy nhiên, trên trình duyệt Windows 10 việc đổi font chữ không hề đơn giản. Dưới đây Điện thoại Giá Kho sẽ hướng dẫn bạn cách đổi phông chữ trên máy tính đơn giản và dễ dàng nhất.
Bạn đang đọc: Hướng dẫn cách đổi phông chữ trên máy tính đơn giản nhất
Phông chữ là gì?
Phông chữ là một khái niệm đề cập đến một tập hợp đầy đủ các ký tự và thuộc tính. Vì thế hãy sử dụng nó để tạo các hình dạng và kích thước đồng nhất trong toàn bộ văn bản của bạn. Phông chữ bao gồm các chữ cái, số, ký tự đặc biệt và dấu chấm câu.
Đồng thời, phông chữ phải có đặc điểm riêng, nhất quán về kiểu dáng, kích thước và không thay đổi (lỗi phông chữ). Hiện tại, trên máy tính có sẵn hàng triệu phông chữ cho các ngôn ngữ khác nhau. Mỗi ngôn ngữ khác nhau trên máy tính đều có những đặc điểm riêng về cấu trúc và cách diễn đạt. Vậy cách đổi phông chữ trên máy tính như thế nào mới chính xác? Hãy theo dõi nội dung bên dưới đây để tham khảo cách thực hiện nhé.
Tại sao cần thêm font chữ và thay đổi cỡ chữ cho máy tính Windows 10?
Việc tùy ý tăng hoặc giảm cỡ chữ của máy tính có thể giúp người dùng có được trải nghiệm thoải mái nhất tương thích với khả năng nhận thức và quan sát của mình. Ngoài ra, kết hợp với việc thay đổi phông chữ, bạn có thể khiến người dùng hào hứng hơn với giao diện mới, mang lại cảm giác thoải mái hơn khi sử dụng máy tính.
Bên cạnh đó, việc thay đổi font chữ của máy tính còn có thể giúp bạn hạn chế những lỗi font chữ thường gặp khi file Word, Excel không phản hồi, đồng thời dễ dàng tìm thấy những font chữ yêu thích trên Google.
Một số điều cần nhớ trước khi đổi font chữ, cỡ chữ trong Windows 10
Để quá trình thay đổi cỡ chữ, font chữ được thuận tiện hơn, người dùng cần chú ý những điều sau:
- Bạn cần sao lưu những dữ liệu quan trọng trên máy tính để tránh tình trạng mất dữ liệu đáng tiếc. Bởi vì việc thay đổi phông chữ hệ thống Windows 10 đồng nghĩa với việc bạn phải nhập trực tiếp phông chữ đó vào hệ thống Windows, điều này sẽ khiến một số thứ thay đổi.
- Bạn không được thay đổi biểu tượng hoặc phông chữ của biểu tượng Webdings hoặc Wingdings vì điều này có thể gây ra lỗi hệ thống như tạo ký tự trên tất cả các biểu tượng và văn bản trên hệ thống.
Cách đổi phông chữ trên máy tính đơn giản và nhanh chóng
Cách thêm phông chữ trên Windows 10 dễ dàng nhất
Có rất nhiều cách để thêm font chữ vào máy tính Windows 10 nhưng trong bài viết này Điện Thoại Giá Kho sẽ hướng dẫn các bạn cách thêm font chữ một cách đơn giản và dễ hiểu nhất.
- Bước 1: Đầu tiên bạn tìm kiếm cụm từ “font settings” trên thanh tìm kiếm của máy tính
- Bước 2: Sau đó màn hình mới hiện ra, bạn nhấn vào nút “Nhận thêm phông chữ…” để tải phông chữ mới về.
- Bước 3: Một loạt font hiện ra, bạn click vào font muốn tải về, nhấn Get và đợi hệ thống cài đặt font mới để hoàn tất thao tác. Bạn có thể quay lại phần phông chữ và tìm kiếm lại phông chữ mới này!
Hướng dẫn điều chỉnh cỡ chữ trên Windows 10 đơn giản
Bước 1: Tìm kiếm “cài đặt” trên thanh tìm kiếm trên máy tính của bạn.
Bước 2: Sau đó bấm vào “Hiển thị”, dưới mục “Phóng to văn bản” có thanh trượt, kéo thanh trượt sang trái (để làm cho văn bản nhỏ hơn) hoặc sang phải (để làm cho văn bản lớn hơn) cho đến khi điều chỉnh hoàn thành kích thước phông chữ mong muốn. Sau đó nhấp vào “Áp dụng” để hoàn tất thao tác là đã thực hiện xong cách đổi phông chữ trên máy tính.
Cách sử dụng phần mềm đổi font chữ trên máy tính
Tìm hiểu thêm: Hướng dẫn khôi phục cài đặt gốc Win 11 không lo mất dữ liệu 2024
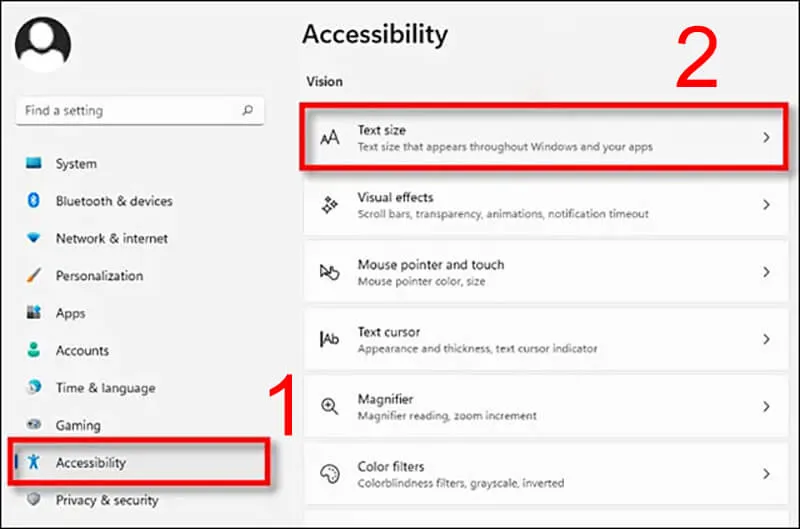
Trên thực tế, bạn có thể thay đổi phông chữ theo cách thủ công nhưng việc này đòi hỏi nhiều công sức và thời gian hơn. Tiếp theo mình sẽ hướng dẫn các bạn cách đổi phông chữ trên máy tính bằng phần mềm Winaero Tweaker.
- Bước 1. Truy cập URL của phần mềm để tải xuống ứng dụng.
- Bước 2. Tiếp theo bạn cần giải nén file trên máy tính bằng Winrar.
- Bước 3. Click đúp vào file phần mềm Winaero Tweaker.exe => Sau đó nhấn Next => Sau đó nhấn Next để hoàn tất cài đặt phần mềm.
- Bước 4. Bây giờ hãy mở công cụ => Tìm phần “Cài đặt giao diện nâng cao” và nhấp vào “Phông chữ hệ thống” trong danh sách bên trái.
- Bước 5. Trong cửa sổ bên phải, chọn Sử dụng các phông chữ sau => Nhấn vào Thay đổi phông chữ hệ thống… => Nhấn để chọn các phông chữ bạn muốn sử dụng trong bảng “Phông chữ đã cài đặt” => Cuối cùng nhấn “OK”.
Với cách đổi phông chữ trên máy tính như trên, bây giờ bạn có thể khởi động lại máy tính để bắt đầu sử dụng phông chữ mới.
Cách khôi phục font chữ mặc định trên Windows 10
>>>>>Xem thêm: Bộ nhớ Cache là gì? Có nên xoá không, cách xoá bộ nhớ đệm trên điện thoại, máy tính
Sau khi thực hiện cách đổi phông chữ trên máy tính, nếu muốn khôi phục lại phông chữ mặc định trên Windows 10, bạn có thể làm theo các bước Điện thoại Giá Kho hướng dẫn như sau:
- Bước 1: Click vào biểu tượng tìm kiếm hoặc nhấn tổ hợp phím Window + S. Sau đó nhập từ khóa control panel để vào giao diện ứng dụng control panel.
- Bước 2: Tại đây bấm vào “Xem dưới dạng” và chuyển sang chế độ “Biểu tượng lớn” rồi chọn “Phông chữ”.
- Bước 3: Nhấp vào nút “Cài đặt phông chữ” ở góc trên bên phải của cửa sổ “Phông chữ”.
- Bước 4: Trong cửa sổ Cài đặt phông chữ, chọn Khôi phục cài đặt phông chữ mặc định.
- Bước 5: Bạn sẽ thấy cảnh báo xác nhận trước khi thực hiện khôi phục. Nhấp vào nút “Có” để xác nhận.
Sau khi hoàn tất quá trình khôi phục, Windows 10 sẽ khôi phục lại phông chữ mặc định ban đầu. Bạn có thể sử dụng các phông chữ này hoặc thay đổi phông chữ mặc định theo ý thích của mình.
Lưu ý rằng việc khôi phục phông chữ mặc định sẽ xóa tất cả các phông chữ được cài đặt trên máy tính của bạn, vì vậy hãy đảm bảo bạn đã sao lưu và lưu trữ các phông chữ quan trọng trước khi thực hiện việc này.
Hy vọng bài viết này đã giúp bạn hiểu rõ hơn về ccách đổi phông chữ trên máy tính. Nếu có thắc mắc hay góp ý gì, đừng quên để lại cho Điện thoại Giá Kho bình luận bên dưới nhé chúng tôi sẽ nhanh chóng giải đáp cho bạn.
Đọc thêm:
- Hướng dẫn xóa mật khẩu máy tính Win 10 cực dễ dàng
- Tiết lộ cách kết nối điện thoại iPhone với máy tính cực đơn giản