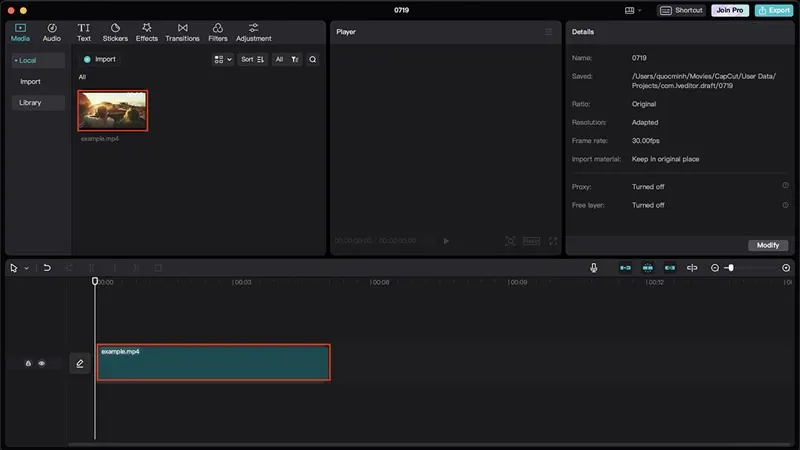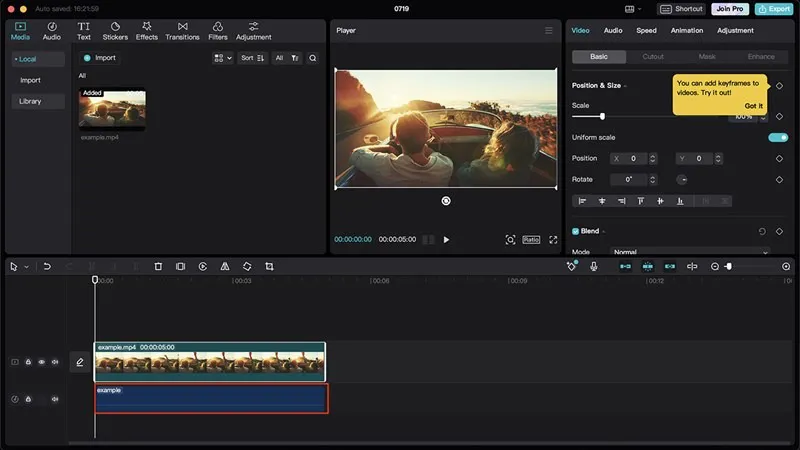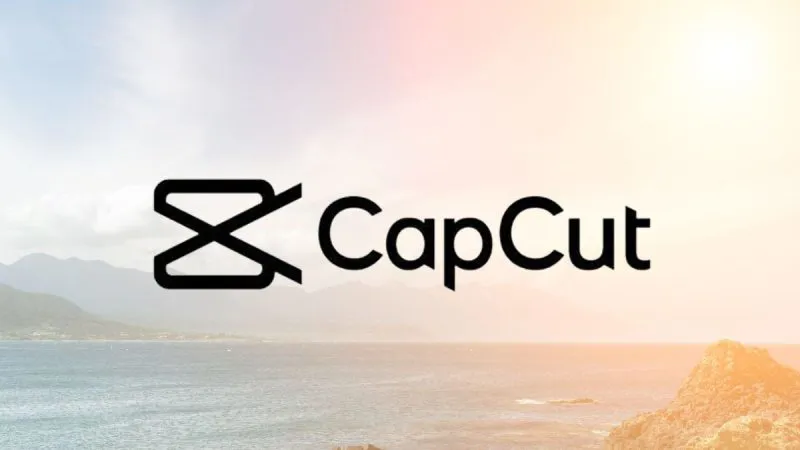CapCut là một ng dụng chỉ sửa video được rất nhiều người dùng ưa chuộng hiện nay. Với giao diện thân thiện, dễ sử dụng, CapCut cho phép bạn dễ dàng cắt ghép, chỉnh sửa video một cách nhanh chóng và hiệu quả. Tuy nhiên, đôi khi bạn muốn xoá hoặc thay thế âm thanh gốc trong video để thêm hiệu ứng âm thanh mới, nhạc nền mới mà không biết cách làm. Bài viết dưới đây Dienthoaigiakho.vn sẽ hướng dẫn bạn cách xoá âm thanh gốc trên CapCut đơn giản, nhanh chóng.
Bạn đang đọc: Hướng dẫn cách xoá âm thanh gốc trên Capcut chỉ qua vài bước
Cách xoá âm thanh gốc trên CapCut
Bước 1: Mở video cần chỉnh sửa trên CapCut
- Đầu tiên, bạn hãy mở ứng dụng CapCut trên điện thoại lên.
- Sau đó, nhấn vào biểu tượng + ở góc dưới cùng bên phải màn hình.
- Chọn Dự án mới để thêm video cần chỉnh sửa vào.
Bước 2: Tắt âm thanh gốc của video
- Sau khi video đã được import vào CapCut, bạn nhấn giữ vào video để hiện ra các tùy chọn.
- Tại mục Volume, bạn kéo thanh trượt âm lượng xuống còn 0 để tắt hoàn toàn âm thanh gốc của video.
Bước 3: Lưu video đã xoá âm thanh gốc
- Sau khi đã tắt âm thanh gốc, bạn có thể thêm nhạc nền, hiệu ứng âm thanh mới vào video.
- Để lưu video đã xoá âm thanh gốc, bạn nhấn vào biểu tượng ✓ ở góc trên bên phải.
- Chọn Save để lưu video về bộ nhớ điện thoại.
Như vậy, bạn đã hoàn tất quá trình xoá âm thanh gốc khỏi video trên CapCut. Cách làm này vô cùng đơn giản, tiện lợi phải không nào?
Cách xoá âm thanh gốc trên CapCut bằng máy tính
Để xoá âm thanh gốc trên Capcut bằng máy tính, bạn có thể thực hiện theo các bước sau:
- Mở ứng dụng Capcut trên máy tính.
- Tạo một dự án mới hoặc mở một dự án có sẵn.
- Kéo video bạn muốn tách âm thanh vào giao diện chỉnh sửa.
- Nhấn vào thanh công cụ ở bên phải màn hình, chọn Âm thanh.
- Nhấp vào Âm thanh gốc, sau đó nhấn Trích xuất.
Lúc này, âm thanh gốc sẽ được trích xuất thành file âm thanh riêng. Bạn có thể lưu file âm thanh này bằng cách nhấn vào Lưu.
Dưới đây là hướng dẫn chi tiết từng bước:
Bước 1: Mở ứng dụng Capcut trên máy tính
Trước tiên, bạn cần mở ứng dụng Capcut trên máy tính. Bạn có thể tải ứng dụng này từ trang web chính thức của Capcut.
Bước 2: Tạo một dự án mới hoặc mở một dự án có sẵn
Nếu bạn muốn tạo một dự án mới, hãy nhấn vào Tạo dự án mới. Nếu bạn muốn mở một dự án có sẵn, hãy nhấn vào Mở và chọn dự án bạn muốn mở.
Bước 3: Kéo video bạn muốn xoá âm thanh vào giao diện chỉnh sửa
Tiếp theo, bạn hãy kéo video bạn muốn xoá âm thanh vào giao diện chỉnh sửa.
Bước 4: Nhấn vào thanh công cụ ở bên phải màn hình, chọn Âm thanh
Bạn sẽ thấy thanh công cụ ở bên phải màn hình. Trong thanh công cụ này, hãy chọn Âm thanh.
Tìm hiểu thêm: Bật mí cách tắt bình luận trên Facebook cực dễ dàng 2024

Bước 5: Nhấp vào Âm thanh gốc, sau đó nhấn Xoá
Bạn sẽ thấy một danh sách các âm thanh trong video. Nhấp vào Âm thanh gốc, sau đó nhấn Xoá.
Bước 6: Lưu video
Khi bạn đã xoá âm thanh gốc thành công, hãy lưu video bằng cách nhấn vào Lưu.
Lợi ích khi xoá âm thanh gốc trên CapCut
>>>>>Xem thêm: Hướng dẫn cách đổi tên Facebook trên máy tính đơn giản 2024
- Cho phép thêm hiệu ứng âm thanh, nhạc nền mới vào video mà không bị át âm thanh gốc.
- Tạo được video có chất lượng âm thanh tốt hơn, hấp dẫn người xem hơn.
- Giúp che đi những âm thanh không mong muốn có trong video gốc.
- Giúp cân chỉnh âm lượng của các âm thanh trong video tốt hơn.
5 câu hỏi thường gặp về cách xoá âm thanh gốc trên CapCut
Tại sao phải xoá âm thanh gốc khi chỉnh sửa video?
Việc xoá âm thanh gốc sẽ cho phép bạn thêm vào các hiệu ứng âm thanh mới mà không bị át bởi âm thanh gốc. Ngoài ra, nó cũng giúp loại bỏ những tiếng ồn không mong muốn trong video gốc.
Video định dạng nào có thể xoá âm thanh gốc trên CapCut?
CapCut hỗ trợ hầu hết các định dạng video phổ biến như MP4, MOV, MKV, AVI… nên bạn có thể xoá âm thanh gốc của các video định dạng này.
Làm thế nào để khôi phục lại âm thanh gốc sau khi đã xoá?
Để khôi phục âm thanh gốc, bạn chỉ cần kéo thanh trượt âm lượng lên mức ban đầu là được. Nếu đã lưu video thì cần mở lại video gốc ban đầu để có âm thanh gốc.
Xoá âm thanh gốc có làm ảnh hưởng tới chất lượng video không?
Việc xoá âm thanh gốc sẽ không làm ảnh hưởng tới chất lượng hình ảnh của video. Chỉ có chất lượng âm thanh là thay đổi khi bạn xoá âm thanh gốc đi.
Tôi có thể xoá một phần âm thanh thay vì xoá hết âm thanh gốc không?
Có thể. CapCut cho phép bạn cắt xén và xoá bớt một đoạn âm thanh cụ thể thay vì xoá hết toàn bộ âm thanh gốc. Điều này giúp bạn chỉnh sửa âm thanh một cách chính xác và linh hoạt hơn.
Trên đây là toàn bộ hướng dẫn chi tiết cách xoá âm thanh gốc trên ứng dụng chỉnh sửa video CapCut. Hy vọng những chia sẻ trong bài viết đã giúp bạn dễ dàng xoá bỏ âm thanh gốc không mong muốn, thêm vào các hiệu ứng âm thanh mới và tạo ra những video chất lượng cao hơn. Hãy thử ngay cách làm này để nâng tầm các clip của mình nhé!
Đọc thêm: