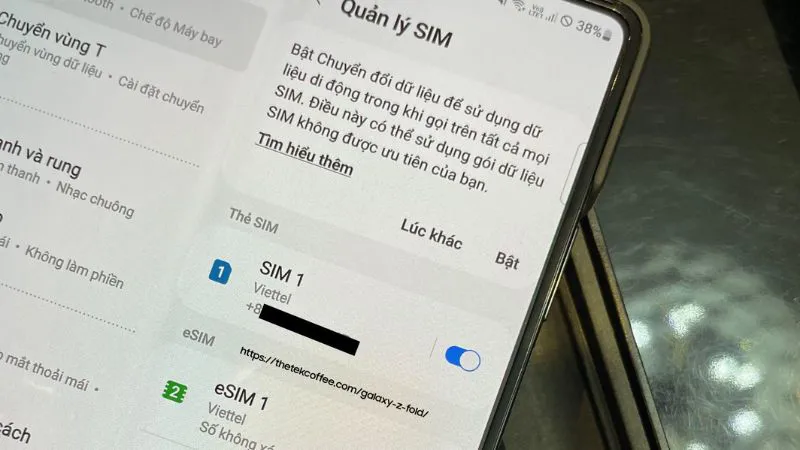Nếu bạn đang sử dụng một chiếc điện thoại Samsung hỗ trợ eSIM và muốn tận dụng tính năng 2 SIM một cách thuận tiện, nhưng lại không biết cách cài đặt eSIM trên Samsung. Vậy làm thế nào để kích hoạt và sử dụng eSIM trên các dòng thiết bị Samsung hỗ trợ? Hãy cùng Điện thoại Giá Kho tìm hiểu hướng dẫn chi tiết cách cài eSIM trên Samsung chi tiết và cực đơn giản trong bài viết này nhé!
Bạn đang đọc: Hướng dẫn chi tiết cách cài eSIM trên Samsung cực đơn giản
Hướng dẫn cách cài eSIM trên điện thoại Samsung
Để thực hiện cài đặt và sử dụng eSIM trên điện thoại Samsung, bạn cần chuẩn bị các điều sau đây:
Chuẩn bị trước khi cài đặt eSIM trên điện thoại Samsung
- Một chiếc điện thoại Samsung hỗ trợ eSIM và đã được mở khóa.
- Kết nối wifi ổn định. Không khuyến khích sử dụng dữ liệu mạng 3G/4G của SIM, vì nhiều dòng máy yêu cầu sử dụng wifi.
- Thông tin về eSIM, có thể là một mã QR code hoặc địa chỉ SM-DP+ & Mã kích hoạt (tiếng Anh là SM-DP+ Address & Activation Code) dạng LPA:1$RSP-0026.OHERBHAR.NET$KOKT2-A8RTO-MKLFE-88LAB được đơn vị cung cấp eSIM gửi khi bạn mua eSIM online.
Cài đặt eSIM trên Samsung
Toàn bộ quá trình cài đặt eSIM trên Samsung chỉ mất khoảng 5 phút. Hướng dẫn cả hai phương pháp cài đặt eSIM trên thiết bị Samsung, bao gồm:
- Cài đặt eSIM trên thiết bị Samsung bằng cách quét mã QR.
- Cài đặt eSIM trên thiết bị Samsung bằng cách nhập thông tin thủ công.
Lưu ý:
- Khuyến khích sử dụng cách quét mã QR khi cài đặt eSIM trên Samsung vì đây là cách tiện lợi nhất. Nếu bạn chỉ có một điện thoại và không có thiết bị nào để lưu mã QR, bạn có thể mượn thiết bị của người khác, chụp ảnh mã QR hoặc in mã QR để quét trong quá trình cài đặt.
- Bạn cũng có thể nhập thông tin eSIM bằng tay (địa chỉ SM-DP+ & Mã kích hoạt) nếu bạn không thể quét mã QR.
Xem thêm: iphone 14 pro max 128gb cũ chốt đơn liền tay nhận ngay siêu phẩm.
Quét mã QR và Kích hoạt eSIM
Sau khi mua eSIM và thực hiện thanh toán, bạn sẽ nhận được một mã QR tương thích với gói eSIM của mình qua email. Để cài đặt eSIM trên điện thoại Samsung bằng mã QR code, thực hiện các bước sau:
- Bước 1: Vào phần Cài đặt (Settings) trên điện thoại.
- Bước 2: Chọn Kết nối (Connections) trong mục Cài đặt.
- Bước 3: Chọn Quản lý SIM (SIM card manager).
- Bước 4: Tại mục eSIM trên màn hình, chọn Thêm gói cước di động (Add Cellular/Mobile plan).
- Bước 5: Chọn Thêm bằng mã QR (Scan Carrier QR code), sau đó hướng camera vào mã QR để quét thông tin eSIM.
- Bước 6: Ấn Xác nhận/Thêm (Confirm/Add). Điện thoại sẽ nhanh chóng kích hoạt mã QR trong khoảng 30 giây – 1 phút.
Tìm hiểu thêm: Cách tải Discord trên điện thoại và máy tính PC đơn giản nhất

>>>>>Xem thêm: Hướng dẫn chi tiết xóa mật khẩu riêng tư nhanh nhất
Nhập thông tin bằng tay
Phương pháp này nên được sử dụng khi không có thiết bị nào khác để lưu mã QR eSIM, không thể in được mã đó, hoặc khi camera không thể quét mã QR.
- Bước 1: Vào phần Cài đặt (Settings) trên điện thoại.
- Bước 2: Chọn Kết nối (Connections) trong mục Cài đặt.
- Bước 3: Chọn Quản lý SIM (SIM card manager).
- Bước 4: Tại mục eSIM trên màn hình, chọn Thêm gói cước di động (Add Cellular/Mobile plan).
- Bước 5: Chọn Thêm bằng mã kích hoạt (Add using activation code) và nhập thông tin mà đơn vị bán eSIM đã cung cấp.
- Bước 6: Ấn Xác nhận/Thêm (Confirm/Add). Điện thoại sẽ nhanh chóng kích hoạt trong khoảng 30 giây.
Lưu ý:
Một số dòng điện thoại có thể không có tùy chọn Thêm bằng mã kích hoạt (Add using activation code), tức là chỉ hỗ trợ quét mã QR. Tuy nhiên, khi điện thoại không đọc được mã QR, sẽ xuất hiện dòng Mã kích hoạt (Activation code), bạn có thể nhấn vào đó để nhập thông tin bằng tay.
Kích hoạt Gói Dữ liệu eSIM trên Samsung
Sau khi thành công trong việc cài đặt eSIM, bạn cần thực hiện các bước sau để sử dụng Gói Dữ liệu eSIM:
- Bước 1: Vào phần Cài đặt (Settings) >> Kết nối (Connections) >> Quản lý SIM (SIM card manager)
- Bước 2: Kiểm tra xem eSIM mà bạn muốn sử dụng đã được bật hay chưa (nút bên cạnh eSIM đã được gạt sang phải và có màu xanh). Nếu chưa được bật (nút bên cạnh chưa được gạt sang phải và có màu xám), bạn gạt nút sang phải để bật eSIM.
- Bước 3: Chọn cách sử dụng eSIM: Cuộc gọi (Calls), tin nhắn (Messages), dữ liệu di động (Mobile data): Chọn eSIM. Lưu ý: Đối với nhiều gói eSIM du lịch chỉ có dữ liệu di động, bạn chỉ cần chọn Dữ liệu di động là eSIM và bỏ qua 2 mục trên.
- Bước 4: Quay lại màn hình Kết nối (Connections) >> Chọn Các mạng di động (Mobile Networks) >> Chọn Chuyển vùng dữ liệu (Data roaming).
- Bước 5: Đối với một số gói eSIM data cụ thể, bạn sẽ cần thực hiện bước kích hoạt gói dữ liệu để có thể sử dụng dữ liệu di động. Ví dụ, đối với eSIM GIGA4 và GIGA12, bạn cần vào phần Gọi điện thoại, chuyển sang số eSIM và gọi *101#. Khi bạn nhận được tin nhắn báo thành công, bạn có thể sử dụng gói dữ liệu di động của eSIM này.
- Bước 6: Bật dữ liệu di động và eSIM của bạn sẽ được kết nối với nhà mạng tương ứng.
Xem thêm: iphone 14 pro max 256gb giá bao nhiêu, có nên mua không?
Lưu ý quan trọng khi cài eSIM trên điện thoại Samsung
Dưới đây là những điều quan trọng cần lưu ý khi thực hiện cài đặt và sử dụng eSIM trên điện thoại Samsung:
Số lượng eSIM tối đa
- Bạn có thể cài đặt nhiều eSIM trên một điện thoại Samsung hỗ trợ eSIM.
- Tuy nhiên, tại một thời điểm cụ thể, một điện thoại Samsung chỉ có thể sử dụng 1 eSIM.
- Nếu điện thoại có khe cắm vật lý, bạn có thể sử dụng cả 2 eSIM cùng lúc, bao gồm 1 sim vật lý và 1 eSIM cho 2 số điện thoại khác nhau.
Mang di động hỗ trợ eSIM trên Samsung
- Điện thoại Samsung đã được mở khóa và có hỗ trợ eSIM có thể sử dụng eSIM từ mọi nhà mạng.
- Các nhà mạng lớn tại Việt Nam như Viettel, Mobifone, Vinaphone, cũng như nhiều nhà mạng toàn cầu, đã triển khai eSIM.
Trên đây là hướng dẫn cách sử dụng eSIM trên Samsung. Chúc bạn thực hiện đăng ký thành công! Và đừng quên lưu lại trang Tin Công Nghệ và chia sẻ bài viết nếu bạn cảm thấy nó hữu ích nhé!
Đọc thêm:
- Tiết lộ cách phá Samsung Account khi quên mật khẩu cực dễ dàng
- Hướng dẫn chi tiết cách tìm Samsung bị mất hiệu quả nhất
- Cách biến điện thoại Samsung thành iPhone không khác gì máy gốc