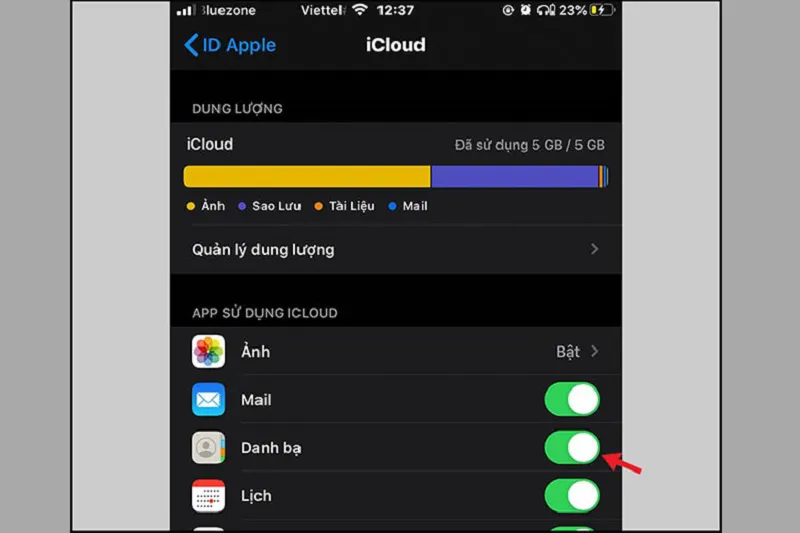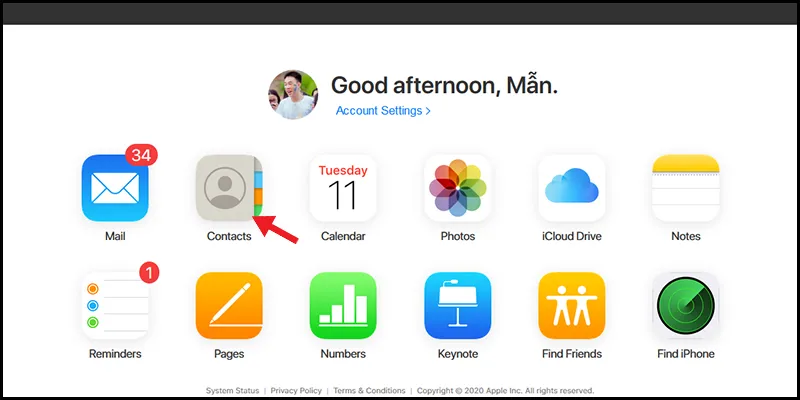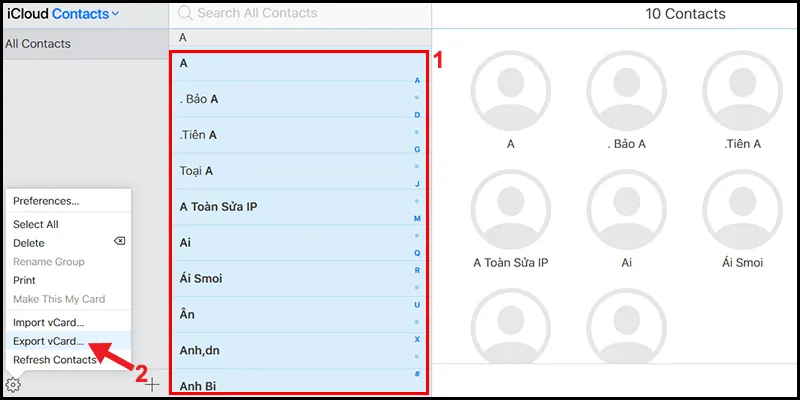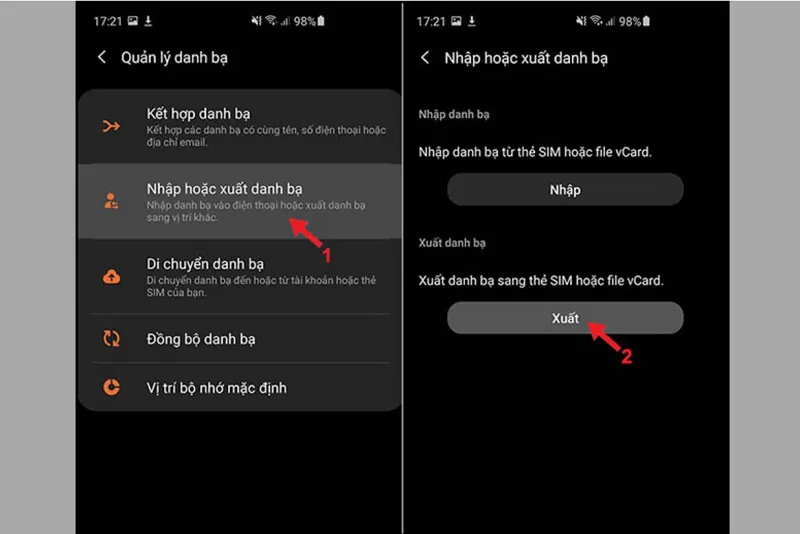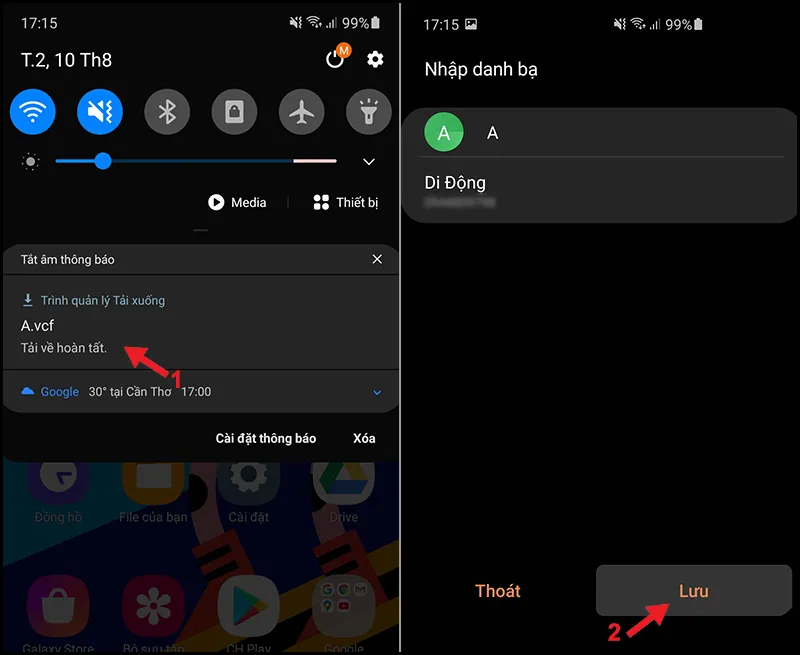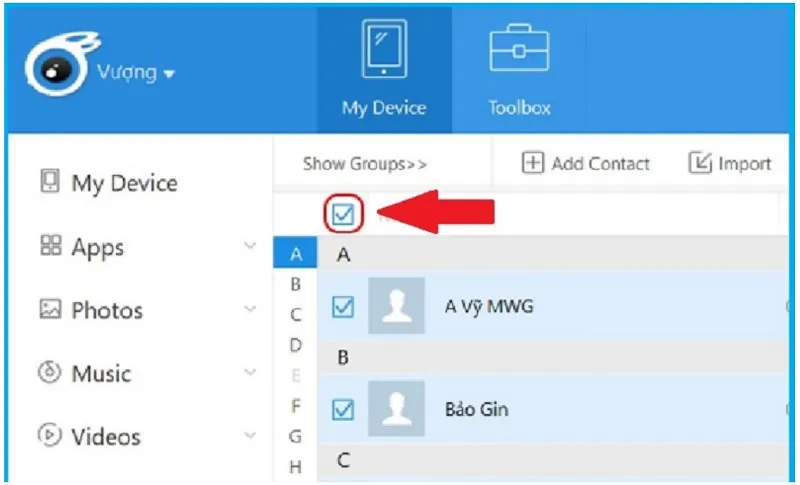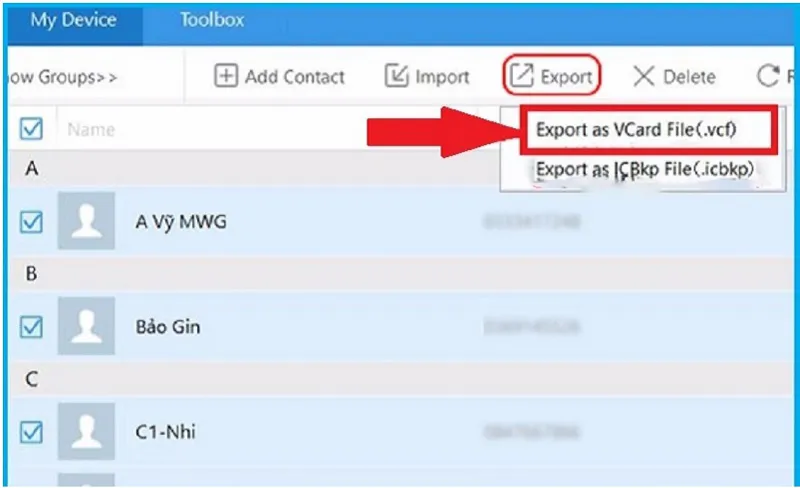Việc chuyển danh bạ từ iPhone sang sim quan trọng trong việc quản lý thông tin cá nhân và còn đảm bảo danh bạ không bị mất. Nếu bạn đang tìm cách chuyển danh bạ từ iPhone sang sim thì hãy cùng Điện Thoại Giá Kho khám phá ngay ở nội dung đưới đây!
Bạn đang đọc: Hướng dẫn chuyển danh bạ từ iPhone sang sim đơn giản nhất 2024
Để có thể sao chép thông tin liên danh bạ từ điện thoại sang sim thì bạn không thể chuyển trực tiếp. Bởi thông tin liên hệ trên iPhone được lưu ở bộ nhớ trong, còn danh bạ trên sim được lưu trưc trực tiếp trên thẻ sim. Do đó, nếu bạn muốn đồng bộ danh bạ thì phải thực hiện theo một trong 3 cách dưới đây:
Chuyển danh bạ từ iPhone sang sim bằng iCloud
Một trong nhưng cách lấy thông tin liên lạc từ điện thoại sang sim mà nhiều người dùng nhất đó là sử dụng iCloud. iCloud sẽ giúp bạn đồng bộ các thông tin, dữ liệu quan trọng. Cụ thể cách chuyển danh bạ iPhone sang sim được thực hiện như sau:
Bước 1: Vào điện thoại, mở ứng dụng Cài Đặt lên và đi tới phần ID Apple để truy cập vào iCloud. Tại đây, bạn thấy Danh Bạ, hãy bật nút gạt sang để cho phép thông tin liên hệ danh bạ đồng bộ với iCloud.
Bước 2: Sử dụng máy tính hoặc laptop, truy cập trang web iCloud và đăng nhập vào tài khoản iCloud của bạn. Tiếp theo tại đây, bạn truy cập vào Danh Bạ – Contects (ở ngay phía bên dưới). Những số điện thoại liên lạc trong danh bạ sẽ hiển thị ra, bạn có thể sao chép các số cần thiết.
Nếu muốn sao chép toàn bộ danh bạ iPhone sang Sim thì dùng phím Ctrl + click, để chọn nhiều liên hệ cùng một lúc. Cuối cùng chọn vào biểu tượng bánh răng cài đặt và chọn “Export vCard” để tải danh bạ về máy tính.
Bước 3: Kế tiếp, sử dụng cáp USB hoặc kết nối không dây để kết nối máy tính với điện thoại Android.
Tại đây, bạn mở Danh Bạ lên và chọn vào biểu tượng 3 dấu gạch ngang để đi tới phần Quản Lý Danh Bạ. Bạn hãy chọn “Nhập hoặc xuất danh bạ“, sau đó chọn Xuất danh bạ.
Ở phần này bạn có 2 tùy chọn hiện lên là bộ nhớ trong và thẻ sim, nếu bạn muốn sao chép danh bạ từ iPhone sang sim thì chọn thẻ sim, sau đó Hoàn Tất và OK. Ngược lại nếu chuyển từ bộ nhớ trong thì bấm tương tự.
⇒ Cập nhật giá iphone 15 pro max 256gb mới nhất 2024.
Chuyển danh bạ từ iPhone sang sim bằng Email
Trước khi chuyển thông tin liên lệ từ iPhone sang sim bằng email thì mọi người nên nhớ rằng phương pháp này chỉ áp dụng sao chép với số lượng thông tin ít. Ngoài ra, bạn phải gởi email tới từng số điện thoại sau khi gắn sim thì thao tác đồng bộ danh bạ mới được thực hiện. So với cách đồng bộ danh bạ bằng iCloud thì cách chuyển bằng email có nhược điểm và bị giới hạn hơn. Bạn có thể tham khảo thực hiện theo các bước sau:
Bước 1: Tại iPhone, truy cập vào phần Danh Bạ, bạn hãy chọn tên liên hệ cần muốn di chuyển. Sau đó, tới phần “chia sẻ liên hệ“, chọn vào đây sau đó share tới Mail hoặc gmail.
Tìm hiểu thêm: Hướng dẫn lấy lại tài khoản Facebook bị hack thay đổi Email
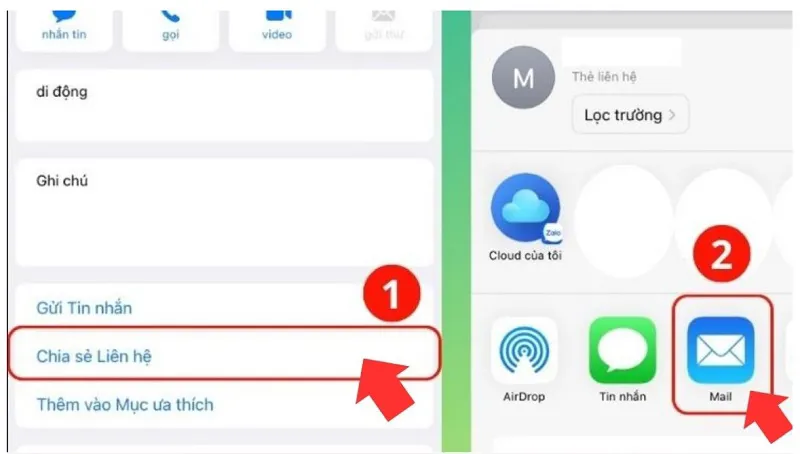
Bước 2: Tiếp theo màn hình điện thoại sẽ hướng tới ứng dụng email. Bạn cần nhập đúng địa chỉ email đang đăng nhập trên điện thoại Android và chọn vào biểu tượng “gửi” hình dấu mũi tên tam giác.
Bước 3: Ở phần này, bạn sẽ thấy điện thoại thông báo từ email. Nhấn vào thông báo sau đó chọn Lưu thông tin liên hệ về điện thoại.
Ở phần ứng dụng Danh Bạ, chọn biểu tượng dấu 3 gạch ngang sau đó tới phần quản lý danh bạ. Cuối cùng, chọn vào Nhập hoặc xuất danh bạ và ấn tiếp biểu tượng Xuất và Hoàn Tất. ( Ở phần này bạn thực hiện tương tự như bước của 3 của chuyển danh bạ từ iPhone sang sim bằng iCloud).
⇒ Đặt hàng trước 12 pro max cũ – Nhận ưu đãi đặc biệt.
Chuyển danh bạ từ iPhone sang SIM bằng ứng dụng iTool
Nếu bạn áp dụng 2 cách chuyển danh bạ trên nhưng không được thì có thể áp dụng cách thứ 3 là sử dụng iTool để sao chep thông tin. Sao chép danh bạ từ iPhone sang sim bằng ứng dụng iTool bạn có thể lựa chọn số liên hệ cần sao chép và hỗ trợ sao chép dưới địng dạng file.
Bước 1: Khởi động iTool và kết nối iPhone với máy tính. Đảm bảo chọn “Tin cậy” trên iPhone khi được yêu cầu. iTool sẽ hiển thị thông tin chi tiết của iPhone trên màn hình máy tính. Bạn nhấp vào “Info” để truy cập vào mục thông tin.
Bước 2: Trong giao diện hướng dẫn, tắt tính năng Danh bạ iCloud. Bạn chỉ cần chọn “Tài khoản” và biểu tượng iCloud theo hướng dẫn để sao chép danh bạ từ iPhone sang SIM. Sau khi hoàn tất, tắt tính năng Danh bạ và lưu danh bạ trực tiếp vào iPhone.
Bước 3: Chọn các số liên hệ muốn sao chép. Màn hình máy tính sẽ hiển thị thông báo, bạn nhấp vào “Xác nhận Disable“. Danh sách danh bạ sẽ xuất hiện trên iPhone. Hãy lựa chọn số liên hệ và chọn “Export“.
>>>>>Xem thêm: Cách bẻ khoá điện thoại Android, iPhone khi quên mật khẩu hiệu quả
Bước 4: Chọn định dạng file danh bạ. Bạn có thể chọn định dạng file danh bạ và xác nhận sao chép. Màn hình iTool yêu cầu bạn chọn thư mục để lưu trữ file danh bạ. Nhấp vào “Select Folder” để xác nhận.
Bước 5: Hoàn tất quá trình sao chép. Màn hình máy tính sẽ hiển thị thư mục đã chọn để lưu trữ toàn bộ danh bạ. Bạn chỉ cần sao chép file danh bạ này vào điện thoại và quá trình chuyển danh bạ từ iPhone sang SIM hoàn tất. iTool giúp bạn thực hiện mọi thao tác một cách thuận tiện và hiệu quả.
Lưu ý: Bên cạnh 3 cách trên thì hiện nay có một số ứng dụng hỗ trợ sao chép danh bạ từ iPhone sang sim nhanh nhất, phổ biến như: Copy My Data, My Contacts, SIMpler Contacts…
Trên đây là hướng dẫn những cách chuyển danh bạ từ iPhone sang sim đơn giản nhất mà bài viết muốn chia sẻ đến người đọc. Hy vọng sẽ giúp bạn trong việc đồng bộ thông tin liên hệ từ điện thoại sang sim một cách nhanh nhất.
Đọc thêm:
- Hướng dẫn chi tiết cách chuyển cuộc gọi trên iPhone dễ dàng
- Bật mí cách thay đổi icon ứng dụng trên iPhone cực xịn sò
- Hướng dẫn sửa lỗi iPhone bị mất tiếng hiệu quả nhất 2024