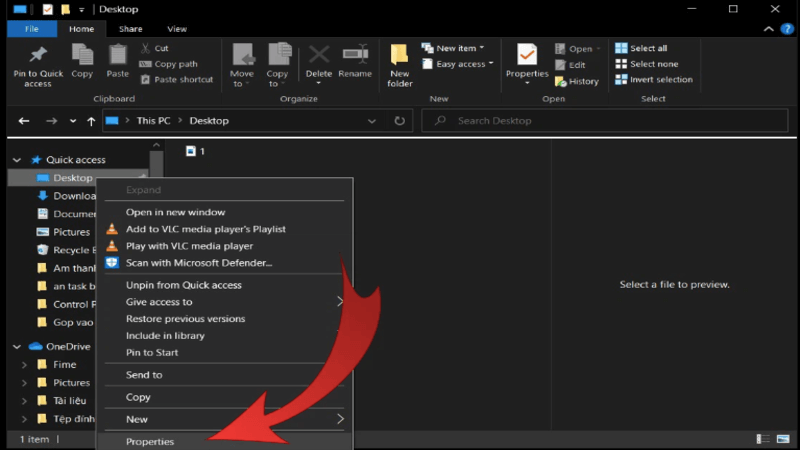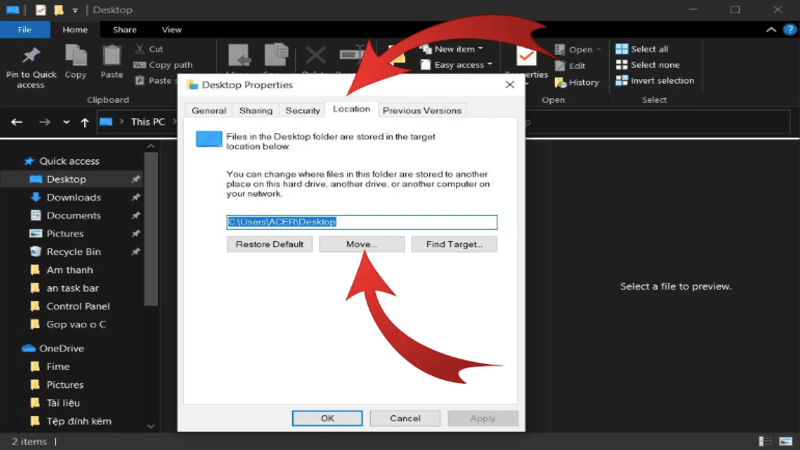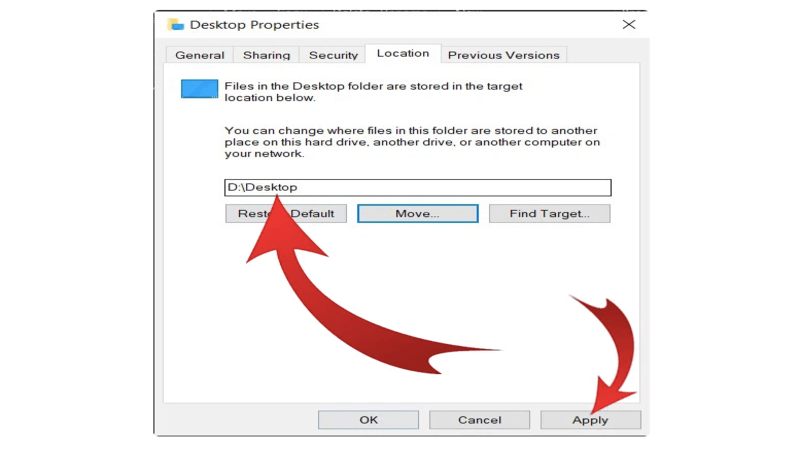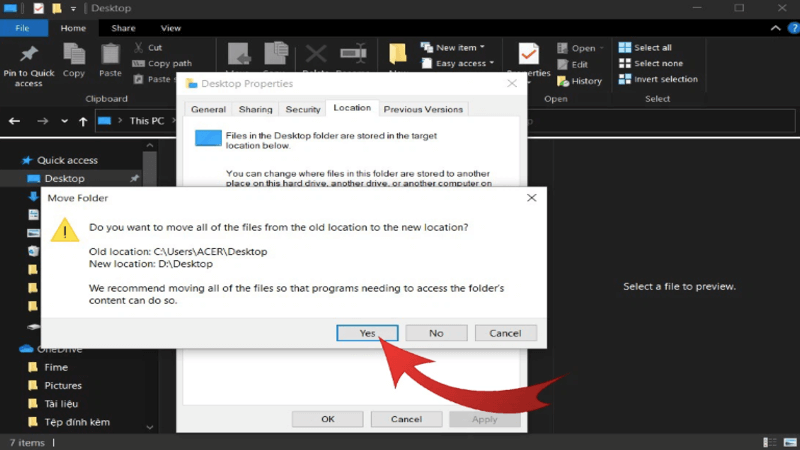Một trong những vấn đề phổ biến mà người dùng máy tính thường hay gặp phải là việc chuyển dữ liệu từ ổ C sang ổ D gặp lỗi. Quá trình này chẳng những không đơn giản mà còn cần phải được thực hiện cẩn thận để tránh mất dữ liệu quan trọng. Bài viết này, Điện thoại Giá Kho sẽ hướng dẫn chi tiết cách chuyển dữ liệu giữa các ổ đĩa một cách dễ dàng nhé!
Bạn đang đọc: Hướng dẫn chuyển dữ liệu từ ổ C sang ổ D không lo bị lỗi
Tại sao cần phải chuyển dữ liệu từ ổ C sang ổ D?
Ổ đĩa C thường chứa hệ điều hành và các tập tin hệ thống, việc nó đầy dung lượng là tình trạng thường gặp. Và nó có thể ảnh hưởng đến hiệu suất hoạt động của máy tính. Do đó, giải pháp hay dùng trong trường hợp này là di chuyển dữ liệu từ ổ đĩa C sang ổ đĩa khác như ổ D.
- Việc chuyển dữ liệu từ ổ đĩa C sang ổ đĩa D vô cùng cần thiết khi bạn gặp phải sự cạn kiệt dung lượng lưu trữ trên ổ đĩa chính.
- Bạn có thể sử dụng cách này để xử lý dung lượng ổ đĩa C gần như đầy hoặc tổ chức lại dữ liệu để tăng hiệu suất máy tính.
- Chuyển dữ liệu sang ổ đĩa D không chỉ giúp giải phóng không gian lưu trữ mà còn cải thiện tốc độ và sắp xếp dữ liệu một cách hợp lý.
- Hạn chế rủi ro bị mất các dữ liệu mỗi khi tải về khi cài đặt lại hệ điều hành.
Hướng dẫn chi tiết chuyển dữ liệu từ ổ C sang ổ D
Có rất nhiều cách để di chuyển dữ liệu từ ổ C sang ổ D. Tuy nhiên, cách đơn giản nhất là cách làm thủ công bằng việc di chuyển sang ổ D như: các file tải xuống, file ở trên desktop,… Ngoài ra, bạn cũng có thể chuyển phân vùng tải xuống mặc định trên trình duyệt sang ổ D để không làm tiêu tốn nhiều dung lượng của ổ C.
Theo đó, Điện thoại Giá Kho gợi ý một cách làm hiệu quả, nhanh chóng hơn rất nhiều và có thể áp dụng cho nhiều thư mục khác nhau trong ổ C, hay ổ cài hệ điều hành của máy tính. Đó là chúng ta sẽ chi chuyển toàn bộ phân vùng như Folder Download, Folder Desktop từ ổ C sang ổ D (hoặc từ các ổ lưu trữ bất kỳ khác).
Dưới đây là Hướng dẫn chuyển dữ liệu từ ổ C sang ổ D không lo bị lỗi một cách chi tiết.
Sao chép dữ liệu quan trọng trước khi chuyển đổi
- Đảm bảo bạn đã sao lưu toàn bộ dữ liệu quan trọng từ ổ đĩa C, bao gồm tài liệu, hình ảnh, video và các tập tin quan trọng khác.
- Sử dụng các dịch vụ lưu trữ đám mây hoặc ổ đĩa ngoại vi để sao lưu dữ liệu, như Google Drive, Dropbox hoặc ổ cứng ngoài.
Sử dụng công cụ chuyển dữ liệu tích hợp của hệ điều hành hoặc phần mềm chuyển đổi dữ liệu
Có 2 cách để chuyển đổi dữ liệu giữa ổ C sang các ổ đĩa đó là:
- Dựa vào tính năng Windows cung cấp các công cụ tích hợp như “File Explorer” cho phép bạn kéo và thả dữ liệu từ ổ C sang ổ D một cách dễ dàng.
- Hoặc sử dụng các phần mềm chuyển đổi dữ liệu bên thứ ba như EaseUS Todo PCTrans, AOMEI Backupper, hoặc Macrium Reflect để chuyển dữ liệu một cách tự động và an toàn.
Thực hiện chuyển dữ liệu
Bạn có thể thực hiện chuyển dữ liệu theo hướng dẫn phổ quát thông qua hệ điều hành Windows như sau:
- Đầu tiên mở ổ đĩa C và ổ đĩa D thông qua File Explorer, hoặc dùng tổ hợp phím tắt Windows + E.
- Click chuột phải vào Desktop rồi nhấn chọn Properties.
- Lúc này, màn hình máy tính sẽ có một hộp thoại hiện ra > Nhấn chuyển sang tab Location và click vào Move > Tiếp theo bạn cần chọn đích đến > Tìm đến chọn ổ đĩa đích (D:).
Tìm hiểu thêm: Tại sao kết bạn Facebook nhưng không nhắn tin được
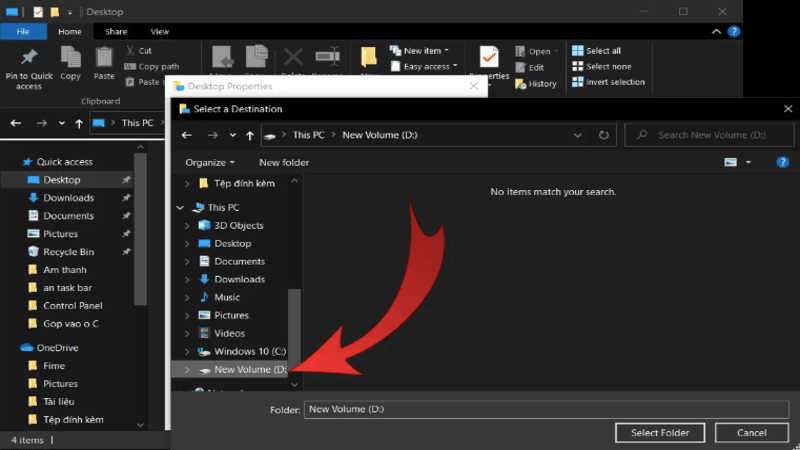
- Tạo một thư mục mới bằng cách click chuột phải > Chọn New Folder > Sau đó đặt tên thư mục mới là Desktop > Click chọn thư mục mới vừa tạo > click vào Select Folder.
- Bạn sẽ thấy trên giao diện có nút Apply > Nhấn chọn để bắt đầu tiền trình chuyển dữ liệu sang ổ (D:).
>>>>>Xem thêm: Hướng dẫn khắc phục laptop kết nối WiFi yếu, hiệu quả nhất 2024
- Một hộp thoai xuất hiện yêu cầu bạn xác nhận có chắc chắn hay không, hãy chọn Yes.
- Ngoài ra, bạn có thể chọn các tập tin, thư mục hoặc dữ liệu muốn chuyển và kéo chúng vào ổ đĩa (D:). Hoặc cũng có thể sử dụng các chức năng copy/ cut và paste để chuyển dữ liệu.
Những điều cần lưu ý khi chuyển dữ liệu
- Đảm bảo dữ liệu được sao lưu đầy đủ trước khi thực hiện bất kỳ thao tác nào trên ổ đĩa.
- Kiểm tra kỹ trước khi xóa bất kỳ dữ liệu nào trên ổ đĩa C sau khi chuyển dữ liệu thành công.
- Đảm bảo các tập tin quan trọng đã được chuyển đổi hoàn toàn và có thể truy cập được trên ổ đĩa D trước khi xóa chúng khỏi ổ đĩa C.
Với các hướng dẫn trên, bạn có thể chuyển dữ liệu từ ổ đĩa C sang ổ đĩa D một cách dễ dàng và an toàn, giúp tăng hiệu suất và sắp xếp lại dữ liệu của máy tính một cách hợp lý.
Cách khôi phục dữ liệu về vị trí ban đầu
Việc khôi phục dữ liệu về vị trí ban đầu là cách thực hiện làm cho thư mục hoặc tệp tin trở về vị trí lưu trữ mặc định của hệ điều hành. Điều này khá cần thiết khi bạn muốn đưa dữ liệu về vị trí ban đầu sau khi đã di chuyển chúng.
Bước 1: Mở Properties của thư mục đã di chuyển
Tìm thư mục hoặc tệp tin đã di chuyển đến ổ đĩa D hoặc E trước đó > Click chuột phải lên thư mục hoặc tệp tin đó và chọn “Properties”.
Bước 2: Khôi phục vị trí ban đầu
Trong cửa sổ Properties, chuyển sang tab “Location” > Chọn nút “Restore Default” (khôi phục vị trí mặc định).
Bước 3: Xác nhận và áp dụng thay đổi
Xác nhận việc khôi phục vị trí mặc định bằng cách chọn “Apply” hoặc “OK”. Quá trình này sẽ đưa thư mục hoặc tệp tin trở về vị trí lưu trữ ban đầu của hệ điều hành Windows.
Với cách di chuyển dữ liệu từ ổ C sang ổ D ở trên, thì bạn có thể đưa chúng về vị trí ban đầu bằng cách áp dụng các bước khôi phục về lại vị trí mặc định đơn giản.
Trên đây là hướng dẫn chuyển dữ liệu từ ổ C sang ổ D không lo bị lỗi do Điện thoại Giá Kho cung cấp. Hy vọng qua bài viết trên bạn sẽ thực hiện thành công cách chuyển dữ liệu. Nếu bạn muốn đọc thêm nhiều tin tức, thủ thuật hữu ích như trên, hãy nhớ lưu lại trang Tin Công Nghệ ngay bạn nhé!
Đọc thêm:
- Hướng dẫn khắc phục lỗi máy tính không in được hiệu quả nhất
- Cách sửa lỗi máy tính không nhận tai nghe triệt để nhất
- Hướng dẫn sửa lỗi máy tính không lên màn hình hiệu quả nhất
- Cách khắc phục lỗi máy tính không kết nối được WiFi triệt để