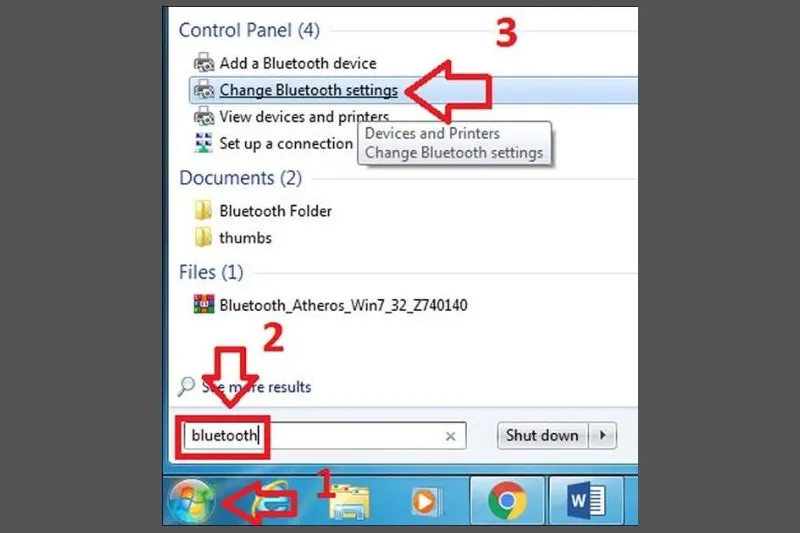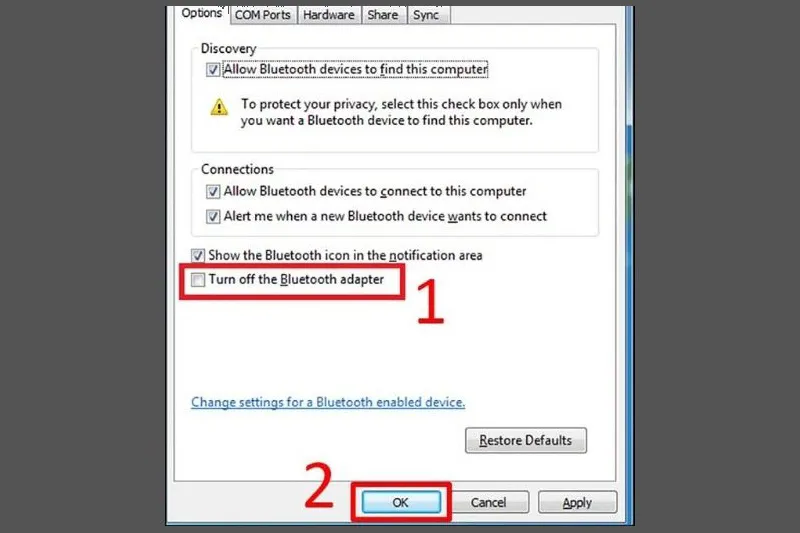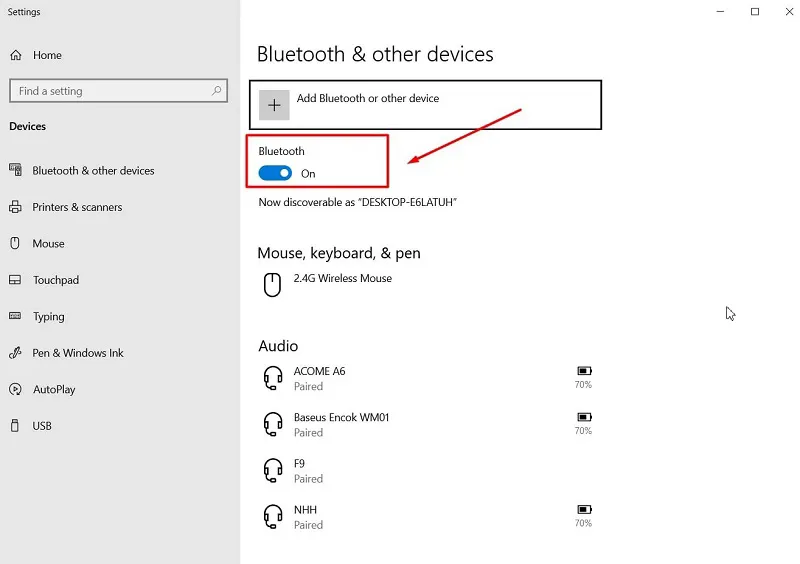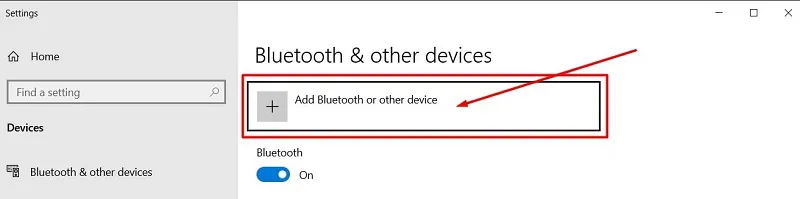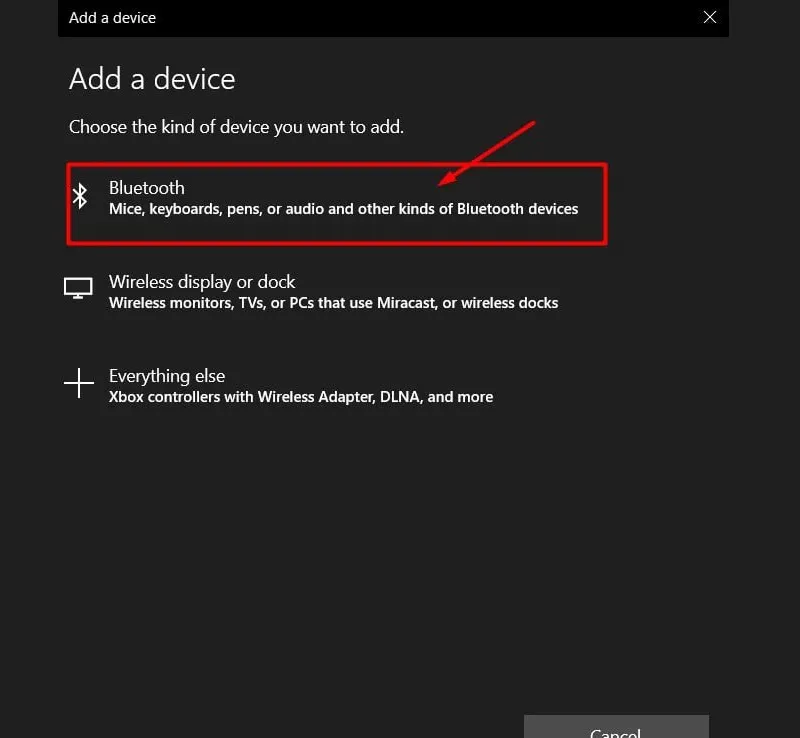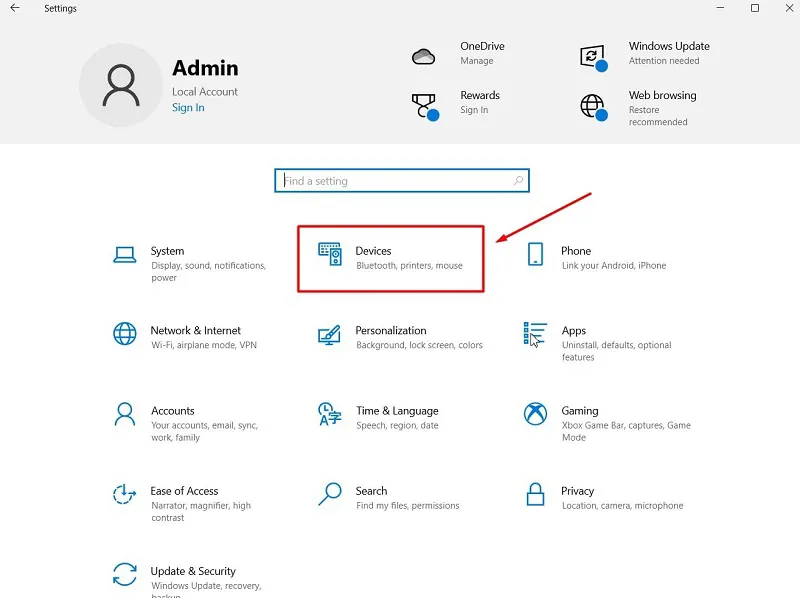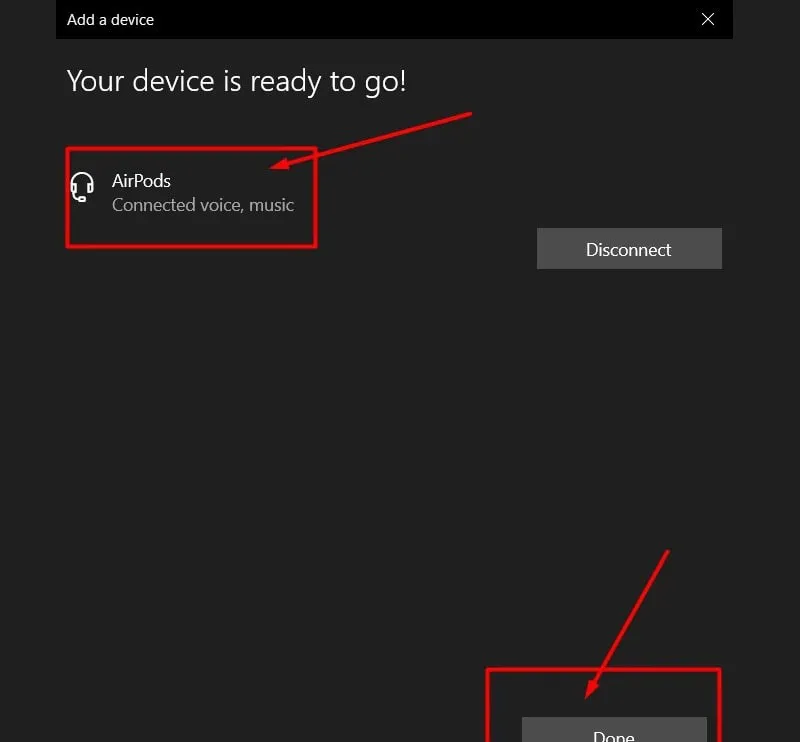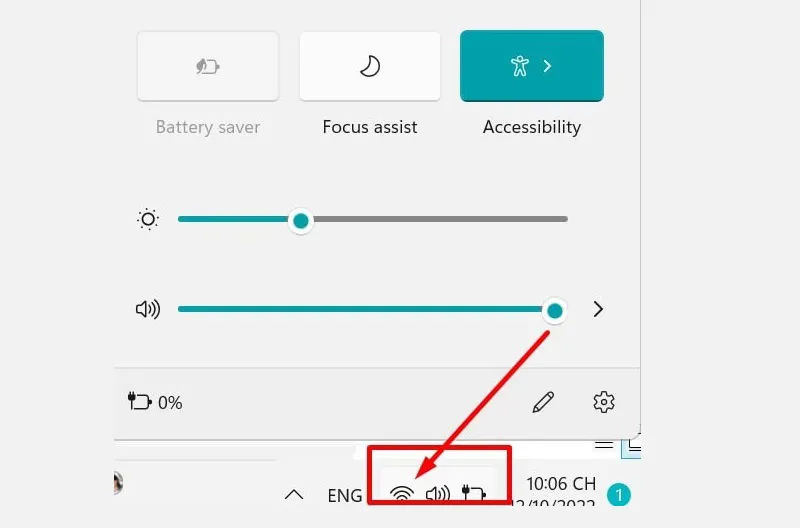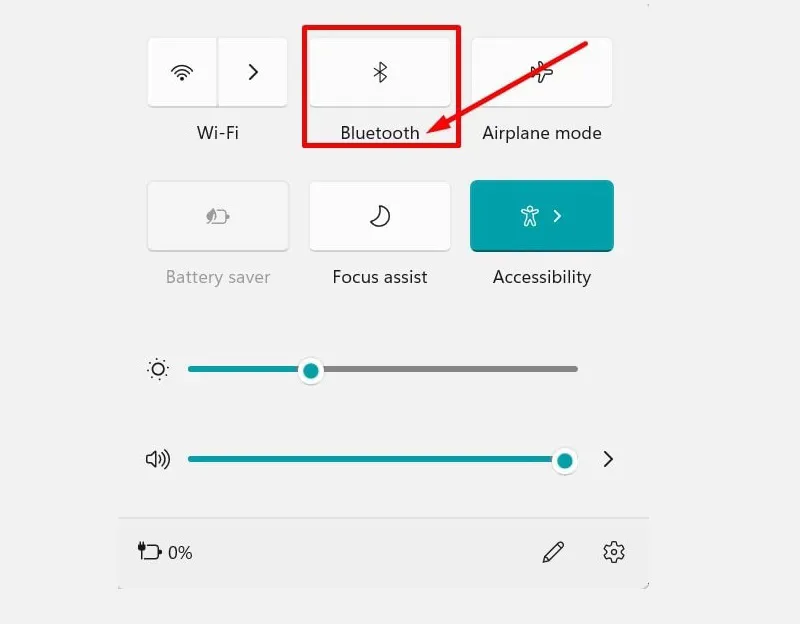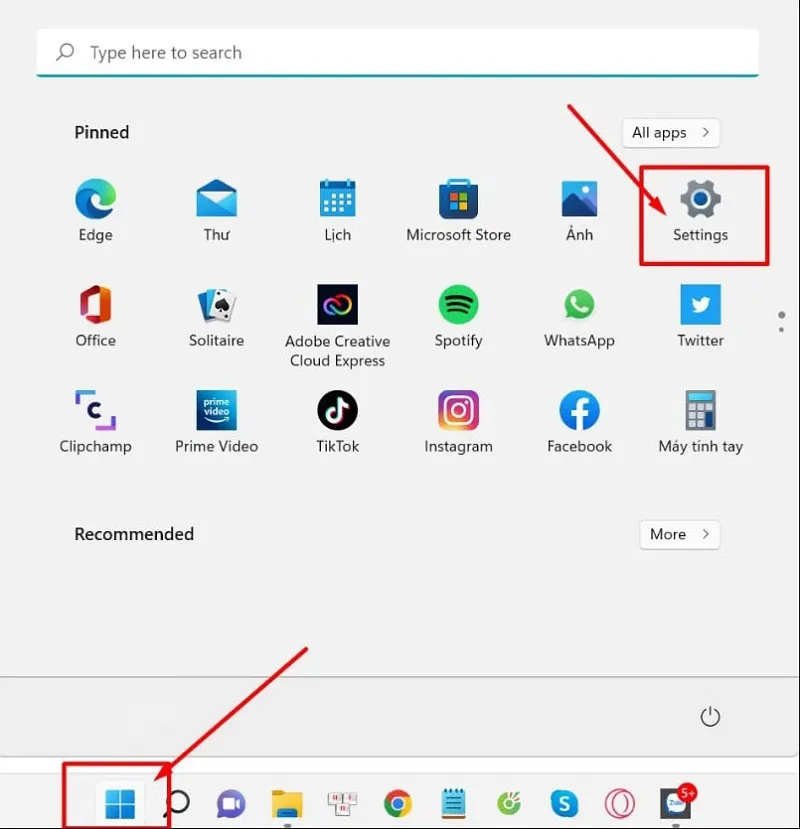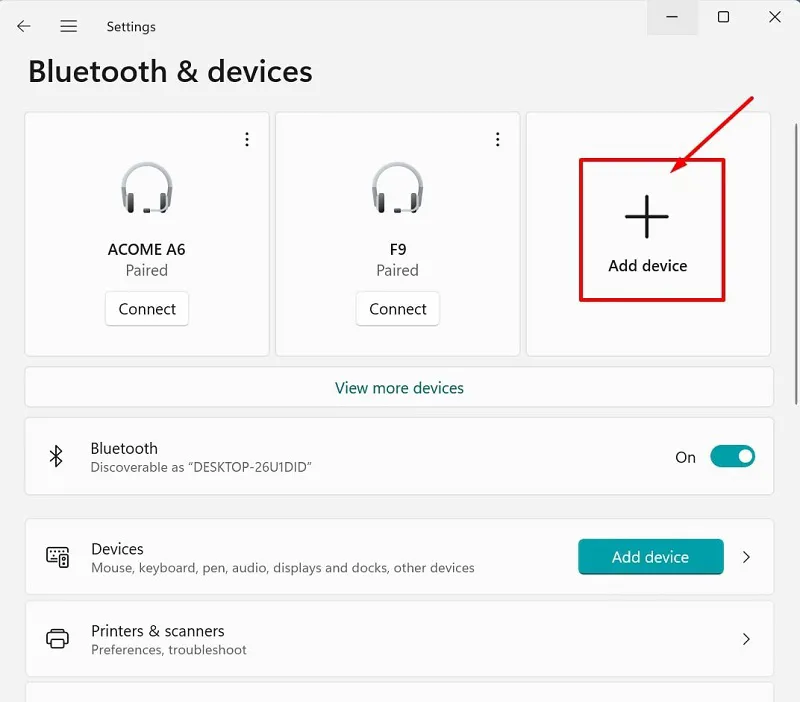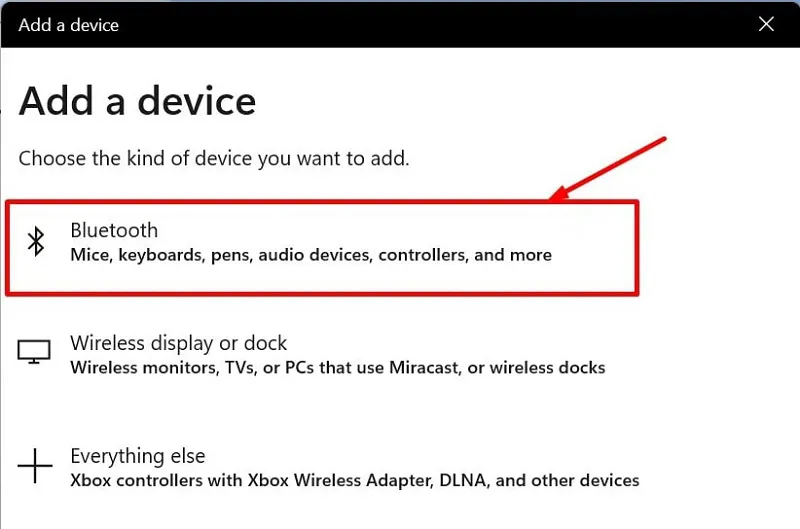Ngày nay, những chiếc tai nghe bluetooth nhỏ gọn, tiện lợi đang dần thay thế chỗ đứng của tai nghe có dây rườm rà. Chỉ cần vài thao tác đơn giản, người dùng có thể kết nối tai nghe bluetooth với máy tính win 7,8,10,11 để trải nghiệm chất lượng âm thanh tuyệt vời. Hãy cùng Điện Thoại Giá Kho tìm hiểu các bước thao tác chi tiết thông qua bài viết dưới đây.
Bạn đang đọc: Hướng dẫn kết nối tai nghe bluetooth với máy tính Win 7, 8, 10, 11 2024
Tiết lộ cách kết nối tai nghe bluetooth với máy tính Win 7
Kết nối tai nghe bluetooth với máy tính Win 7 khá dễ dàng, chỉ cần vài bước đơn giản như sau:
- Bước 1: Đầu tiên, người dùng cần mở cổng bluetooth của tai nghe để sẵn sàng cho việc kết nối với máy tính. Hãy nhấn giữ nút nguồn trong khoảng 5s cho đến khi nhìn thấy đèn báo trên tai nghe nhấp nháy.
- Bước 2: Vào mục Start ở góc trái bên dưới màn hình máy tính, tại thanh tìm kiếm, gõ chữ “Bluetooth”, sau đó chọn lệnh “Change Bluetooth settings”.
- Bước 3: Tại màn hình “Change Bluetooth settings”, tích chọn tất cả các ô xuất hiện trên màn hình, lưu ý ngoại trừ dòng “Turn Off The Bluetooth Adapter”. Chọn “Apply” và nhấn “OK” để lưu lại cài đặt và biểu tượng Bluetooth sẽ hiển thị trên thanh Taskbar để thuận tiện cho việc sử dụng sau này.
- Bước 4: Đi đến mục “Control Panel” → chọn “View Devices and Printers” → click vào “Add a Device” để thêm thiết bị cho phép ghép đôi. Cuối cùng là bấm vào “Next” và chờ trong vài giây để hoàn tất quá trình kết nối.
⇒ Trải nghiệm iphone 15 pro 128gb – Giá cả hợp lý, chất lượng tuyệt vời!
Chia sẻ cách kết nối tai nghe bluetooth với máy tính Win 8
Mặc dù đa số các dòng máy tính trên thị trường hiện nay đều có khả năng kết nối với tai nghe Bluetooth. Tuy nhiên, mỗi hệ điều hành khác nhau sẽ tương thích với các chuỗi thao tác nhất định. Kết nối tai nghe bluetooth với máy tính win 7 làm như hướng dẫn ở trên nhưng win 8 lại khác, cụ thể:
- Bước 1: Đầu tiên cần khởi động cổng bluetooth ở tai nghe bằng cách nhấn và giữ trong vòng 5s. Tiếp theo, nhấn tổ hợp phím “Windows + C” để mở hộp thoại “Settings” trên máy tính.
- Bước 2: Kế đến, nhấn “Change PC settings” để chọn mục “PC and devices”. Tại mục “PC and devices”, nhấn chọn “Bluetooth” và chuyển sang chế độ “On”. Lúc này, máy tính sẽ tự động dò quét các thiết bị bluetooth ở gần đó.
- Bước 3: Ngoài ra, người dùng còn có thể kiểm tra lại kết nối tại mục “Bluetooth & other devices” → Chọn lệnh “Add Bluetooth or other devices” → Chọn tên thiết bị tai nghe cần ghép đôi -> Chọn “Done” để tiến hành kết nối, đợi khoảng vài giây để quá trình hoàn thành.
Chi tiết phương pháp kết nối tai nghe bluetooth với máy tính Win 10
Cách kết nối tai nghe bluetooth với máy tính win 7,8 và 10 khá giống nhau, chi tiết:
- Bước 1: Thao tác đầu tiên cần làm là bật khởi động bluetooth trên tai nghe. Đi đến hộp thoại “Windows Settings” bằng cách nhấn phím Windows trên bàn phím hoặc mục Start ở góc trái màn hình máy tính.
Tìm hiểu thêm: Cách cắt video trên điện thoại không cần phần mềm chỉ qua vài bước đơn giản
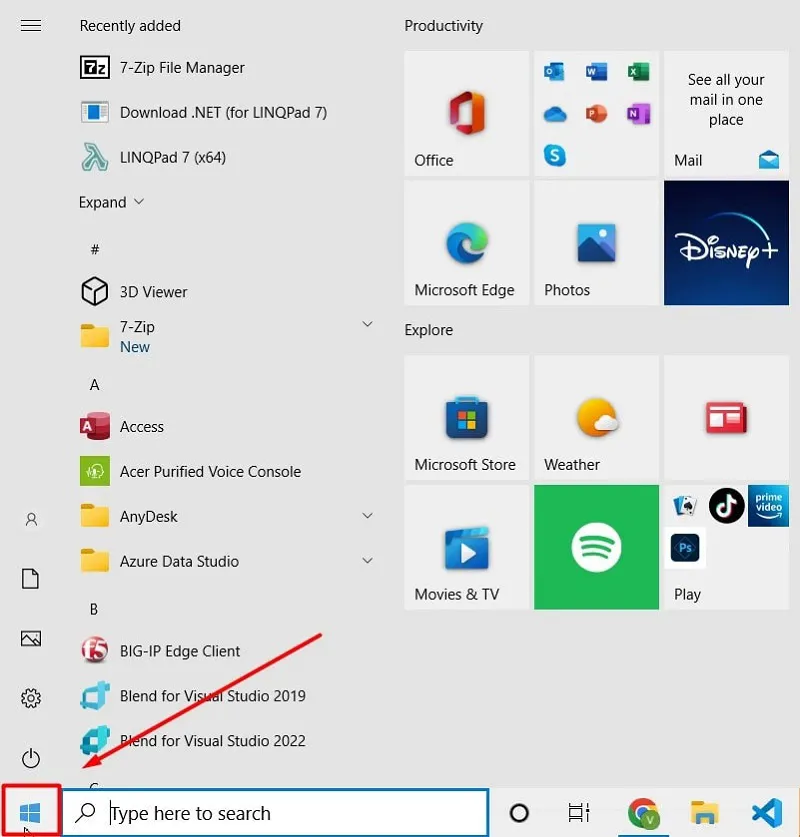
- Bước 2: Tiếp theo, nhấn chọn mục “Devices”, → click vào “Bluetooth” và gạt thanh kéo bên dưới để bật chế độ “On”.
- Bước 3: Cuối cùng, tại mục “Add Bluetooth Or Other Device” → Chọn Bluetooth -> Chọn tên thiết bị tai nghe muốn kết nối -> Nhấp vào “Done” để hoàn thành ghép đôi.
Hướng dẫn cách kết nối tai nghe bluetooth với máy tính Win 11
Kết nối tai nghe bluetooth với máy tính Win 7,8,10 chỉ hướng dẫn 1 cách, riêng Win 11 sẽ tiết lộ tới 2 phương pháp, cụ thể:
Kết nối Bluetooth thông qua menu Quick Settings
- Bước 1: Truy cập vào menu Quick Setting bằng cách click vào các icon trạng thái (Wi-Fi, pin, loa…) ở góc phải màn hình của thanh taskbar.
- Bước 2: Sau khi hộp thoại Quick Settings hiện lên, click chọn biểu tượng Bluetooth, nó sẽ chuyển màu sáng xanh lam báo rằng tín hiệu đã được bật. Nếu bạn không tìm thấy biểu tượng Bluetooth tại đây thì hãy nhấn vào biểu tượng hình bút chì → chọn nút Add → sau đó chọn Bluetooth từ danh sách vừa hiện ra.
- Bước 3: Trong mục Bluetooth → chọn “Go to Setting” → tìm tên thiết bị tai nghe bạn muốn kết nối. Cuối cùng là nhấn chọn “Pair” để hoàn thành ghép đôi.
⇒iphone 15 pro 256gb – Món quà hoàn hảo cho bạn và người thân!
Kết nối Bluetooth thông qua ứng dụng Setting Windows
- Bước 1: Nhấn tổ hợp phím tắt Windows + i để bật ứng dụng Setting Windows hoặc có thể vào Start tìm từ khóa setting để mở cửa sổ ứng dụng này.
- Bước 2: Tại cửa sổ setting, chọn “Bluetooth & Devices” và trong mục này sẽ tìm thấy tùy chọn Bluetooth với nút On/Off. Nếu cài đặt là Off thì hãy gạt công tắc sang “On” để bật nó lên. Khi được bật, tùy chọn Bluetooth sẽ chuyển sang màu xanh lục.
- Bước 3: Windows sẽ tự độ chuyển sang chế độ tìm kiếm thiết bị khả dụng có thể kết nối xung quanh bạn, sau đó hiện ra danh sách trên màn hình. Người dùng chỉ cần tìm tên thiết bị tai nghe của mình để kết nối.
- Bước 4: Nếu như lúc này, máy tính của bạn xuất hiện dòng “Your devices is ready to go” có nghĩa đã kết nối thành công → bạn chỉ cần bấm nút “Done” để hoàn tất quá trình kết nối.
>>>>>Xem thêm: Cách bật theo dõi mà không cần kết bạn trên Facebook
Lưu ý cần quan tâm khi kết nối tai nghe bluetooth với máy tính win 7
Kết nối bluetooth với máy tính khá đơn giản nhưng để tránh lỗi thì cần chú ý một vài điều cơ bản sau:
- Cần tìm hiểu hai thiết bị tai nghe và laptop và các bước trước khi thực hiện kết nối.
- Đặt tai nghe và laptop ở cạnh nhau trong phạm vi cho phép để có thể kết nối thành công dễ dàng.
- Kiểm tra trạng thái của tai nghe trước khi thực hiện kết nối với laptop.
- Thử cập nhật Driver Bluetooth nếu phát hiện ra lỗi trên máy tính để có thể kết nối dễ dàng.
Các thao tác kết nối tai nghe bluetooth với máy tính win 7,8,10,11 khá tương tự nhau. Người dùng chỉ cần thực hiện dựa theo các bước hướng dẫn chi tiết như trên để hoàn thành quá trình kết nối và sau đó là trải nghiệm chất lượng âm thanh đỉnh cao.
Đọc thêm:
- Điện thoại kết nối Bluetooth nhưng không có âm thanh, cách khắc phục
- Cách kết nối bluetooth với đồng hồ thông minh đơn giản nhất
- Cách kết nối Apple watch với tai nghe bluetooth đơn giản