RAM máy tính là một trong những linh kiện không thể thiếu góp phần giúp máy hoạt động ổn định. Vì thế không ít người dùng muốn kiểm tra dung lượng RAM trên máy tính của mình có đang hoạt động ổn định hay không cũng như có cần nâng cấp để phù hợp với nhu cầu sử dụng. Với bài viết sau đây từ Điện thoại Giá Kho sẽ giúp bạn tìm hiểu cách kiểm tra RAM máy tính Win 10 một cách nhanh chóng và chính xác nhất.
Bạn đang đọc: Hướng dẫn kiểm tra RAM máy tính Win 10 đơn giản nhanh nhất
Tại sao phải kiểm tra RAM?
Việc kiểm tra RAM là việc làm cần thiết để bạn biết được chiếc máy tính mà mình đang sử dụng có dung lượng bao nhiêu và đặc biệt để biết được thông số, hãng RAM để tiện nâng cấp nếu như bạn có nhu cầu. Ngoài ra sau một thời gian dài sử dụng có thể chiếc máy tính sẽ xuất hiện một số lỗi vặt mà bạn cần xác định lỗi xuất phát có phải đến từ RAM hay không cũng như sau một thời gian sử dụng tốc độ có thể sẽ chậm hơn so với lúc mới mua.
Một số cách kiểm tra RAM máy tính Win 10
Có thể bạn đã biết dung lượng RAM được trang bị trên chiếc máy tính của bạn sẽ không giống như hãng công bố. Ví dụ bạn lựa chọn mua một chiếc máy cấu hình được trang bị 8GB RAM tuy nhiên trên máy tính khi hoạt động chúng chỉ có khoảng 7,88GB khả dụng.
Điều này là hoàn toàn bình thường bởi khi hệ thống cần một ít dung lượng để có thể hoạt động. Ngoài ra cụm từ Bus RAM chắc hẳn bạn đã từng nghe qua khi đây được xem là tốc độ xử lý của thanh RAM, bạn có thể hiểu đơn giản Bus càng lớn tốc độ xử lý càng nhanh. Để tìm hiểu cách kiểm tra RAM máy tính Win 10 bạn hãy tham khảo ngay sau đây nhé.
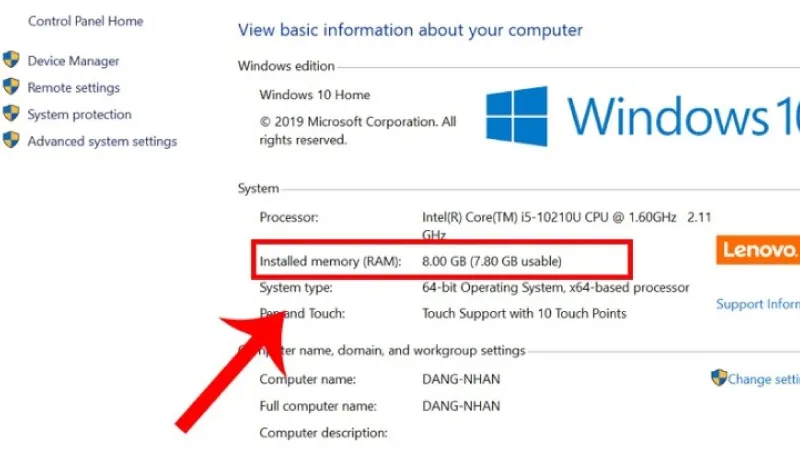
Kiểm tra RAM bằng Task Manager
Cách đầu tiên cũng là cách đơn giản nhất để bạn biết được RAM trên máy tính bạn khả dụng ở mức bao nhiêu cũng như tiện để theo dõi các thông số RAM hoạt động có ổn định hay không. Để truy cập Task Manager tại màn hình chính bạn chọn một trong 2 cách tiến hành như sau:
- Cách 1: Bạn nhấp chuột phải vào dưới thanh Taskbar rồi chọn mục Task Manager.
- Cách 2: Bạn nhấn tổ hợp phím Control + Alt + Delete.
Lúc này màn hình sẽ hiển thị các công cụ khác nhau bạn chỉ cần lựa chọn vào Task Manager. Sau khi truy cập được vào thanh Task Manager là bạn có thể kiểm tra được thông số RAM hiện có trên máy tính của bạn. Tại đây cũng sẽ hiển thị toàn bộ thông tin RAM mà bạn đang sử dụng rất đơn giản.
Kiểm tra RAM bằng công cụ DirectX Diagnostic Tool
Để có thể kiểm tra kiểm tra RAM máy tính Win 10 bằng công cụ DirectX Diagnostic Tool bạn cần thực hiện các bước sau đây:
- Bước 1: Đầu tiên tại màn hình chính bạn nhấn tổ hợp phím Windows + R để mở hộp thoại Run rồi nhập lệnh dxdiag nhấn Enter.
- Bước 2: Tại đây màn hình sẽ hiển thị toàn bộ thông số mà máy tính bạn đang sử dụng, ở mục memory là thông số RAM hiện có.
Kiểm tra lỗi RAM bằng Windows Memory Diagnostic
Hiện có rất nhiều cách để kiểm tra mức RAM khả dụng trên chiếc máy tính mà bạn đang sử dụng, để thực hiện một trong những cách đầu tiên đó là công cụ Windows Memory Diagnostic trên Windows, để thực hiện bạn có thể áp dụng trên tất cả phiên bản máy tính từ Laptop cho đến PC nhé.
Cách 1: Dùng tổ hợp phím Windows + R để bật thanh lệnh và nhập mdsched.exe. Lúc này màn hình sẽ hiển thị bảng thông báo để bạn có thể kiểm tra thanh RAM trên máy tính có xuất hiện lỗi phần mềm nào hay không.
Cách 2: Tại màn hình chính bạn mở Control Panel và chọn Administrative Tools. Lúc này một hộp thoại sẽ hiển thị và bạn chọn Windows Memory Diagnostic để kiểm tra. Để thực hiện kiểm tra bạn chỉ việc nhấn vào ô Restart now and check for problems để bắt đầu khởi động lại máy tính để kiểm tra lỗi.
Tìm hiểu thêm: Bật mí cách thoát Zalo trên máy tính bằng điện thoại chỉ qua vài bước đơn giản
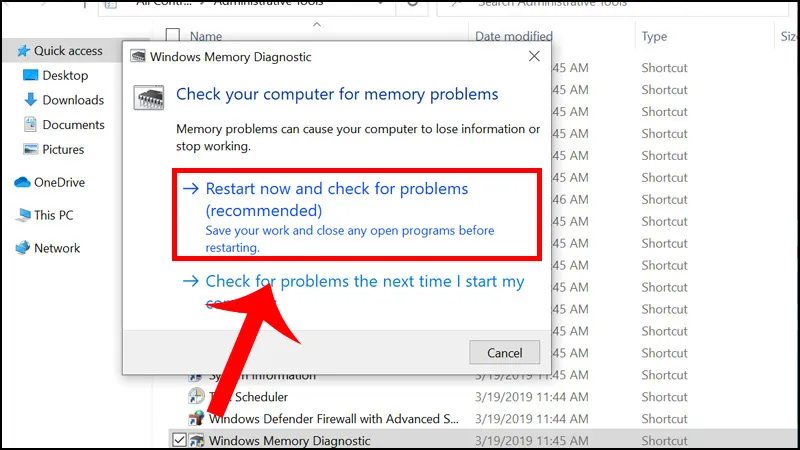
>>>>>Xem thêm: Nicegram là gì? Sử dụng Nicegram có bảo mật thông tin an toàn không?
Sau khi chương trình kiểm tra lỗi khởi động lúc này bạn có thể xem lỗi có xuất hiện trên thanh RAM của bạn hay không và để xem kỹ các thông báo hơn bạn có thể lựa chọn mở Windows Logs ra để kiểm tra.
Cách mở Windows Logs
Để kiểm tra thông tin RAM trên hệ thống máy tính bạn hãy tham khảo cách thực hiện sau đây
Bước 1: Bấm tổ hợp phím Windows + R để mở hộp thoại Run và nhập từ khóa eventvwr.msc.
Bước 2: Bạn nhấn vào Windows Logs và chọn System rồi nhấn Find.
Bước 3: Tại đây bạn cần nhập từ khóa MemoryDiagnostic để tìm kiếm.
Tại đây sẽ hiển thị hệ thống RAM trên máy tính bạn có xuất hiện lỗi hay không để kiểm tra rất đơn giản bạn chỉ cần để ý xem có ô nào xuất hiện errors hay không. Nếu không thì RAM của bạn vẫn hoạt động một cách bình thường.
Thông qua bài viết trên đây từ Điện thoại Giá Kho đã giúp bạn tổng hợp các cách kiểm tra RAM máy tính Win 10 cực kỳ đơn giản mà hiệu quả. Nếu như bạn cảm thấy bài viết này hữu ích đừng quên chia sẻ đến với mọi người nhé! Chúc các bạn thực hiện thành công.
Đọc thêm:
- RAM điện thoại là gì? Bao nhiêu RAM là sử dụng tốt nhất hiện tại
- Hướng dẫn cách dọn dẹp bộ nhớ iPhone giúp máy mượt mà hơn
- Bật mí cách dọn dẹp bộ nhớ máy tính chạy mượt mà chỉ trong nháy mắt
- Hướng dẫn cách dọn dẹp bộ nhớ Gmail chỉ trong 1 nốt nhạc
