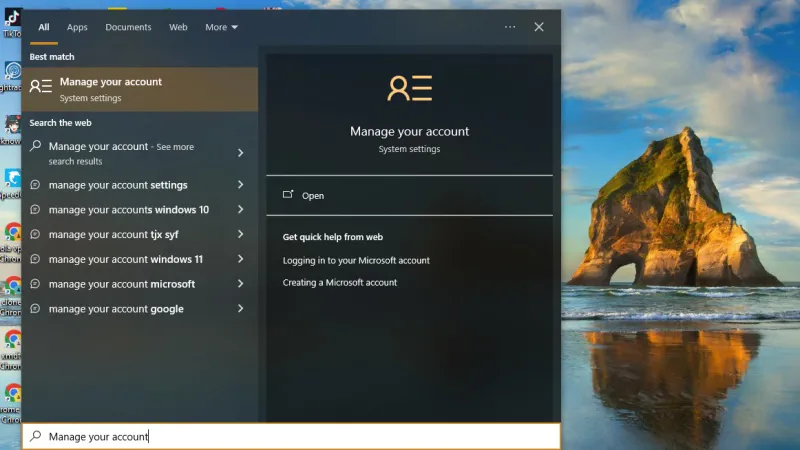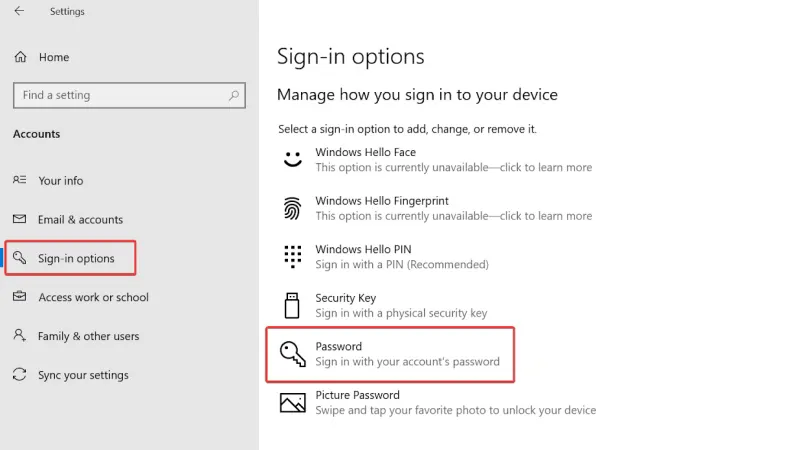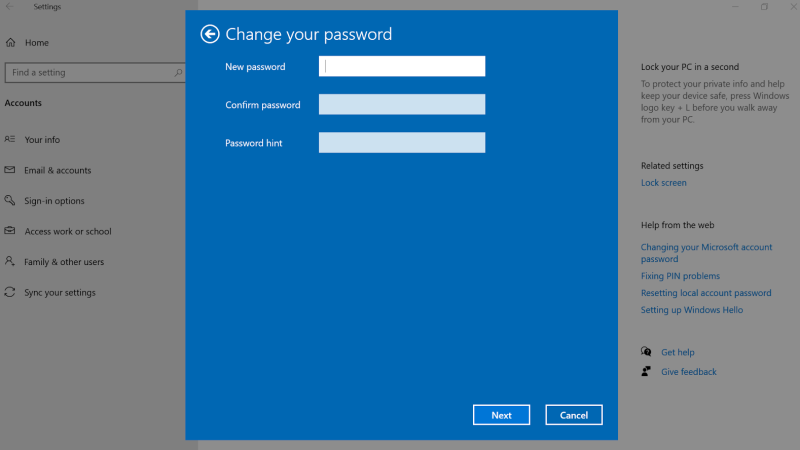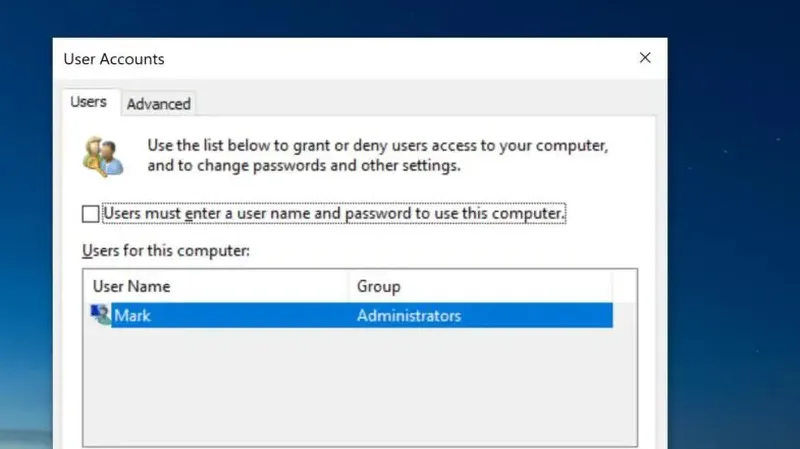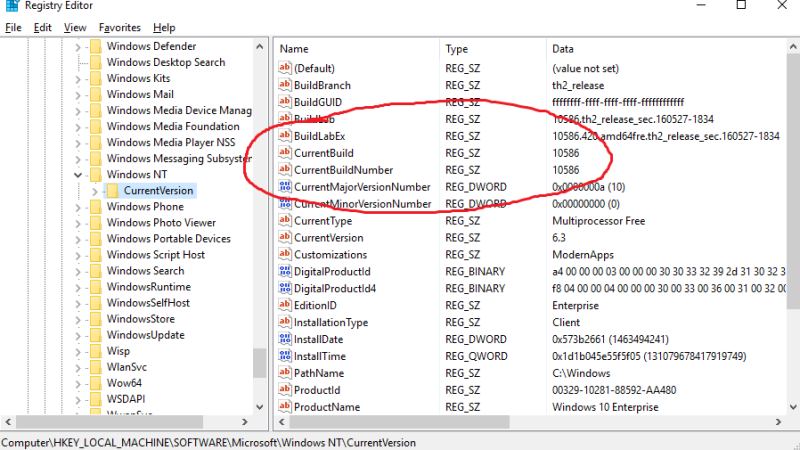Mật khẩu đăng nhập máy tính được sử dụng để tăng tính bảo mật cho thiết bị, tránh bị kẻ gian xâm nhập và đánh cắp dữ liệu. Tuy nhiên, vì lý do nào đó mà một số người lại không muốn sử dụng tính năng năng này. Vậy làm sao để xóa mật khẩu máy tính Win 10. Trong bài viết này, Dienthoaigiakho.vn sẽ hướng dẫn bạn cách tắt/xóa mật khẩu đăng nhập cực dễ dàng nhé!
Bạn đang đọc: Hướng dẫn xóa mật khẩu máy tính Win 10 cực dễ dàng
Khi nào nên tắt/xóa mật khẩu máy tính Windows?
Việc thiết lập mật khẩu máy tính sẽ giúp bạn bảo mật thông tin và dữ liệu tốt hơn. Vì vậy việc xóa mật khẩu máy tính Win 10 cần được xem xét một cách thận trọng. Bạn có thể xóa mật khẩu nếu cảm thấy bất tiện vì làm tốn nhiều thời gian để đăng nhập hoặc trong một số tình huống dưới đây:
- Khi bạn không cần đến tính năng bảo mật mật khẩu: Mật khẩu đăng nhập là một lớp bảo vệ quan trọng để ngăn ngừa truy cập trái phép vào máy tính của bạn. Tuy nhiên, nếu bạn là người duy nhất sử dụng máy tính và không có nguy cơ người khác sử dụng nó mà không được phép, bạn có thể xem xét việc xóa mật khẩu để tiện lợi hơn.
- Khi bạn đã thiết lập các biện pháp bảo mật thay thế: Trong trường hợp bạn xóa mật khẩu, bạn nên đảm bảo rằng bạn đã thiết lập các biện pháp bảo mật thay thế như mã PIN, chứng chỉ hoặc bảo mật vân tay (nếu máy tính hỗ trợ) để đảm bảo an toàn thông tin trên máy tính của bạn.
- Khi bạn quên mật khẩu: Nếu bạn đã quên mật khẩu đăng nhập và không thể truy cập máy tính của mình, bạn có thể phải sử dụng các phương pháp khôi phục mật khẩu hoặc sử dụng tài khoản Administrator nếu được kích hoạt. Trong tình huống này, xóa mật khẩu có thể là một giải pháp cuối cùng.
Lưu ý rằng xóa mật khẩu đăng nhập có thể làm giảm tính bảo mật của máy tính của bạn, vì bất kỳ ai có truy cập vào máy tính đều có thể sử dụng nó mà không cần mật khẩu. Hãy đảm bảo bạn hiểu rõ tình hình của mình và có kế hoạch thay thế nếu cần thiết trước khi xóa mật khẩu đăng nhập máy tính Windows.
Hướng dẫn cách xóa mật khẩu máy tính win 10
Đối với máy tính của bạn đang sử dụng hệ điều hành Windows 10, bạn có thể thực hiện thao tác xóa mật khẩu máy tính theo các cách dưới đây:
Cách xóa mật khẩu máy tính win 10 khi đăng nhập bằng tài khoản Microsoft
Bước 1: Nhấp vào thanh tìm kiếm của Windows và nhập từ khóa Manage your account >> nhấn chọn Open.
Bước 2: Lúc này, cửa sổ Setting sẽ hiện ra, hãy nhấn vào Sign in with a local account instead >> nhấp vào nút Next.
Bước 3: Nhập mật khẩu tài khoản Microsoft vào ô Password >> chọn OK.
Bước 4: Bỏ trống 3 ô phía dưới và tiếp tục nhấn chọn Next.
Bước 5: Nhấp chuột vào chọn Sign out and finish để hoàn tất quá trình thao tác.
Xóa mật khẩu máy tính Win 10 bằng Local Account
Sử dụng Local Account là cách đơn giản nhất để xóa mật khẩu máy tính trên Windows 10. Các thao tác thực hiện chi tiết như sau:
Bước 1: Đầu tiên, hãy vào mục Setting >> chọn Account >> chọn Sign-in Options >> chọn Password. Sau đó, nhấn vào Change.
Bước 2: Trong cửa sổ mới hiển thị, nhập mật khẩu hiện tại vào ô Current password >> chọn Next.
Bước 3: Ở bước này, bạn chỉ cần để trống tất cả các ô liên quan đến mật khẩu mới và nhấn Next.
Bước 4: Cuối cùng, nhấn Finish để hoàn tất thao tác là bạn đã xóa mật khẩu thành công.
Tắt đăng nhập mật khẩu trên Win 10 bằng lệnh Run/ Netplwiz
Để tắt yêu cầu đăng nhập mật khẩu trên máy tính Windows 10 thông qua cửa sổ Run hoặc Netplwiz, bạn có thể thực hiện theo hướng dẫn sau:
Bước 1: Nhấn tổ hợp phím Windows + R để mở cửa sổ Run. Hộp thoại này thường nằm ở góc trái màn hình.
Tìm hiểu thêm: Bật mí cách kiểm tra tin nhắn Zalo bị ẩn cực dễ dàng
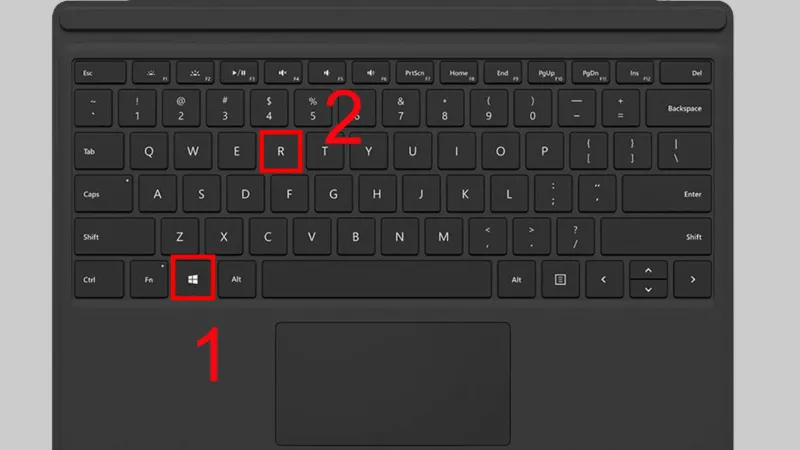
Bước 2: Trong mục Open, hãy nhập lệnh netplwiz và nhấn Enter.
Bước 3: Trong cửa sổ User Account >> chọn User >> chọn tên tài khoản người dùng >> bỏ dấu tick ở ô Users must enter a user name and password to use this computer >> nhấn chọn Apply.
Bước 4: Một cửa sổ mới sẽ xuất hiện >> hãy nhập mật khẩu hiện tại và xác nhận >> chọn OK để hoàn tất quá trình xóa mật khẩu máy tính Win 10.
Cách xóa mật khẩu máy tính Win 10 bằng Registry
Cách xóa mật khẩu máy tính Win 10 bằng cách sử dụng Registry có thao tác thực hiện khá phức tạp và có nguy cơ làm mất dữ liệu. Vì vậy, hãy cân nhắc kỹ trước khi sử dụng cách này:
Bước 1: Bắt đầu bằng cách nhấn tổ hợp phím Windows + R để mở cửa sổ Run và gõ Regedit.
Bước 2: Tiếp theo, hãy truy cập vào Registry key theo thứ tự như sau:
HKEY_LOCAL_MACHINESoftwareMicrosoftWindows NTCurrentVersionWinlogon
>>>>>Xem thêm: Hướng dẫn cách xóa lịch sử tìm kiếm trên Safari chỉ qua vài bước
Bước 3: Tại đây, hãy thay đổi giá trị của registry AutoAdminLogon từ 0 thành 1.
Bước 4: Tạo một tham số mới có tên là “DefaultDomainName” để chỉ định tên domain hoặc tên máy tính cục bộ làm giá trị. Thêm vào đó, bạn cần nhập tên người dùng vào tham số “DefaultUserName” (có thể sử dụng tên người dùng hiện tại hoặc tạo một tên mới).
Bước 5: Tiếp đến, hãy tạo tham số chuỗi DefaultPassword và nhập mật khẩu tương ứng ở dạng văn bản.
Bước 6: Sau khi bạn đã hoàn thành việc chỉnh sửa Registry Editor, hãy khởi động lại máy tính của bạn để áp dụng các thay đổi.
Lưu ý rằng việc thay đổi Registry có thể ảnh hưởng đến hệ thống của bạn, do đó nên thực hiện cẩn thận và sao lưu dữ liệu quan trọng trước khi tiến hành.
Trên đây là bài viết tổng hợp những cách xóa mật khẩu máy tính Win 10 đơn giản. Hy vọng sẽ giúp bạn có thêm thông tin hữu ích và biết cách thực hiện thao tác nhanh gọn hơn. Đừng quên cập nhật thêm nhiều thông tin hữu ích tại Tin Công Nghệ của Điện Thoại Giá Kho nhé!
Đọc thêm: