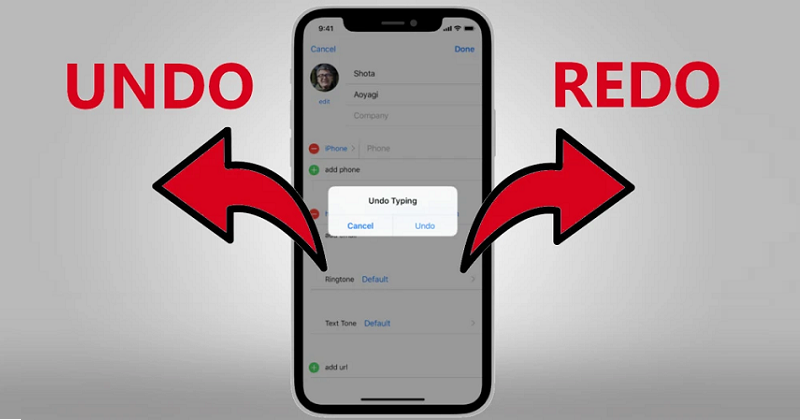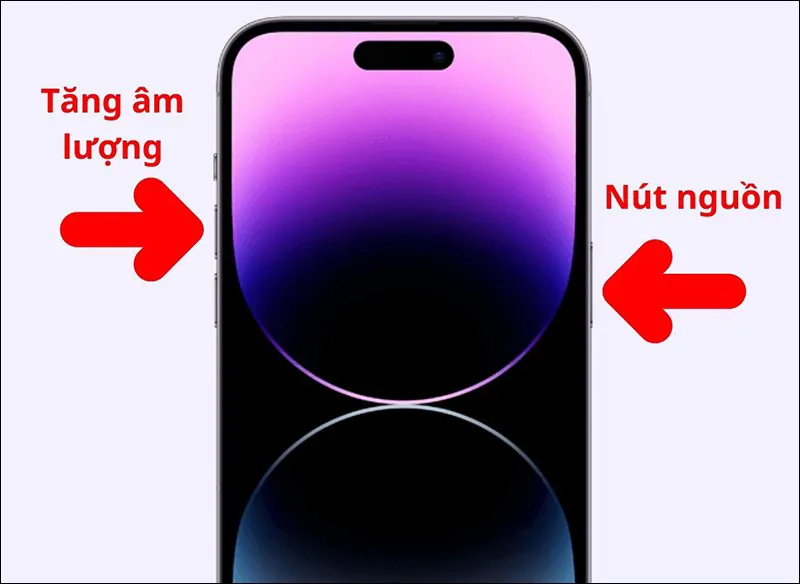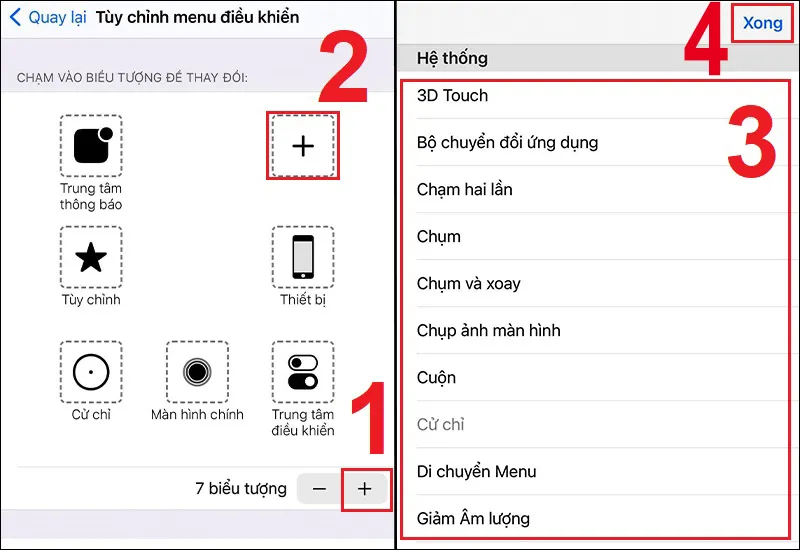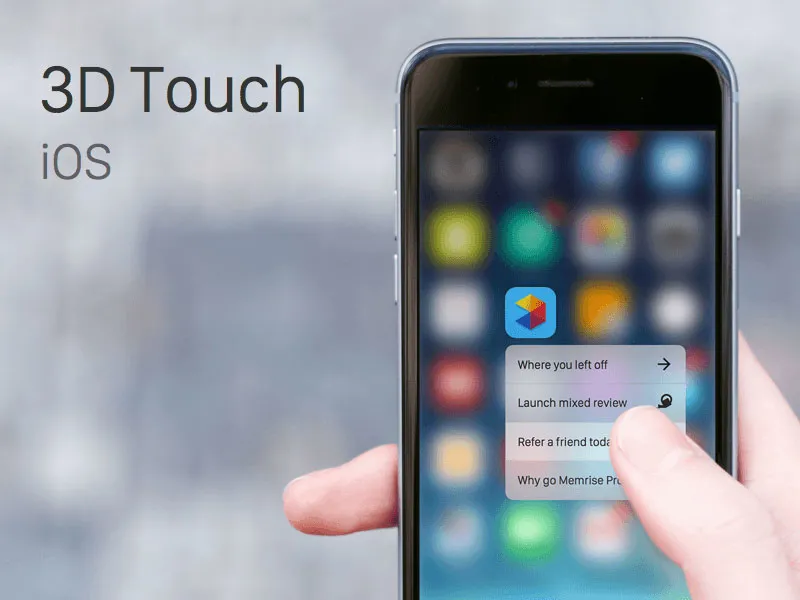Cách chụp màn hình iPhone 14 như thế nào? Trong thế giới đang phát triển không ngừng của công nghệ di động. Việc chụp màn hình đã trở thành một phần quan trọng trong cuộc sống hàng ngày của chúng ta. Với sự xuất hiện của iPhone 14 (Plus, Pro, Pro Max) – những tác phẩm công nghệ đỉnh cao từ thương hiệu Apple, việc chụp màn hình trở nên đơn giản hơn bao giờ hết. Nhưng liệu bạn đã biết tới những cách chụp màn hình iPhone 14 một cách cực nhanh và hiệu quả nhất?
Bạn đang đọc: Top 6 cách chụp màn hình iPhone 14 (Plus,Pro,Pro Max) cực nhanh
Chắc chắn rằng việc lưu giữ những khoảnh khắc quan trọng và thông tin quan trọng từ màn hình điện thoại là một điều không thể thiếu trong cuộc sống hàng ngày. Từ việc chia sẻ màn hình ghi chú cho đến việc lưu lại hình ảnh từ trang web. Các tính năng này đều yêu cầu bạn nắm vững cách chụp màn hình một cách nhanh chóng và tiện lợi.
Chính vì vậy, trong bài viết này, chúng ta sẽ khám phá top 6 cách chụp màn hình iPhone 14 (Plus, Pro, Pro Max) một cách cực nhanh. Cùng với những bí quyết và gợi ý thông minh. Bạn sẽ có trong tay những công cụ mạnh mẽ để ghi lại những khoảnh khắc đáng nhớ từ thiết bị di động hàng đầu của bạn. Hãy cùng nhau tìm hiểu những cách tiện lợi để thực hiện việc chụp màn hình. Một cách nhanh chóng và dễ dàng trên iPhone 14 (Plus, Pro, Pro Max).
Top 6 cách chụp màn hình iPhone 14 (Plus,Pro,Pro Max) cực nhanh
Sử dụng cử chỉ chạm hai lần trên iPhone
Cử chỉ chạm hai lần trên iPhone 14 (Plus, Pro, Pro Max) là một tính năng tiện ích giúp bạn chụp màn hình một cách dễ dàng và nhanh chóng. Dưới đây là hướng dẫn cụ thể về cách tận dụng tính năng này:
Bước 1: Kích Hoạt Tính Năng Chạm Hai Lần: Trước tiên, bạn cần kích hoạt tính năng cử chỉ chạm hai lần trong cài đặt của điện thoại. Để làm điều này, làm theo các bước sau:
- Mở ứng dụng “Cài đặt” trên màn hình chính của iPhone.
- Chọn “Khả năng truy cập” (Accessibility).
- Chọn “Chạm” (Touch) trong mục “Tiện ích” (Touch).
- Bật chế độ “Chạm hai lần” (Double Tap) bằng cách chuyển nút sang vị trí “ON”.
Bước 2: Tận Dụng Chức Năng Chụp Màn Hình Bằng Cử Chỉ Chạm Hai Lần
Sau khi đã kích hoạt tính năng chạm hai lần. Bạn có thể sử dụng cử chỉ này để chụp màn hình. Các bước sau sẽ hướng dẫn bạn làm điều này:
- Mở màn hình hoặc trang web mà bạn muốn chụp màn hình.
- Nhấn nhẹ hai lần vào phần cục pin phía sau của thiết bị. Hãy chắc chắn nhấn nhẹ và nhanh để kích hoạt tính năng.
- Thiết bị sẽ thực hiện việc chụp màn hình và lưu ảnh chụp vào thư viện ảnh của bạn.
Hướng Dẫn Chụp Màn Hình iPhone 14 Bằng Hai Phím Nguồn Và Tăng Âm Lượng
Chụp màn hình trên iPhone 14 (Plus, Pro, Pro Max) rất đơn giản. Bằng cách sử dụng hai phím nguồn và nút tăng âm lượng. Dưới đây là hướng dẫn chi tiết để bạn thực hiện điều này:
Bước 1: Xác Định Màn Hình Cần Chụp
Trước hết, hãy xác định màn hình hoặc nội dung cụ thể mà bạn muốn chụp. Đảm bảo rằng mọi thứ bạn muốn lưu lại đã hiển thị trên màn hình.
Bước 2: Chuẩn Bị Các Phím Nút
Chuẩn bị các phím nút sau trên thiết bị của bạn:
– Phím Nguồn (Power): Nút này thường nằm ở mặt bên phải của điện thoại.
– Nút Tăng Âm Lượng (Volume Up): Nút này thường nằm phía trên hoặc dưới phím nguồn.
Bước 3: Thực Hiện Thao Tác Chụp Màn Hình
Khi mọi thứ đã sẵn sàng, hãy thực hiện các bước sau để chụp màn hình:
- Đồng Thời Nhấn Phím Nguồn Và Nút Tăng Âm Lượng: Đặt ngón tay của bạn lên phím nguồn và nút tăng âm lượng. Nhấn cả hai phím đồng thời và giữ chúng trong khoảng một giây.
- Thả Các Phím Nút: Sau khi bạn đã nhấn giữ cả hai phím trong một khoảng thời gian ngắn. Hãy thả chúng cùng một lúc.
Bước 4: Kiểm Tra Kết Quả Chụp Màn Hình
Sau khi thả các phím nút, màn hình của bạn sẽ bật một lúc ngắn và bạn sẽ nghe thấy âm thanh như khi chụp ảnh. Đồng thời, ảnh chụp màn hình sẽ được lưu vào thư viện ảnh của bạn.
Hướng Dẫn Sử Dụng Công Cụ AssistiveTouch Để Chụp Màn Hình iPhone 14 (Plus, Pro, Pro Max)
AssistiveTouch là một tính năng tiện ích trên iPhone 14 (Plus, Pro, Pro Max). Giúp bạn truy cập các chức năng quan trọng một cách dễ dàng. Bên cạnh việc giúp điều hướng và thao tác trên thiết bị một cách thuận tiện. AssistiveTouch còn cho phép bạn chụp màn hình một cách nhanh chóng. Dưới đây là hướng dẫn chi tiết về cách sử dụng công cụ AssistiveTouch để chụp màn hình:
Bước 1: Kích Hoạt AssistiveTouch
- Mở ứng dụng “Cài đặt” trên màn hình chính của iPhone.
- Chọn “Khả năng truy cập” (Accessibility).
- Chọn “Chạm” (Touch) trong mục “Tiện ích” (Touch).
- Chọn “AssistiveTouch” và bật tính năng này lên bằng cách chuyển nút sang vị trí “ON”.
Bước 2: Tùy Chỉnh Biểu Tượng Chụp Màn Hình
- Trong cùng mục “AssistiveTouch”, chọn “Tùy chọn Chạm” (Customize Top Level Menu).
- Chọn một trong các biểu tượng trống. Và chọn “Chụp màn hình” (Screenshot) trong danh sách các chức năng.
- Sau khi đã thêm biểu tượng chụp màn hình. Bạn có thể kéo và thả để sắp xếp lại vị trí của nó theo ý muốn.
Bước 3: Sử Dụng AssistiveTouch Để Chụp Màn Hình
Khi bạn đã tùy chỉnh biểu tượng chụp màn hình trong menu AssistiveTouch. Bạn có thể sử dụng nó để chụp màn hình một cách dễ dàng:
- Mở màn hình hoặc nội dung bạn muốn chụp màn hình.
- Nhấn vào biểu tượng Assistive Touch trên màn hình. Nếu bạn đã tùy chỉnh biểu tượng chụp màn hình, hãy chọn biểu tượng đó.
- Chọn “Chụp màn hình” (Screenshot) trong menu.
Bạn có thể truy cập vào album “Màn Hình” (Screenshots) để xem và quản lý các ảnh chụp màn hình.
Hướng Dẫn Sử Dụng Siri Để Chụp Màn Hình trên iPhone 14 (Plus, Pro, Pro Max)
Sử dụng Siri để chụp màn hình trên iPhone 14 (Plus, Pro, Pro Max) là một cách thú vị. Và tiện lợi để thực hiện việc này mà không cần phải sử dụng nút hoặc cử chỉ. Dưới đây là hướng dẫn chi tiết:
Bước 1: Kích Hoạt Siri
Nhấn và giữ nút **Ngủ/Thức Dậy** (Sleep/Wake) trên cạnh phải của thiết bị hoặc nói lệnh “Hey Siri” để kích hoạt Siri.
Bước 2: Lệnh Cho Siri
- Khi Siri đã được kích hoạt và đang lắng nghe. Bạn chỉ cần nói lệnh “Chụp màn hình” hoặc “Take a screenshot”.
- Siri sẽ hiểu lệnh của bạn và thực hiện việc chụp màn hình ngay lập tức.
Bước 3: Kiểm Tra Kết Quả Chụp Màn Hình
Sau khi bạn đã sử dụng Siri để chụp màn hình. Màn hình sẽ hiển thị một cách ngắn ngủi và âm thanh tương tự khi bạn thực hiện chụp ảnh. Ảnh chụp màn hình sẽ được tự động lưu vào thư viện ảnh của bạn.
Tìm hiểu thêm: Tại sao iPhone 14 không tắt màn hình, cách khắc phục triệt để
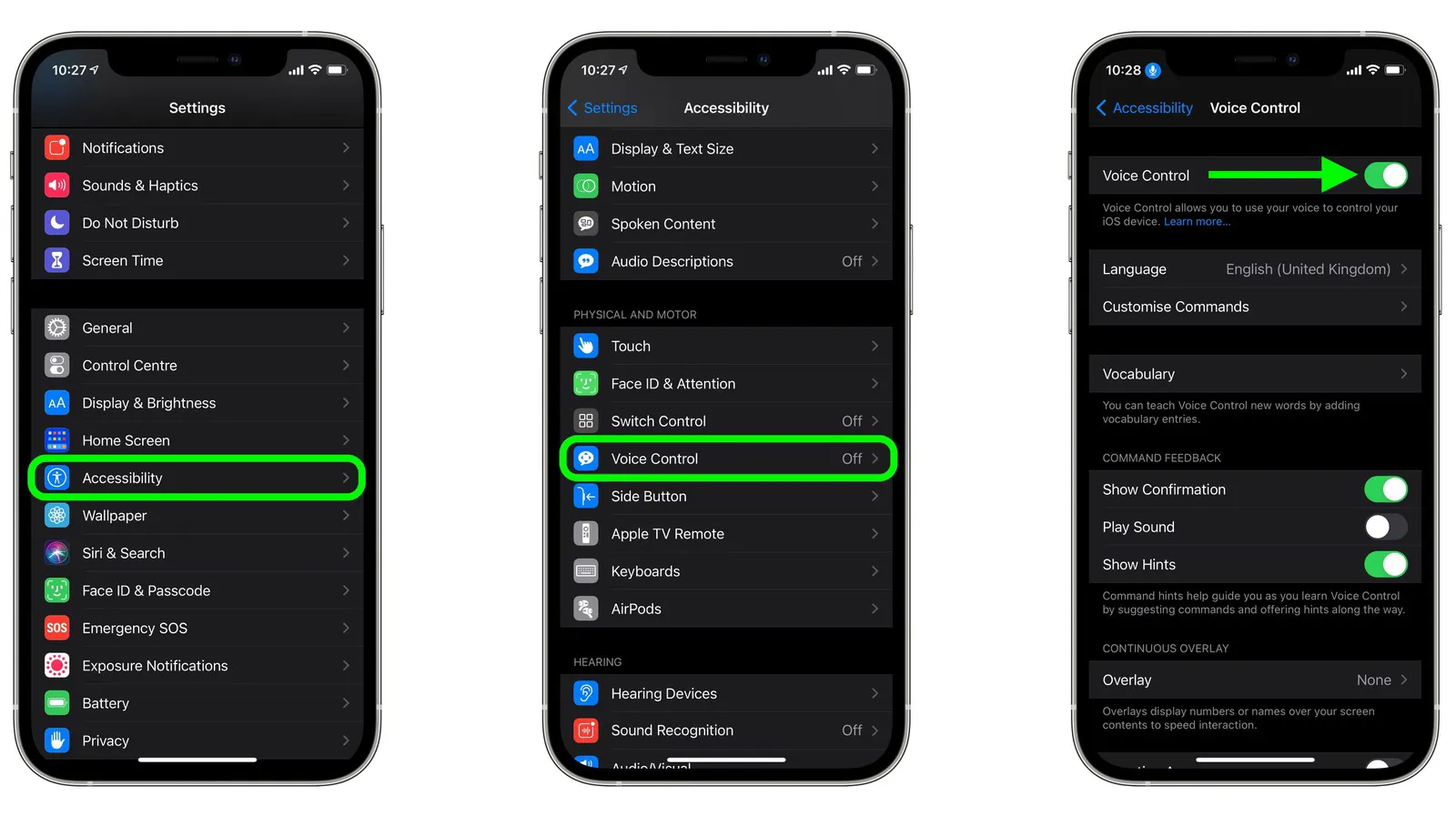
Hướng Dẫn Sử Dụng 3D Touch Để Chụp Nhanh Màn Hình trên iPhone 14 (Plus, Pro, Pro Max)
3D Touch là một tính năng độc đáo trên một số phiên bản iPhone. Bao gồm iPhone 14 (Plus, Pro, Pro Max). Cho phép bạn truy cập các tùy chọn nhanh và thao tác một cách nhanh chóng. Dưới đây là hướng dẫn chi tiết về cách sử dụng 3D Touch để chụp nhanh màn hình:
Bước 1: Kích Hoạt 3D Touch
Đảm bảo rằng 3D Touch đã được kích hoạt trên thiết bị của bạn. Để làm điều này:
- Mở ứng dụng “Cài đặt” trên màn hình chính của iPhone.
- Chọn “Khả năng truy cập” (Accessibility).
- Chọn “3D Touch” và bật tính năng này lên bằng cách chuyển nút sang vị trí “ON”.
Bước 2: Sử Dụng 3D Touch Để Chụp Nhanh Màn Hình
Khi 3D Touch đã được kích hoạt. Bạn có thể sử dụng tính năng này để chụp nhanh màn hình theo cách sau:
- Mở màn hình hoặc nội dung mà bạn muốn chụp màn hình.
- Áp lực mạnh lên biểu tượng ứng dụng “Điện thoại” (Phone) trên màn hình chính của bạn.
- Trong menu tùy chọn nhanh hiển thị, chọn “Chụp màn hình” (Screenshot).
Bước 3: Kiểm Tra Kết Quả Chụp Màn Hình
Sau khi bạn đã sử dụng 3D Touch để chụp màn hình. Màn hình sẽ mờ đi một chút và âm thanh tương tự khi chụp ảnh sẽ xuất hiện. Ảnh chụp màn hình sẽ được lưu tự động vào thư viện ảnh của bạn.
Hướng Dẫn Chụp Màn Hình Hình Dài và Cuộn Trang trên iPhone 14 Series
Chụp màn hình hình dài hoặc cuộn trang trên iPhone 14 series có thể thực hiện bằng tính năng hình ảnh bài viết (Screenshot Full Page) có sẵn trong trình duyệt Safari. Dưới đây là hướng dẫn chi tiết để bạn thực hiện việc này:
Bước 1: Mở Trình Duyệt Safari
Mở trình duyệt Safari trên iPhone 14 của bạn và truy cập vào trang web. Hoặc nội dung mà bạn muốn chụp màn hình hình dài.
Bước 2: Chụp Màn Hình Hình Dài
- Mở trang web hoặc nội dung cần chụp màn hình.
- Nhấn và giữ nút **Ngủ/Thức Dậy** (Sleep/Wake) trên cạnh phải của thiết bị.
- Khi menu tùy chọn hiển thị, chọn “Chụp màn hình” (Screenshot).
- Ngay sau khi chụp màn hình, bạn sẽ thấy một tùy chọn “Màn Hình Đầy Đủ” (Full Page) hiển thị ở góc dưới bên trái. Chạm vào tùy chọn này.
Bước 3: Xem và Chỉnh Sửa Ảnh Chụp Màn Hình
Sau khi bạn đã chọn tùy chọn “Màn Hình Đầy Đủ”. iPhone 14 sẽ tự động cuộn trang và chụp tất cả nội dung. Sau khi quá trình hoàn tất, ảnh chụp màn hình sẽ được hiển thị để bạn xem và chỉnh sửa.
Bước 4: Lưu Ảnh Chụp Màn Hình
- Sau khi xem ảnh chụp màn hình, bạn có thể chỉnh sửa nếu cần thiết.
- Khi bạn đã hoàn tất chỉnh sửa, chọn “Lưu ảnh” (Save Image) để lưu ảnh chụp màn hình vào thư viện ảnh của bạn.
>>>>>Xem thêm: Hướng dẫn cách xóa lịch sử tìm kiếm trên Safari chỉ qua vài bước
Trong thế giới kỳ diệu của công nghệ, việc chụp màn hình trên iPhone 14 series đã trở nên đơn giản hơn bao giờ hết. Từ việc sử dụng hai phím nguồn và nút tăng âm lượng cho đến kích hoạt Assistive Touch, tận dụng 3D Touch. Và thậm chí sử dụng trợ lý ảo Siri. Bạn đã có nhiều lựa chọn để lưu giữ những khoảnh khắc quan trọng và thông tin bổ ích từ màn hình của iPhone 14 (Plus, Pro, Pro Max).
Điện thoại Giá Kho, nơi bạn tìm thấy sự đa dạng về sản phẩm công nghệ hàng đầu. Luôn cung cấp những lựa chọn tối ưu cho nhu cầu của bạn. Không chỉ về iPhone 14 series, mà còn về hàng ngàn sản phẩm công nghệ khác với chất lượng đỉnh cao và giá cả hợp lý. Tại Điện thoại Giá Kho, bạn sẽ tìm thấy những thiết bị hiện đại, phụ kiện thú vị và dịch vụ tận tâm. Mang đến cho bạn trải nghiệm mua sắm không giới hạn.
Hãy để Điện thoại Giá Kho là người bạn đồng hành đáng tin cậy trong hành trình khám phá và tận hưởng sự tiện ích của công nghệ. Với sự phong phú và đa dạng của sản phẩm. Bạn không chỉ mua sắm mà còn trải nghiệm những cảm xúc và giá trị tốt nhất từ sự phát triển không ngừng của thế giới công nghệ.