Cách đặt lại mật khẩu Gmail như thế nào? Theo dõi bài viết ngay sau đây để có câu trả lời cụ thể và chi tiết nhất bạn nhé!
Bạn đang đọc: Bật mí cách đặt lại mật khẩu Gmail chỉ qua vài bước đơn giản
Gmail là một trong những dịch vụ email phổ biến nhất hiện nay, được sử dụng bởi hàng triệu người trên thế giới. Tuy nhiên, đôi khi người dùng có thể quên mật khẩu Gmail của mình. Điều này có thể gây ra nhiều bất tiện, đặc biệt nếu bạn cần truy cập email của mình để làm việc hoặc học tập. Vậy câu hỏi được đặt ra lúc này là “Làm thế nào để đặt lại mật khẩu Gmail một cách nhanh chóng và an toàn nhất?” Bây giờ hãy cùng Điện thoại Giá Kho tìm hiểu cách đặt lại mật khẩu Gmail chỉ qua vài bước đơn giản nhé!
Cách đặt lại mật khẩu Gmail trên điện thoại
Đổi mật khẩu Gmail trên điện thoại không chỉ giúp bảo vệ thông tin cá nhân mà còn là biện pháp an ninh quan trọng. Dưới đây là hướng dẫn chi tiết về cách thực hiện quy trình này:
Bước 1 – Mở Ứng Dụng Gmail
Mở ứng dụng Gmail trên điện thoại của bạn. Đảm bảo bạn đã đăng nhập vào tài khoản cần thay đổi mật khẩu.
Bước 2 – Truy Cập Cài Đặt Tài Khoản
Chạm vào biểu tượng “Ba dấu gạch” ở góc trên cùng bên phải. Sau đó chọn “Cài đặt” từ menu hiện ra.
Bước 3 – Chọn Tài Khoản
Chọn tài khoản mà bạn muốn đổi mật khẩu, nếu bạn đang sử dụng nhiều tài khoản Gmail trên điện thoại.
Bước 4 – Chọn “Quản lý tài khoản Google”
Dưới phần “Tài khoản”, chọn “Quản lý tài khoản Google”. Điều này sẽ chuyển bạn đến cài đặt tài khoản Google trực tuyến.
Bước 5 – Chọn “Bảo mật”
Trong trang quản lý tài khoản Google. Chọn tab “Bảo mật” để tiếp tục đến phần quản lý an ninh của tài khoản Gmail của bạn.
Bước 6 – Chọn “Đổi Mật Khẩu”
Chạm vào tùy chọn “Đổi mật khẩu” để bắt đầu quá trình thay đổi mật khẩu Gmail của bạn.
Bước 7 – Xác Nhận Tài Khoản
Hệ thống sẽ yêu cầu bạn xác nhận thông tin đăng nhập của mình bằng một số phương thức xác nhận. Chẳng hạn như nhập một mã xác minh đã được gửi đến số điện thoại hoặc địa chỉ email kết nối với tài khoản Gmail của bạn.
Bước 8 – Đặt Mật Khẩu Mới
Sau khi xác nhận, bạn sẽ được chuyển đến trang đặt mật khẩu mới, nhập mật khẩu mới của bạn. Sau đó xác nhận để hoàn tất quá trình.
Các lưu ý khi đổi mật khẩu Gmail
Bảo mật tài khoản Gmail là một ưu tiên hàng đầu trong thế giới kỹ thuật số ngày nay. Dưới đây là những lưu ý quan trọng khi đổi mật khẩu Gmail
Sử Dụng Mật Khẩu Mạnh Mẽ và Duy Nhất
Mật khẩu là lớp bảo vệ đầu tiên, chọn một mật khẩu mạnh, kết hợp chữ in hoa, chữ thường, số và ký tự đặc biệt. Tránh sử dụng mật khẩu trùng với các tài khoản khác.
Tìm hiểu thêm: Hướng dẫn cách đặt lại Apple Watch và ghép đôi lại cực đơn giản
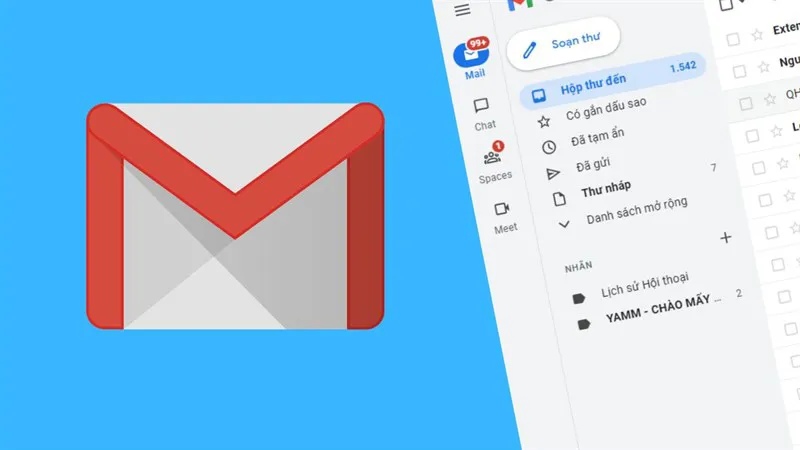
>>>>>Xem thêm: Hướng dẫn cách cài đặt tin nhắn SMS cho Samsung đơn giản
Kích Hoạt Xác Minh Hai Yếu Tố (2FA)
Bật xác minh hai yếu tố để tăng cường bảo mật. Một mã xác minh sẽ được gửi đến điện thoại di động hoặc thiết bị xác thực mỗi khi bạn đăng nhập sẽ bảo vệ tài khoản khi mật khẩu bị đánh cắp.
Theo Dõi Hoạt Động Tài Khoản
Kiểm tra địa điểm và thiết bị đã đăng nhập vào tài khoản Gmail của bạn. Nếu có hoạt động lạ, hãy đảm bảo rằng bạn đăng xuất khỏi các phiên làm việc không mong muốn.
Bảo Vệ Thiết Bị Kết Nối
Đảm bảo thiết bị của bạn được bảo vệ bằng mật khẩu hoặc vân tay để ngăn chặn truy cập trái phép từ người dùng không mong muốn.
Đăng Xuất Từ Các Thiết Bị Công Cộng
Khi sử dụng máy tính hoặc thiết bị công cộng hãy luôn đăng xuất khỏi tài khoản Gmail sau khi sử dụng để tránh bị người khác tiếp cận thông tin cá nhân.
Trên đây là hướng dẫn chi tiết về cách đặt lại mật khẩu Gmail chỉ qua vài bước đơn giản. Hy vọng qua bài viết bạn đã biết cách và thực hiện được thành công qua các bước này. Đừng quên theo dõi trang Tin Công Nghệ để được cập nhật thêm nhiều thủ thuật khác thú vị hơn nhé!
Đọc thêm:
- Cách tạo nhiều tài khoản Gmail
- Khôi phục tài khoản Gmail đã xóa vĩnh viễn
- Cách tạo tài khoản Gmail không cần số điện thoại
- Cách tắt thông báo Gmail trên điện thoại

