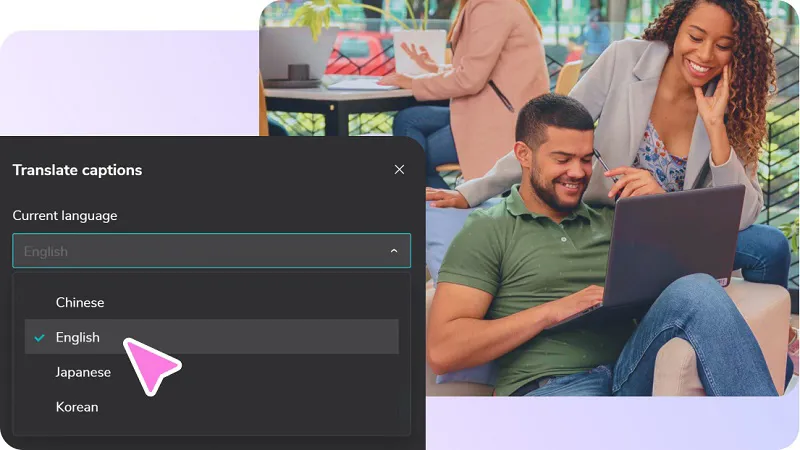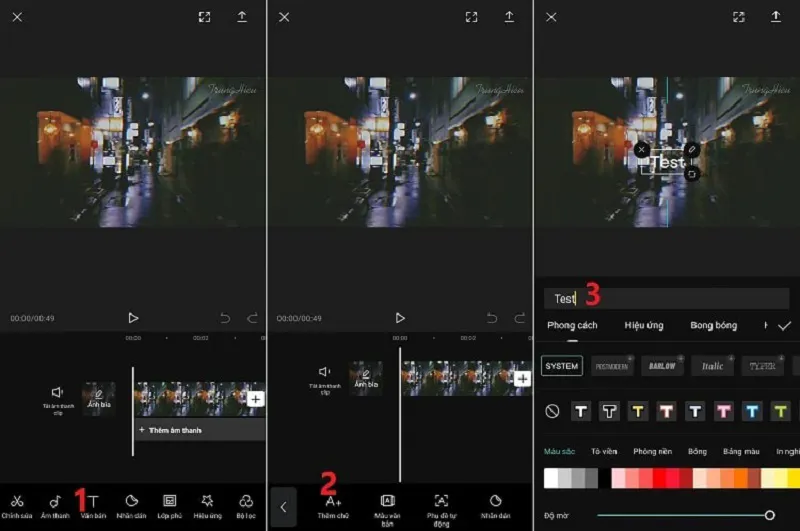CapCut, giống như một số ứng dụng phụ đề video nổi tiếng, cũng cung cấp khả năng chèn phụ đề video. Ứng dụng tự động phát hiện giọng nói và âm thanh trong video và hiển thị chúng trong video mà người dùng không cần phải nhập phụ đề hoặc lời bài hát theo cách thủ công. Sau đó bạn có thể chỉnh sửa nội dung phụ đề theo nhu cầu của mình. Trong bài viết này Điện thoại Giá Kho sẽ hướng dẫn bạn cách làm chữ chạy theo giọng nói trên CapCut đơn giản nhất.
Bạn đang đọc: Cách làm chữ chạy theo giọng nói trên CapCut đơn giản nhất
Chuyển giọng nói thành văn bản trên Capcut có gì hot?
Hiện nay tính năng chuyển giọng nói thành văn bản trên Capcut đang được người dùng yêu thích và sử dụng thường xuyên. Trước khi tìm hiểu cách làm chữ chạy theo giọng nói trên Capcut thì hãy cùng điểm qua những ưu điểm nổi bật.
Công nghệ tiên tiến
Thêm phụ đề tự động là một tính năng nổi bật Của CapCut giúp người dùng dễ dàng hơn trong việc chỉnh sửa video. Bạn không cần phải ngồi gõ thủ công từng từ mà vẫn đảm bảo độ chính xác. Trình chuyển đổi giọng nói thành văn bản sẵn sàng giúp bạn việc này chỉ sau một cái nhấp chuột.
Được tích hợp công nghệ nhận dạng giọng nói tiên tiến, từ đó giúp bạn tiết kiệm thời gian và công sức một cách tối ưu nhất. Công cụ này có khả năng phân biệt cực hiệu quả những phương ngữ, ngôn ngữ và giọng nói khác nhau với độ chính xác cao đáng ngạc nhiên. Bên cạnh đó, bạn cũng có thể dễ dàng điều hướng hoặc truy cập các công cụ chỉnh sửa để đạt được kết quả tối ưu nhất.
Nhiều công cụ tùy chỉnh
Để tăng sự thuận tiện cũng như tăng trải nghiệm người dùng, Capcut đã cung cấp hàng loạt tùy chỉnh. Những công cụ này cho phép người dùng tạo ra sản phẩm cuối cùng tuyệt vời nhất, đáp ứng nhu cầu của mỗi cá nhân. Các tùy chỉnh bao gồm: điều chỉnh kích thước phông chữ, kiểu dáng, màu sắc, chất lượng văn bản cũng như tốc độ và vị trí. Những tùy chỉnh này giúp video thêm trực quan và hấp dẫn.
Chỉ qua vài thao tác đơn giản bạn hoàn toàn có thể kiểm soát sản phẩm của mình một cách chuyên nghiệp. Bạn có thể chỉnh sửa một cách thủ công để tăng tính chính xác của phụ đề, dễ dàng hơn trong việc đồng bộ hóa nội dung video.
Hỗ trợ đa ngôn ngữ
Công cụ chuyển giọng nói thành văn bản miễn phí cung cấp hỗ trợ đa ngôn ngữ. Đây là sự lựa chọn tuyệt vời cho những người chỉnh sửa video chuyên nghiệp làm việc với khán giả và khách hàng trên khắp thế giới. Chỉ với một cú nhấp chuột, trình chuyển đổi âm thanh sang văn bản của CapCut có thể phiên âm âm thanh thành nhiều ngôn ngữ khác nhau. Bao gồm tiếng Anh, tiếng Trung, tiếng Nhật, tiếng Việt, tiếng Hàn, tiếng Bồ Đào Nha, tiếng Tây Ban Nha, v.v.
Công cụ này dễ dàng phát hiện các giọng và phương ngữ, đảm bảo phụ đề của bạn truyền tải được những gì bạn đang nghe. Đảm bảo chính xác ý nghĩa chân thực của nội dung. Các tính năng của công cụ này giúp tiết kiệm thời gian dịch thuật cho những người biên tập.
Hướng dẫn cách làm chữ chạy theo giọng nói trên CapCut (phụ đề tự động)
Để làm chữ chạy theo giọng nói trên ứng dụng Capcut, bạn có thể thực hiện các bước sau:
- Bước 1: Mở ứng dụng CapCut, tại giao diện chính hãy chọn New Project và chọn một hoặc vài video mà bạn muốn chèn phụ đề.
- Bước 2: Sau khi chọn xong, tại giao diện chỉnh sửa video, bạn hãy nhấn chọn vào mục Văn bản rồi chọn tiếp vào mục Phụ đề tự động.
- Bước 3: Hiển thị giao diện tùy chỉnh phụ đề video. Nhấp vào “Chọn ngôn ngữ được nói trong video” để chọn ngôn ngữ của bạn. Ứng dụng này hỗ trợ nhiều ngôn ngữ mà bạn có thể lựa chọn cho video của mình. Sau đó nhấp vào “Bắt đầu” để tiếp tục tạo phụ đề cho video của bạn.
- Bước 4: Tất cả âm thanh sẽ xuất hiện trên video sẽ có phụ đề tự động. Để chỉnh sửa dòng phụ đề bạn có thể nhấn mục Phong cách để tùy chỉnh giao diện hiển thị phụ đề.
- Bước 5: Bây giờ bạn có thể chọn kiểu phông chữ cho video mình muốn và các hiệu ứng sẽ áp dụng cho phụ đề video. Ngoài ra, nếu bạn nhấp vào Chỉnh sửa hàng loạt, nội dung phụ đề sẽ xuất hiện trong video của bạn và bạn có thể chỉnh sửa thủ công nếu muốn.
Tìm hiểu thêm: Hướng dẫn chi tiết cách mở ví trả sau ZaloPay nhanh chóng nhất

Cách chèn lời bài hát tự động vào video trên CapCut
Bên cạnh việc tìm hiểu cách làm chữ chạy theo giọng nói trên Capcut, bạn còn có thể chèn lời bài hát cho video của mình.
- Bước 1: Đầu tiên, bạn cũng cần thêm video muốn chỉnh sửa vào CapCut. Sau đó, trong giao diện nhấn vào mục “Lời bài hát” trên thanh công cụ rồi chọn mục “Lời bài hát tự động”.
- Bước 2: Tiếp đến chọn ngôn ngữ cho bài hát rồi nhấn Bắt đầu để hiển thị lời bài hát.
- Bước 3: Bạn cũng có thể nhấn vào phần lời bài hát để đổi lại giao diện hiển thị, thêm màu sắc cho chữ hay hiệu ứng cho chữ.
Cách chèn văn bản ngẫu nhiên vào video bằng CapCut
Muốn thực hiện chèn văn bản vào video thì hãy làm theo các bước như sau:
>>>>>Xem thêm: 5 cách fix lỗi khi Apple Watch bị treo táo hiệu quả nhất 2024
- Bước 1: Chọn Văn bản ở thanh dưới cùng của ứng dụng.
- Bước 2: Chọn phần Thêm văn bản.
- Bước 3: Gõ nội dung văn bản mà bạn muốn chèn.
- Bước 4: Thêm văn bản vào video của bạn và làm cho nó xuất hiện vào đúng thời điểm. Nhấn giữ thanh văn bản và di chuyển đến nơi bạn muốn nó xuất hiện trong video. Bước 5: Bạn có thể tùy chỉnh thời gian hiển thị văn bản bằng cách di chuyển các đường màu trắng ở đầu và cuối.
- Biểu tượng chia sẻ ở góc trên cùng bên phải và nhấp vào “Xuất” để lưu video kèm văn bản vào điện thoại của bạn.
Trên đây là những cách làm chữ chạy theo giọng nói trên CapCut đơn giản nhất mà bạn có thể tự thực hiện trên điện thoại thông minh của mình. Hy vọng bài viết này sẽ giúp bạn có video hoàn chỉnh như ý.
Đọc thêm:
- Cách làm video chữ chạy trên Capcut đơn giản, dễ hiểu nhất
- Cách tạo video tua ngược trên Capcut cực dễ dàng trên iPhone