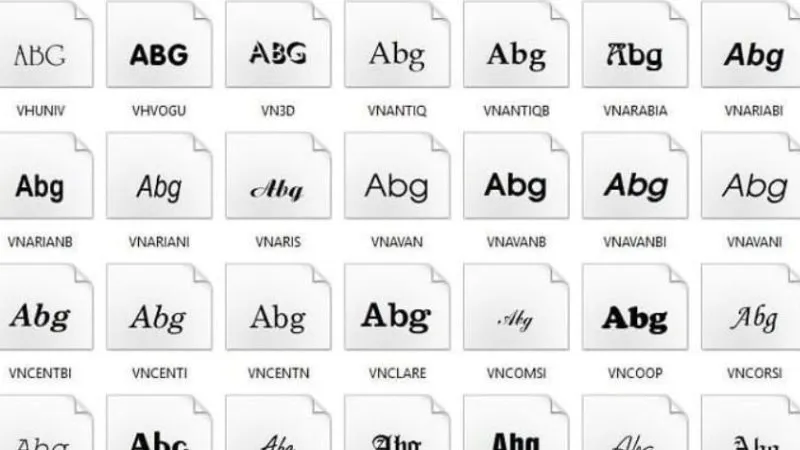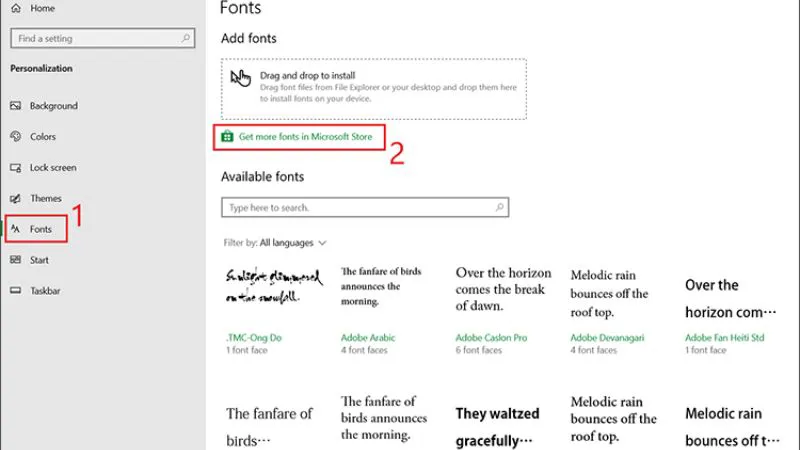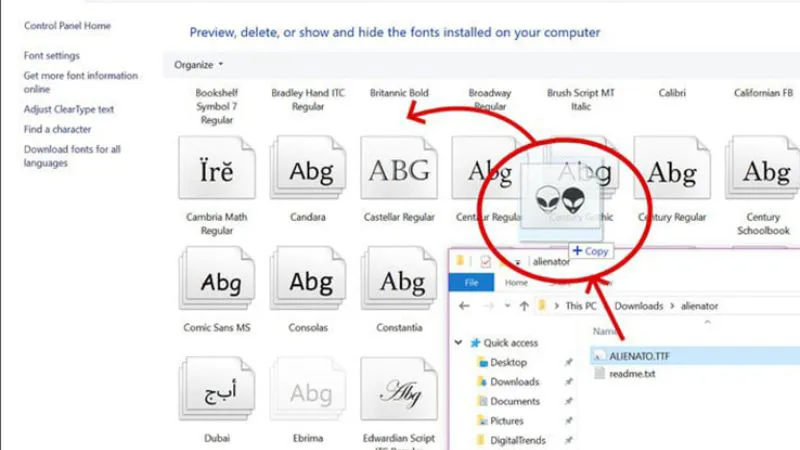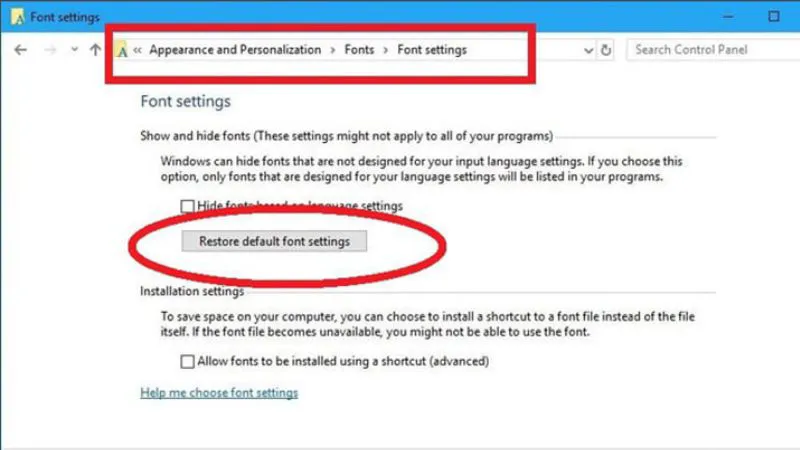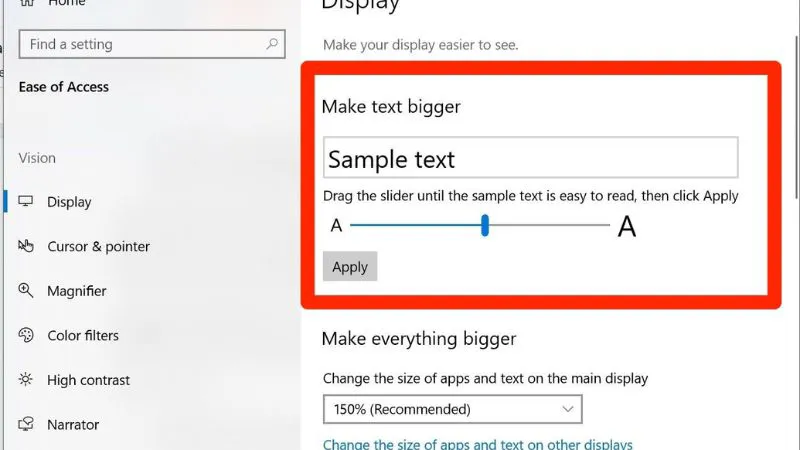Đôi khi lượng font chữ trên Windows 10 không đầy đủ nhằm phục vụ mục đích sử dụng của bạn. Cách cài bổ sung font chữ trên Win 10 được chúng tôi chia sẻ dưới đây sẽ hỗ trợ bạn có được font chữ đẹp mắt, độc đáo, dị cách nhanh và đơn giản nhất. Trong hướng dẫn hôm nay, Điện thoại Giá Kho sẽ Hướng dẫn cách cài phông chữ cho máy tính Win 10 đơn giản nhất nhé.
Bạn đang đọc: Hướng dẫn cách cài phông chữ cho máy tính Win 10 đơn giản
Font chữ là gì?
Font chữ hay phông chữ là thuật ngữ mô tả tổng hợp tất cả những ký hiệu và khái niệm. Sử dụng font để chế tạo một văn bản hoàn chỉnh có kiểu dáng và kích cỡ đồng nhất. Một phông chữ chứa một loạt những chữ, con số, ký hiệu đặc biệt và dấu chấm câu. Đồng thời, font chữ cần có đặc trưng riêng biệt, nhất quán và không thay đổi (lỗi font) đối với hình dáng và cỡ chữ. Hiện tại chúng ta có khoảng vài triệu phông chữ ở mỗi ngôn ngữ khác nhau. Mỗi ngôn ngữ khác nhau sẽ có các đặc trưng riêng biệt đối với ngữ pháp và cách thức truyền đạt.
Vì vậy, mỗi ngôn ngữ khác nhau sẽ sử dụng những phông chữ khác nhau. Điều này cũng phù hợp với người Việt Nam chúng ta, những người cần phông chữ đặc biệt khi soạn thảo văn bản. Nhưng không phải font Việt Hoá nào cũng viết đúng tiếng Việt. Bạn cần phần mềm trợ giúp soạn tiếng Việt có bàn phím và font chữ việt chuẩn. Ở Việt Nam chúng ta hay sử dụng bộ gõ Unikey để viết tiếng Việt.
Vì sao cần thay đổi Font chữ trên máy?
Sau một quá trình sử dụng hệ thống font mặc định của máy tính sẽ không thoát được sự đơn điệu và cần thay đổi một giao diện mới nên một hệ thống font mới đã xuất hiện.
Sau khi tạo phông chữ mới, bạn sẽ có:
- Sự thoải mái thú vị nhất là khi bạn sử dụng thêm các công cụ chỉnh sửa và điều chỉnh.
- Nhiều font chữ mới trong bộ sưu tập tuỳ biến.
- Hạn chế tình trạng thiếu Font chữ: Cũng là một trong những lỗi mà các file Word, Excel hay mắc phải khi hệ thống Font tổng thể không đầy đủ.
- Nhiều font mới cho trải nghiệm người sử dụng tốt hơn bao giờ hết.
- Số lượng font chữ không hạn chế, dễ nhìn ra được font yêu thích của bạn trên Google.
- Cài đặt một lần sử dụng cho mãi mãi
Cách cài phông chữ cho máy tính Win 10 với Microsoft Store
Cách cài font chữ Win 10 dễ dàng nhất là sử dụng Microsoft Store. Bạn chỉ cần thực hiện một vài thao tác nhấp chuột thôi là xong.
Bước 1: Trong Windows 10, nhấp chọn Setting → Personalization, hoặc nhấp vào tab Fonts. Bạn sẽ thấy một đường link Get more fonts from the Microsoft Store nằm ở trên cùng. Nhấn tiếp và chọn tải thêm fonts bạn muốn, thao tác tiếp đến sẽ giống với khi bạn tải và cài ban đầu, font mới tải về sẽ được tiến hành cài đặt trên máy tính bạn. Bên cạnh đấy, bạn cũng có thể tải các font ở những trang web khác theo ý muốn, hoặc cài đặt thủ công theo những bước tiếp dưới đây.
Bước 2: Khi đã tải xong, các font có thể sẽ được lưu (nếu không) trong một file nén (zip). Nếu có file nén, bạn nhấp chuột phải vào file, chọn Extract All, hoặc chọn một file để cài đặt.
Bước 3: Sau khi giải nén (hoặc click chọn file đã tải), nhấp chuột phải chọn file có chứa Font và chọn Install. Vậy là xong!
Cách cài phông chữ cho máy tính win 10 bởi kéo thả
Nếu không thực hiện cách cài phông chữ cho máy tính Win 10, bạn có thể sử dụng cách cài font chữ Windows 10 theo cách thủ công là kéo thả file font ở cửa sổ này khác sang cửa sổ kia.
Bước 1: Tải font mới theo đúng đường dẫn bên trên, giải nén file nếu cần thiết.
Bước 2: Ở thanh Search trên taskbar, nhập Control Panel và nhấp chọn biểu tượng mới hiện thị để mở cửa sổ Control Panel.
Bước 3: Trong Control Panel, nhấp chọn tab Appearance and Personalization, nhấp thêm thư viện Fonts
Bước 4: Khi toàn bộ thư viện font đã hiện lên như thế này, chỉ cần di chuyển font mới tải về vị trí cũ, thả trở lại thư viện font. Một bảng báo bé sẽ hiện lên thông báo bạn đang cài đặt (việc này sẽ tốn một vài giây đấy). Khi bảng font biến mất, bạn đã có thể sử dụng font mới.
Cách xoá font chữ Win 10
Nếu đã cài quá nhiều font không phù hợp, đã tải và cài xong nhưng đến khi sử dụng bạn vẫn thấy không phù hợp và muốn xoá, vậy dưới đây là cách.
Bước 1: Mở Control Panel → Appearance and Personalization → Fonts
Bước 2: Nhấp chuột phải hoặc sử dụng phím để tìm kiếm vị trí của font muốn xoá. Khi đã tìm thấy, chọn chuột phải trên font, hoặc chọn nút Delete trong bảng mới hiện lên.
Tìm hiểu thêm: Cách lập nick Tik Tok trên máy tính và điện thoại đơn giản nhất 2024
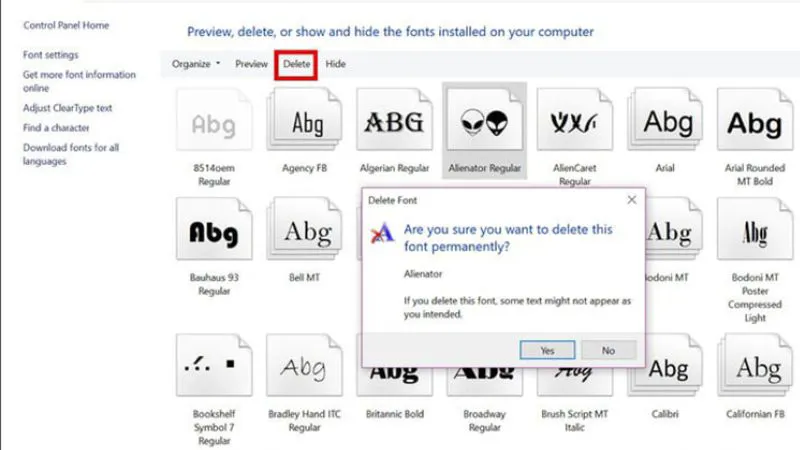
Bước 3: Bảng xác nhận sẽ hiện thị để xác thực bạn có muốn xoá font hay không. Chọn Yes, tất cả font mặc định sẽ tự động xoá khỏi máy.
Cách reset xoá tất cả các font mặc định
Nếu cách cài phông chữ cho máy tính Win 10 khó khăn đối với bạn hoặc bạn nhỡ tay xoá mất một font nào, bạn có thể reset thư viện font về trạng thái cài đặt mặc định trước đây của Windows 10. Việc này sẽ không gây phiền toái hay mất công sức vô ích khi cài hết toàn bộ hệ thống Windows 10.
Bước 1: Control Panel → Appearance and Personalization → Fonts
Bước 2: Ở menu bên tay trái, chuột phải chọn Font settings.
Bước 3: Nhấp chọn Restore default font settings. Windows 10 sẽ khôi phục lại toàn bộ các font có trong cài đặt mặc định.
Cách điều chỉnh cỡ chữ trên Win 10
Bước 1: Trên thanh Search của Windows, bạn search phần Settings (Cài đặt).
Bước 2: Tiếp theo đó, bạn chọn tiếp tab Display, dưới mục Make text bigger có thanh gạt, bạn thực hiện trượt thanh qua tay trái (để điều chỉnh chữ bé đi) hoặc qua tay phải (nếu điều chỉnh chữ to) đến khi điều chỉnh xong cỡ chữ vừa ý. Sau đó, click vào Apply là hoàn thành thao tác.
>>>>>Xem thêm: Tại sao iPhone 14 không tắt màn hình, cách khắc phục triệt để
Hy vọng bài chia sẻ Hướng dẫn cách cài phông chữ máy tính Win 10 đơn giản trên đã giúp cho bạn tìm hiểu sâu thêm về cách đổi font chữ trên máy tính đơn giản nhất, nếu có bất kỳ vướng mắc hay đóng góp thì chớ ngại để lại comment của bạn vào phía bên dưới để Điện thoại Giá Kho sẽ giải đáp giúp bạn nha.
Đọc thêm: