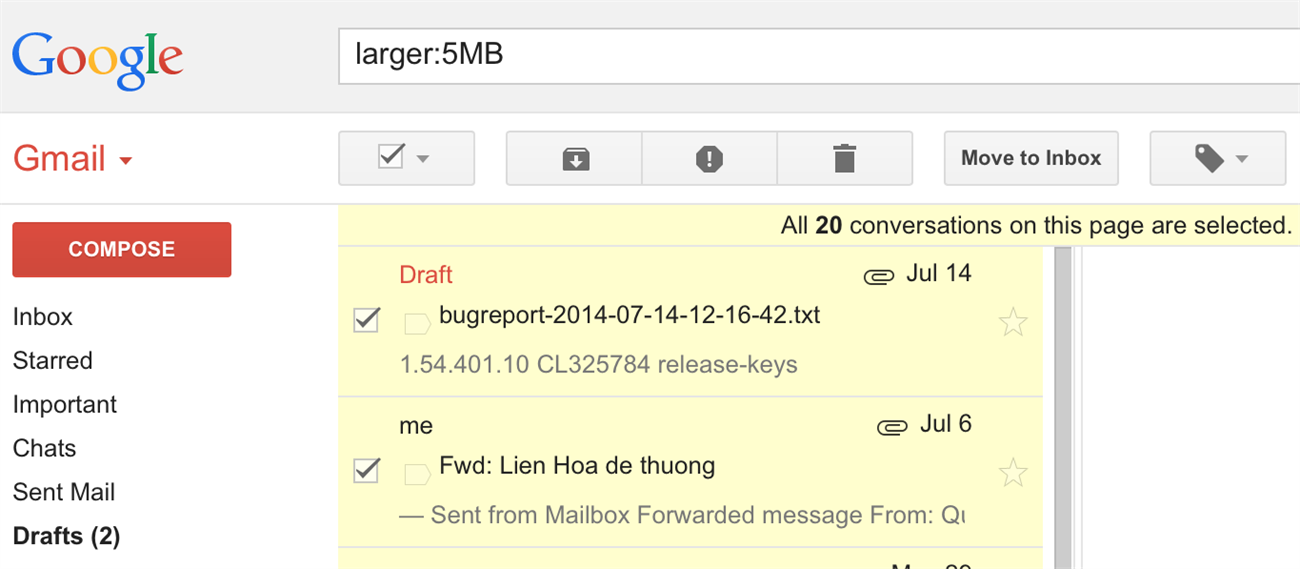Việc dọn dẹp thư cũ trên Gmail ít người để ý nhưng cực kỳ quan trọng giúp người dùng dễ dàng kiểm soát các thư quan trọng, không những thế việc dọn dẹp Gmail thường xuyên còn giúp bạn tăng bộ nhớ lưu trữ. Với bài viết sau đây từ Điện thoại Giá Kho sẽ hướng dẫn bạn cách dọn dẹp bộ nhớ Gmail nhanh chóng, cực kỳ đơn giản mà bạn có thể tham khảo ngay phía dưới đây nhé!
Bạn đang đọc: Hướng dẫn cách dọn dẹp bộ nhớ Gmail chỉ trong 1 nốt nhạc
Cách dọn dẹp bộ nhớ Gmail
Xóa các tệp đính kèm trong Gmail
Nếu bạn để ý trên thanh tìm kiếm của Gmail không chỉ giúp tìm lại thư cũ nhanh chóng mà chúng còn có khả năng giúp bạn tìm loại các tệp file nhất định. Nếu như bạn muốn tìm lại các thư có chứa tệp dạng MP3 thì chỉ việc gõ file name:mp3 hoặc bạn có thể kiếm tệp tài liệu bằng cách nhập file name:doc.
Trong trường hợp bạn đã đọc thư xong và tải về máy các tệp tin cần thiết lúc này bạn có thể xóa hết thư chứa các tệp tin điều này giúp tạo được không gian dữ liệu kha khá mà còn giúp bạn dễ dàng quản lý thư tránh được trường hợp bỏ sót thư quan trọng.
Ngoài việc tìm kiếm các tệp chứa dung lượng lớn trên thanh tìm kiếm nhưng nếu như Gmail bạn chứa nhiều loại tệp tin khác nhau thì việc tìm kiếm từng tệp gây khá mất thời gian. Với cách dọn dẹp bộ nhớ Gmail nhanh chóng mà bạn có thể tham khảo sau đây.
Để tìm ra những thư chứa file đính kèm lớn thì bạn có thể dùng cụm từ larger:5mb tức là file lớn hơn 5MB. Lúc này hệ thống sẽ liệt kê cho bạn các mục thư chứa các tệp khác nhau, bạn chỉ việc tích chọn toàn bộ và thực hiện delete để dọn dẹp không gian lưu trữ nhanh chóng.
Dọn thùng rác và thư mục spam
Nếu như bạn đã thực hiện việc xóa thư khỏi Gmail nhưng thực ra chúng vẫn chưa biến mất hoàn toàn. Lúc này toàn bộ dữ liệu mà bạn đã xóa sẽ được di chuyển đến thùng rác và chỉ khi nào bạn tiếp tục truy cập vào đây và xóa thêm một lần nữa thì bộ nhớ mới được giải phóng hoàn toàn. Để thực hiện xóa bạn nhấn chọn thùng rác sau đó chọn hết các email đang nằm trong thư mục này và nhấn xóa.
Tìm hiểu thêm: Top 16+ phần mềm làm nét video trên máy tính và điện thoại tốt nhất
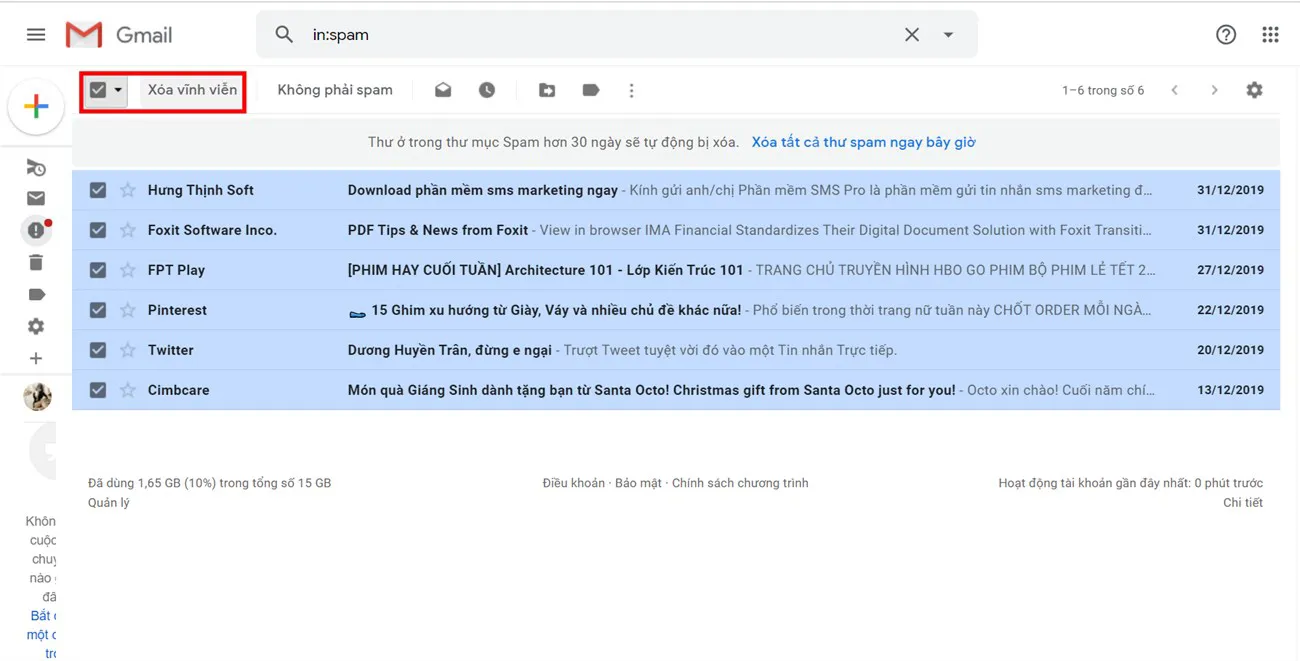
>>>>>Xem thêm: Hướng dẫn dùng Gmail 10p tạo Facebook thành công đơn giản
Trong khi xóa bạn đừng quên kiểm tra thêm thư mục Spam nhé đây là nơi có thể chứa các loại thư mà Gmail tự động lọc ra giúp bạn dễ dàng quản lý hộp thư đến hơn.
»» ipad pro m2 11 inch 5g Kết nối không gián đoạn, trải nghiệm di động đỉnh cao mức giá cực hời. Tham khảo mua ngay!
Xóa các Email đã đọc
Có thể bạn chưa biết Gmail có cung cấp đến người dùng tính năng hiển thị tùy chọn tìm kiếm trên thanh tìm kiếm, bạn có thể nhấn vào biểu tượng tam giác bên phải tại đây bạn có thể tìm kiếm tất cả các thư bao gồm: Thư cũ, thư mới, thư gửi đi, thư đã đọc hoặc chưa đọc,.. lúc này bạn sẽ xóa thư được một lượt sẽ đỡ tốn công phải xóa từng thư như trước.
Tải về bản sao lưu
Đôi khi người dùng lại muốn lưu trữ các Email đó nhưng bộ nhớ lại không cho phép lưu trữ quá nhiều. Lúc này bạn có thể thực hiện cách sau đây để khắc phục được tình trạng này bằng cách tải về để lưu trữ trong máy thông qua ứng dụng Thunderbird hoặc Email có sẵn trên Windows hoặc MacOS X, bạn có thể tải thư về để lưu trữ một cách dễ dàng.
Chuyển sang dùng Email dạng văn bản thuần
Những tệp Email chứa hình ảnh, màu sắc trang trí được định dạng HTML. Nhưng lại chiếm dung lượng không đáng là bao tuy nhiên nếu như Gmail bạn nhận được hàng trăm thậm chí hàng ngàn thì con số đó không hề nhỏ. Nếu như bạn không có nhu cầu sử dụng thư dưới dạng HTML thì bạn có thể thiết lập Gmail gửi thư ở dạng văn bản thuần lúc này bạn sẽ tiết kiệm được khá nhiều dung lượng. Để thực hiện, trong khung soạn thảo bạn nhấn chọn vào dấu 3 chấm ở dưới góc cùng bên phải và chuyển sang chế độ văn bản thuần túy.
Trên đây là bài viết hướng dẫn bạn cách dọn dẹp bộ nhớ Gmail cực kỳ đơn giản từ Điện thoại Giá Kho mà bạn có thể tham khảo. Nếu như bạn vẫn còn thắc mắc nào khác trong quá trình thực hiện hãy để lại bình luận dưới đây để được hỗ trợ trong thời gian sớm nhất. Chúc các bạn thực hiện thành công.
Đọc thêm:
- Bật mí cách đặt lại mật khẩu Gmail chỉ qua vài bước đơn giản
- Hướng dẫn chi tiết cách tạo nhiều tài khoản Gmail đơn giản nhất
- Cách xóa bộ nhớ Gmail trên điện thoại iPhone và Android